마스킹은 포토샵 으로 시작할 때 배워야 할 중요한 기술입니다. 사진의 일부를 제거하거나 원하지 않는 개체를 숨기는 등 다양한 용도로 사용할 수 있습니다. 다행히도 Photoshop에서 마스킹하는 방법을 이해하는 것은 몇 분 안에 쉽게 시작할 수 있습니다!
이 기사에서는 마스크하고 싶지 않은 레이어 부분을 숨기는 데 마스킹을 사용하는 방법을 배웁니다. 최종 사진에 나타납니다.
마스크란 무엇입니까?
레이어에 마스크를 추가하면 기본적으로 해당 레이어의 일부를 추가하거나 제거할 수 있습니다. 레이어 옆에 마스크를 추가한 후 마스크가 변경된 레이어 부분을 보여주는 회색조 사각형이 표시됩니다.
브러쉬 도구 을 사용하여 검은색 레이어 위로 이동하면 해당 부분이 제거됩니다. 흰색으로 칠하면 다시 추가됩니다. 선택 도구를 사용하고 둘 중 하나의 색상으로 선택 영역을 채우면 더 정확할 수 있습니다.
레이어의 일부만 지우는 대신 마스크를 사용해야 하는 이유가 궁금할 것입니다. 마스크는 비파괴적입니다. 즉, 레이어의 일부를 제거해도 아무 것도 삭제되지 않습니다. 따라서 특정 부품을 다시 원한다고 결정하면 이미지 품질이 떨어지지 않습니다. 마스크를 사용하여 지우개 도구만 사용할 수 있는 것보다 더 많은 효과를 얻을 수도 있습니다.
Photoshop에서 마스크를 추가하는 방법
포토샵 레이어 에 새 마스크를 추가하려면 아래 단계를 따르세요.
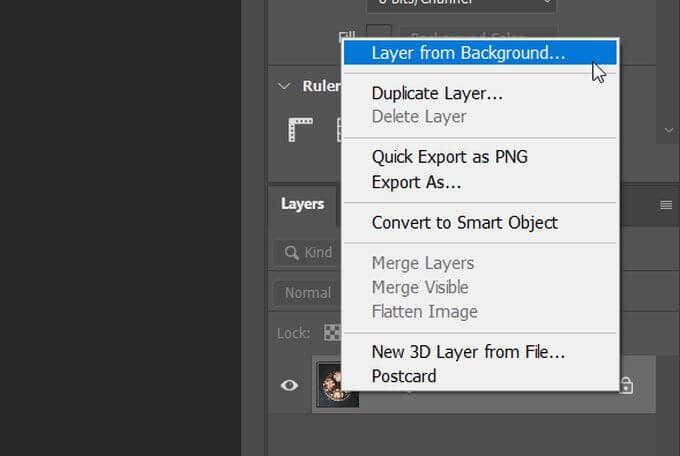
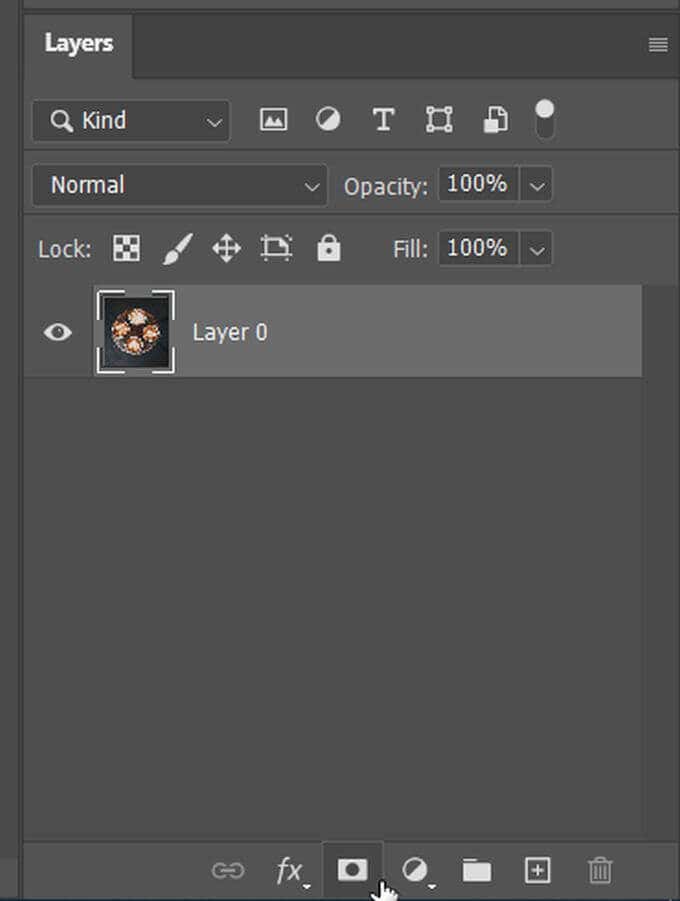
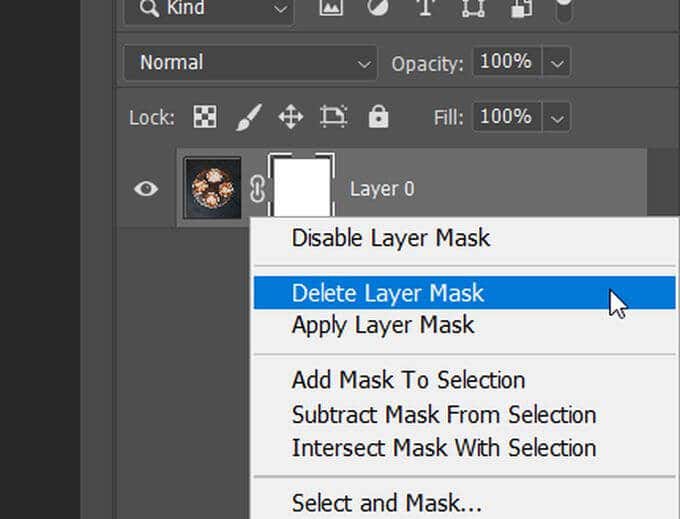
마스크를 사용하여 레이어의 일부를 숨기는 방법
이제 추가했으므로 마스크, 사용할 시간입니다. 이 예에서는 이미지의 커피 뒤에 배경 변경 을 지정합니다.
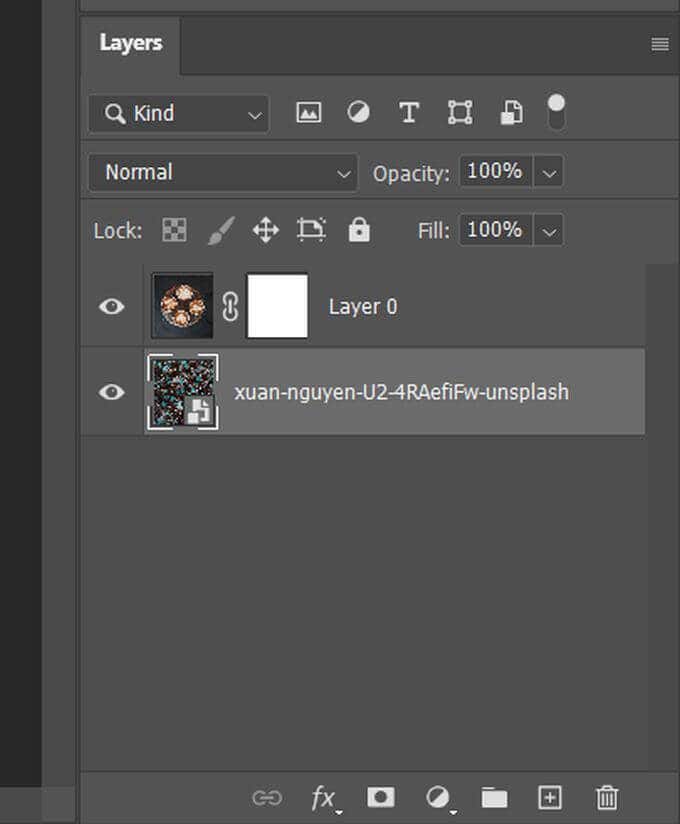
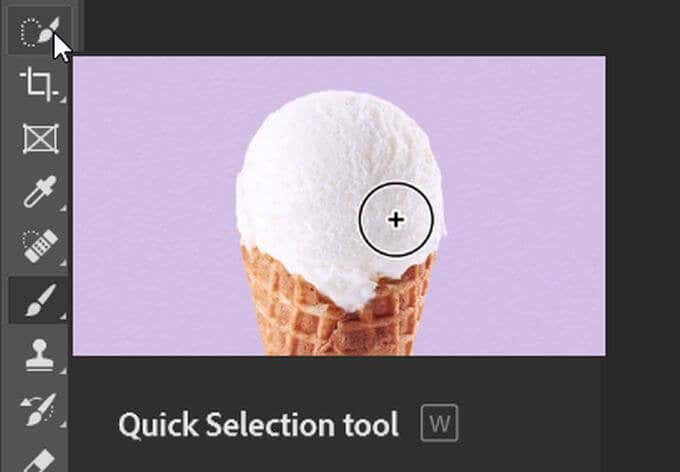
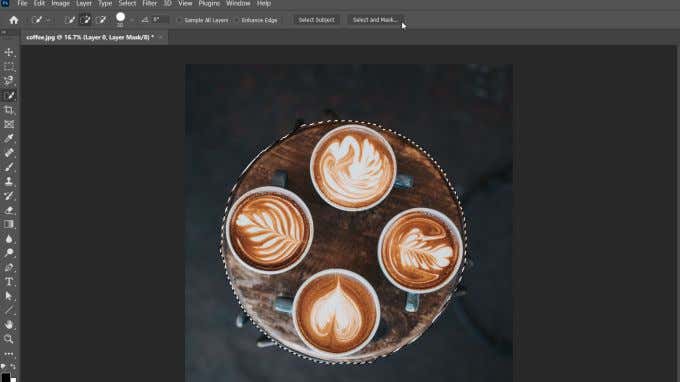
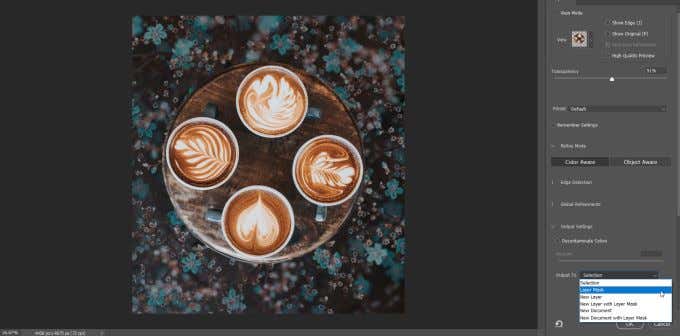
브러시 도구로 이동하여 검정색으로 제거하고 흰색을 추가하여 원하는 경우 선택 영역을 정리할 수 있습니다.
마스크를 사용하여 전체 레이어를 숨기거나 표시하는 방법
Photoshop에서 마스크를 사용하는 또 다른 방법은 레이어 전체를 숨기거나 표시하는 것입니다. 층. 이렇게 하려면:
레이어에서 마스크 연결 해제
마스크는 선택한 레이어에 자동으로 연결됩니다. 즉, 레이어를 이동할 때 마스크가 그것. 연결을 해제하면 서로 독립적으로 이동할 수 있습니다.
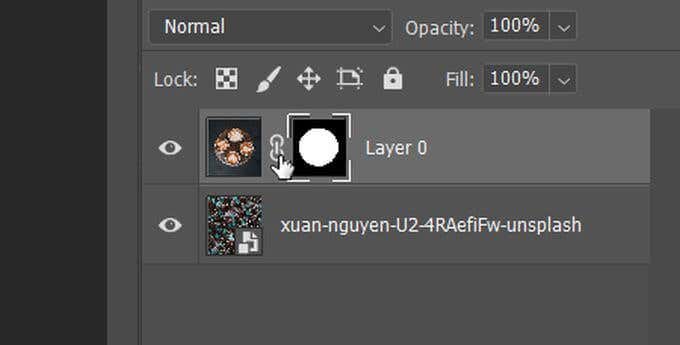
마스크 투명도 또는 페더링 변경
마스크의 불투명도를 변경하고 마스크 가장자리를 페더링하면 원하는 결과를 얻는 데 도움이 됩니다. 당신의 사진을 봐.
마스크의 투명도를 변경하는 방법은 다음과 같습니다.
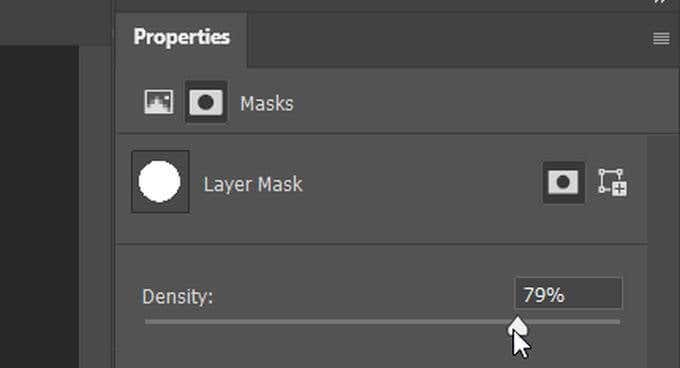
마스크 깃털 를 변경하려면:
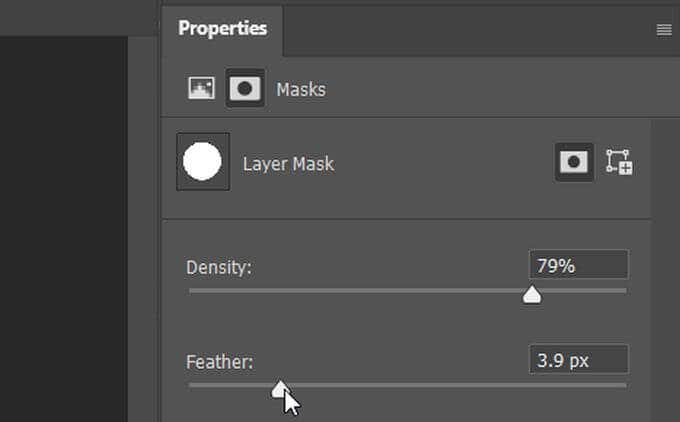
페더링은 거친 가장자리 대신 레이어가 더 자연스럽게 혼합되도록 하는 좋은 방법입니다.
마스크 가장자리 다듬기
객체의 가장자리를 완벽하게 선택하기 어려울 수 있으므로 선택 영역을 다듬을 수 있는 방법이 있습니다. 마스크로 이 작업을 수행하는 쉬운 방법은 Photoshop의 선택 및 마스크작업 영역을 사용하는 것입니다.
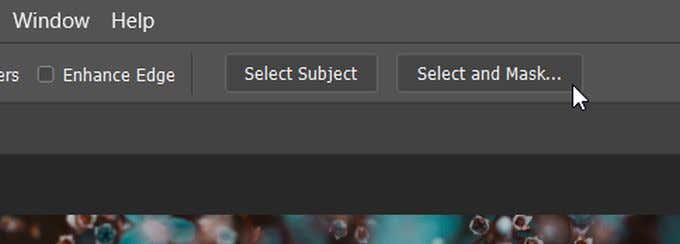
선택 및 마스크 작업 공간으로 들어갑니다. 여기에서 여러 옵션 중에서 선택하여 가장자리를 다듬을 수 있습니다. 시도하기 쉬운 것은 다양한 미세 조정 모드입니다.
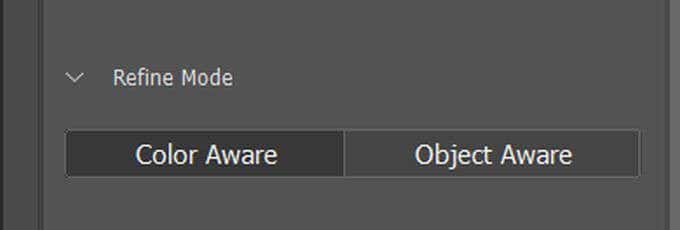
13- 수정
객체 인식은 머리카락과 같은 복잡한 모양을 선택하거나 배경이 흐릿할 때 선택하는 것이 좋습니다. 색상 인식은 이미지에 쉽게 정의할 수 있는 단색이 있는 경우에 좋습니다.
마스킹은 필수 기본 기술입니다.
이미지의 일부를 숨기거나, 드러내거나, 분리하는 기능으로 마스크는 마음대로 사용할 수 있는 강력한 Photoshop 편집 도구입니다. . 예를 들어, 레이어 마스크는 모든 사진에서 색상 바꾸기 를 도울 수 있습니다.
빠른 편집을 위해 Photoshop에서 레이어 마스킹을 사용해 본 적이 있습니까?