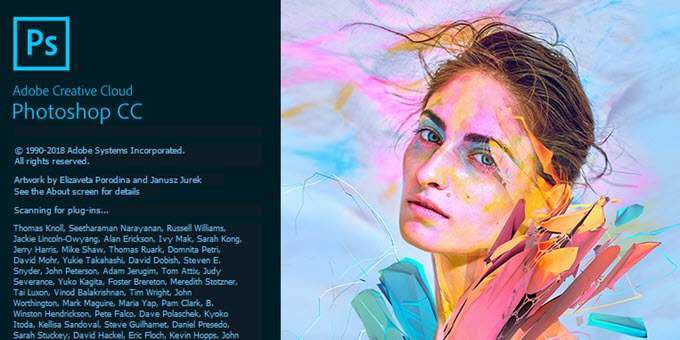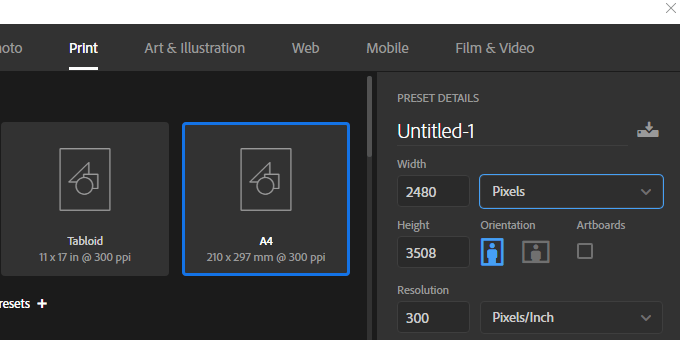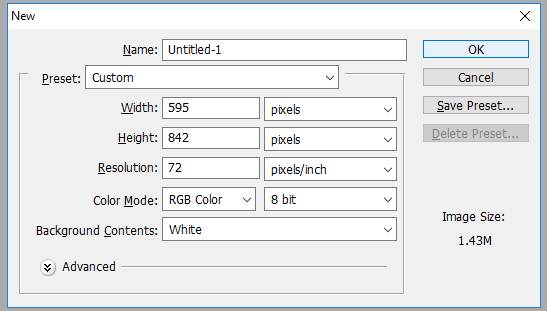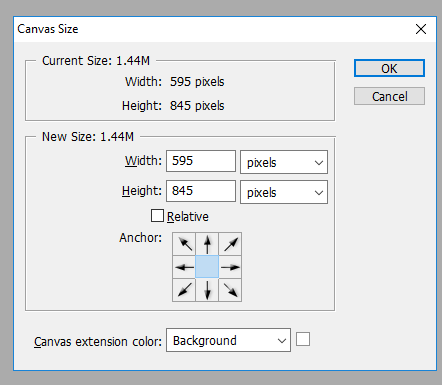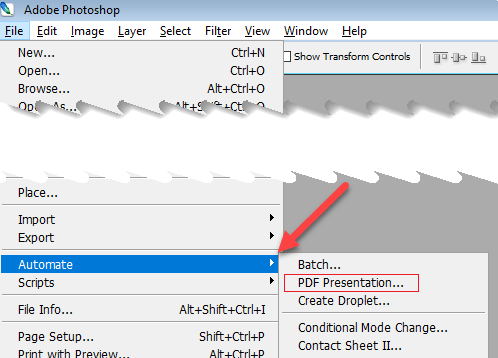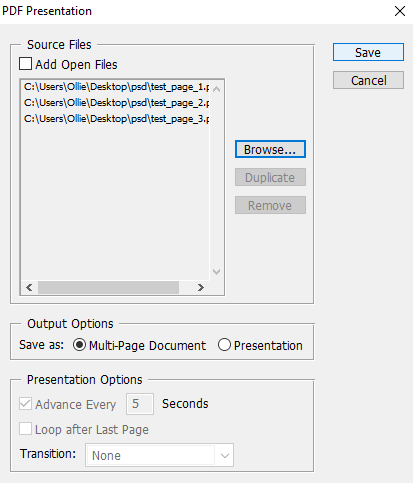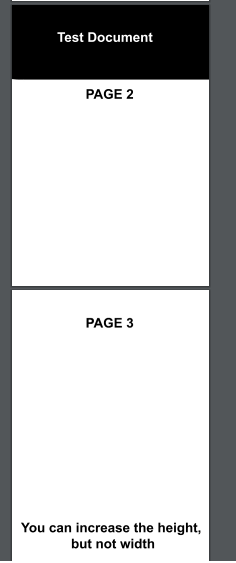인포 그래픽, 유익한 온라인 도움말 파일 또는 다른 유형의 PDF 문서를 만들 때 Photoshop을 사용하는 경우 여러 페이지 PDF를 만드는 방법을 아는 것이 좋습니다.
다행스럽게도 프로세스는 매우 간단합니다. 프리젠 테이션을 명확하게 표시하기 위해 충족해야하는 몇 가지 요구 사항이 있지만 아래에서 Photoshop에서 올바른 PDF를 만드는 데 필요한 단계와 단계를 거칩니다.
Photoshop에서 여러 페이지 PDF 만들기
먼저 시작 페이지의 각 페이지를 만들어야합니다 개별적으로 PDF 파일. 모든 페이지는 별도의 Photoshop .PSD 파일이어야합니다.
각 파일을 .PSD로 저장하여 필요한 경우 나중에 각 페이지를 개별적으로 편집 할 수 있습니다.
선택한 해상도가 매우 중요합니다. 일반적인 A4 인쇄 크기는 PDF에 적합한 크기이므로이 안내서에서이 크기를 선택합니다.
PDF를 인쇄하려는 경우에서는 300 DPI (dots / pixels per inch)를 사용할 수 있습니다. 이 해상도는 2480 픽셀 x 3508 픽셀입니다.
PDF를 온라인으로 업로드하려면 의 경우 PDF의 전체 파일 크기를보다 잘 관리 할 수 있도록 더 낮은 해상도를 선택하는 것이 좋습니다.
72 DPI는 일반적인 선택입니다. 이를 위해서는 해상도가 595 픽셀 x 842 픽셀이어야합니다.
더 추가하려면 콘텐츠를 페이지에 추가하면 픽셀 높이를 늘릴 수 있습니다. (Alt + Ctrl + C를 사용하십시오.)
너비를 늘리지 않아야합니다. 너비가 모든 페이지에서 동일하게 유지되는 것이 중요합니다. 그렇지 않으면 PDF 레이아웃에 영향을 미칩니다.
각 페이지를 올바른 해상도로 만든 후에는 여러 페이지로 된 PDF를 만들려면 아래 단계를 따르세요.
을 클릭하십시오. 준비가되면
출력에서 여러 페이지 문서를 선택하십시오 저장을 클릭하기 전에 옵션 섹션을 참조하십시오.
이제 PDF 파일을 저장할 위치를 선택할 수 있습니다. 마지막으로 PDF 파일의 출력을 사용자 정의 할 수있는 여러 가지 옵션이 있습니다. 예를 들어 압축 탭을 사용하여 이미지 품질을 희생하여 PDF 파일 크기를 최소화 할 수 있습니다. 지금은 PDF 저장을 클릭하면됩니다.
PDF 파일이 생성됩니다! 파일을 두 번 클릭하여 웹 브라우저 또는 PDF 리더 응용 프로그램에서 열 수 있습니다.
테스트 파일은 다음과 같습니다.
한 페이지가 더 크더라도 모든 페이지가 동일한 확대 / 축소 및 레이아웃으로 표시되는 방식에 유의하십시오. 일부 페이지가 올바르게 표시되지 않는 문제가있는 경우 각 PSD 페이지 파일의 픽셀 너비가 정확히 같아야합니다.
PDF를 편집해야하는 경우 변경하려는 페이지의 PSD를 편집해야합니다. 그런 다음 위에 나열된 단계를 한 번 더 수행하여 새로 편집 한 페이지로 PDF 프레젠테이션을 다시 만들어야합니다.
결론
이제 Photoshop에서 여러 페이지 PDF를 만드는 방법을 알아야합니다. 이 안내서가 도움이 되길 바랍니다.프로세스에 대한 질문이 있습니까? 알려 주시면 기꺼이 도와 드리겠습니다. 즐기십시오!