최근에 누군가에게 사진을 보내고 싶지만 두 장의 사진을 결합하고 싶었습니다. 사진을 개별적으로 보내면 재미가 없었을 것입니다. 왜냐하면 사진을 나란히 표시해야만 최고의 효과를 얻을 수 있기 때문입니다. Photoshop이나 제 3 자 프로그램을 다운로드하지 않고도이 작업을 수행하고 싶었습니다!
필자는 Paint를 사용하여 작업하게 만들었지 만 분명한 이유 때문에 사용하는 것이 가장 이상적인 도구는 아닙니다. 자르기와 이미지 크기 조정을 조금해도 괜찮 으면 오히려 그다지 나쁘지 않고 결과도 좋습니다. 이 기사에서는 Windows에서 두 그림을 하나로 병합하는 단계를 안내합니다.
MS 그림판에서 두 이미지 결합
먼저 원하는 이미지부터 시작해 보겠습니다. 결합하기. 필자는 Windows 7에서 Microsoft가 포함하는 샘플 사진 중 두 가지를 사용하려고합니다 : Chrysanthemum and Hydrangeas.
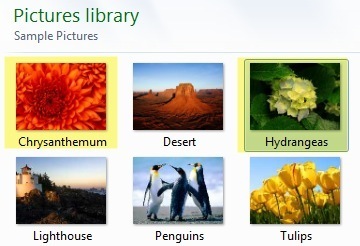
이미지 크기를 파악하는 것입니다. 결합하려는 사진에 따라 다른 이미지 옆에 제대로 맞추기 위해 잘라내야 할 수도 있습니다. 그림판을 사용하고 있으므로 이미지 중 하나를 마우스 오른쪽 버튼으로 클릭하고 연다- 그림판을 선택하십시오.
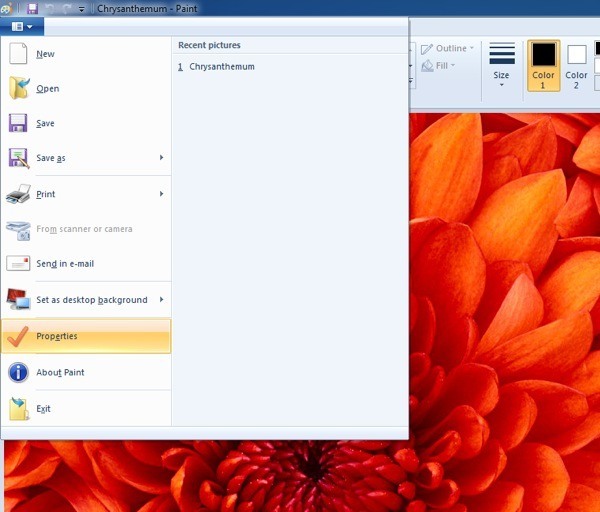
홈 탭의 왼쪽에있는 작은 화살표를 클릭하고 속성을 클릭하십시오.
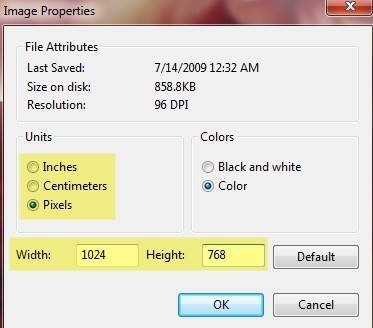
디지털 카메라로 사진을 여는 경우 이미지가 픽셀 또는 인치로 표시되는 크기를 볼 수 있습니다. 매우 커야하므로 처음에는 좀 더 합리적인 것으로 크기를 조정하는 것이 좋습니다. 이렇게하면 8MB 크기와 같은 미친 이미지없이 이메일로 결합 된 사진을 보낼 수 있습니다! 페인트로 크기를 조정하려면 홈탭에서 크기 조정버튼을 클릭하십시오.
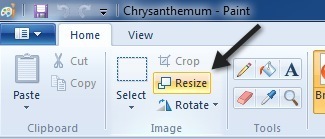
원하는 경우 백분율이나 픽셀 단위로 지정할 수 있습니다.
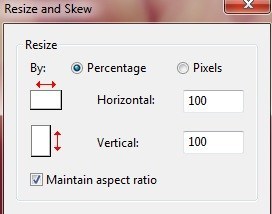
크기를 조정 한 후에도 다음과 같이 잘라낼 수 있습니다. 네가 원해. 다시 말하지만, Properties에 가서 이미지의 최종 크기를 픽셀 또는 인치로 볼 수 있습니다. 그렇게하면 두 번째 이미지를 원하는 크기로 조정할 수 있습니다. 잘라내려면 선택버튼을 클릭 한 다음자를 영역을 선택하기 만하면됩니다. 마지막으로 자르기버튼을 클릭하기 만하면됩니다.
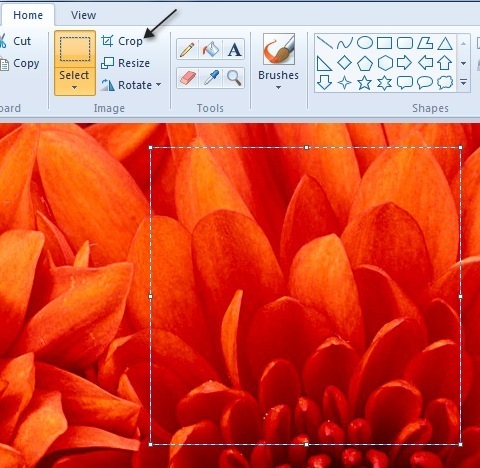
크기 및 자르기, 사진 저장 및 진행. 이제 두 번째 이미지를 열고 첫 번째 이미지와 일치하도록 동일한 조정을 수행하십시오. 이제 이미지 결합의 재미있는 부분입니다. 두 이미지의 크기를 기록한 다음 그림판에서 새 파일을 만듭니다.
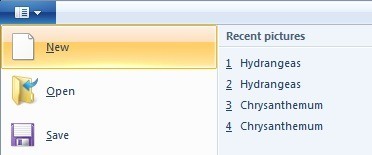
기본적으로 새 파일을 만듭니다 기본 크기. 너비가 이미지 1에서 이미지 2까지의 너비와 높이가 단지 하나의 이미지 높이가되도록 새 이미지의 크기를 지정해야합니다. 내 경우에는 원래 두 이미지가 모두 1024 × 768 이었지만 이미지 크기를 절반으로 줄였습니다. 그래서 두 이미지를 모두 수용하기 위해 새 이미지 크기를 1024 × 384로 변경해야합니다. 이해가 되니? 다시 Properties로 가서 크기를 수동으로 조정하십시오 :
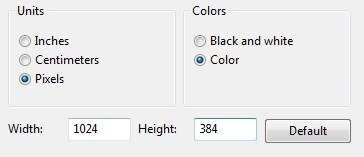
두 이미지를 나란히 놓습니다. 서로 꼭대기에 놓으려는 경우에는 폭 512와 높이 768을 만들어야합니다. 원하는 작업에 맞는 크기를 얻으려면 조금만 계산하면됩니다. 새 이미지의 크기를 조정 한 후에는 Paint의 다른 인스턴스를 엽니 다. 파일 열기를 시도하면 현재 이미지를 닫으라는 메시지가 표시되므로 그림판의 새 인스턴스를 열어야합니다.
이미지 중 하나를 열고 모두 선택 를 눌러 전체 이미지를 선택하십시오. 그런 다음 복사를 클릭하십시오.
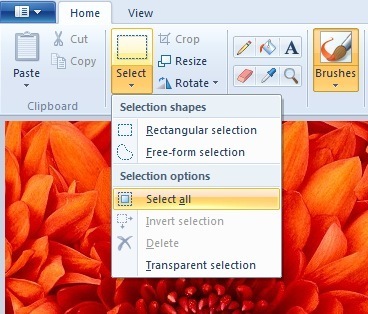
이제 새 이미지로 이동하여 왼쪽 상단의 붙여 넣기 버튼을 클릭하십시오. . 이제 다음과 같이 보입니다.
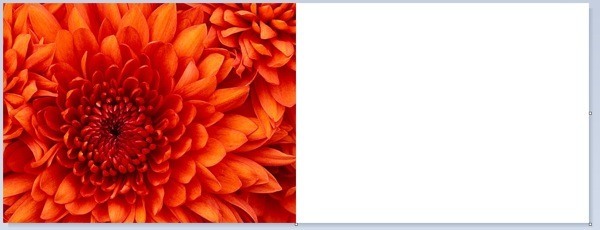
페인트의 두 번째 인스턴스에서 두 번째 이미지를 열고 모두 선택을 선택한 다음 복사를 클릭하십시오. 그런 다음 새 이미지에 붙여 넣기합니다. 기본적으로 첫 번째 이미지 바로 오른쪽으로 갈 것입니다. 마우스를 이미지 위로 가져 가면 새 위치로 드래그 할 수 있습니다. 클릭하고 오른쪽으로 드래그하십시오.
엉망진창을 틀린 장소에 놓으면 어떤 이유로 이미지를 다시 선택할 수 없습니다. 적어도 나는 그것을 알 수 없었다. 이 경우 바로 가기에서 실행 취소 화살표를 클릭하거나 CTRL + Z를 눌러야합니다. 그런 다음 다시 붙여 넣기 만하면됩니다. 또한 처음 붙여 넣을 때 키보드의 화살표 키를 사용하여 이미지도 이동할 수 있습니다.

! 이제 파일 - 다른 이름으로 저장을하고 결합 된 이미지를 저장하십시오! 약간의 시간과 인내심을 가질 수 있습니다. 특히 크기가 완전히 다른 두 개의 이미지가있는 경우에는 특히 그렇지만 일단 이미지를 얻으면 상당히 쉽습니다. 타사 사진 편집 소프트웨어가 설치되어 있지 않은 다른 사람의 컴퓨터를 사용하는 경우를 대비해서도 좋습니다. 즐기십시오!