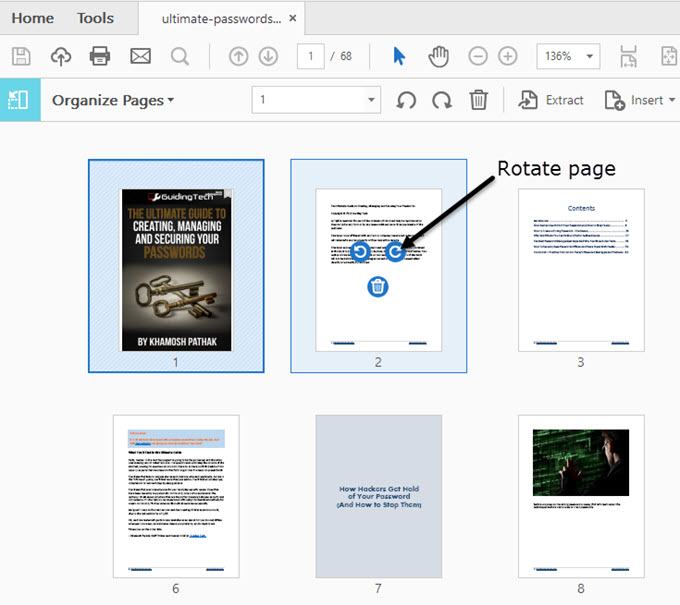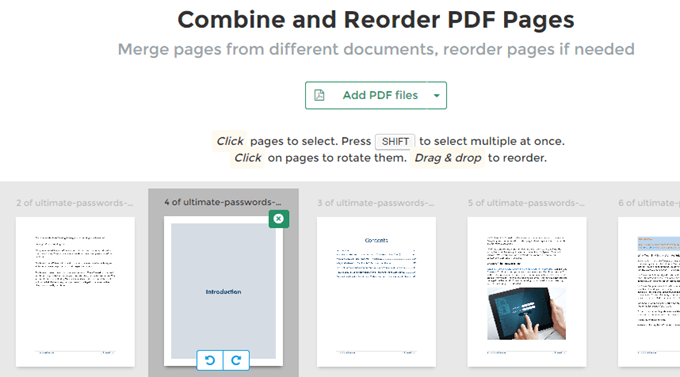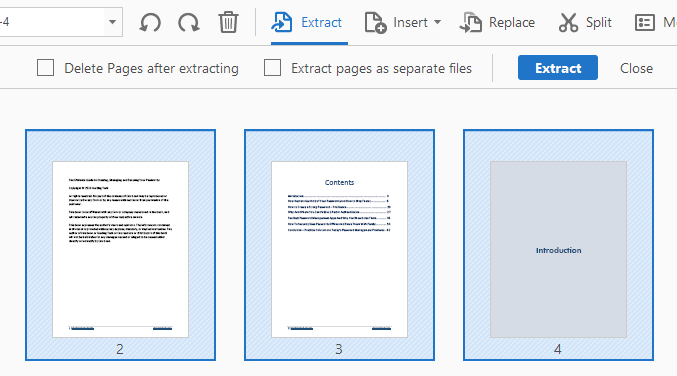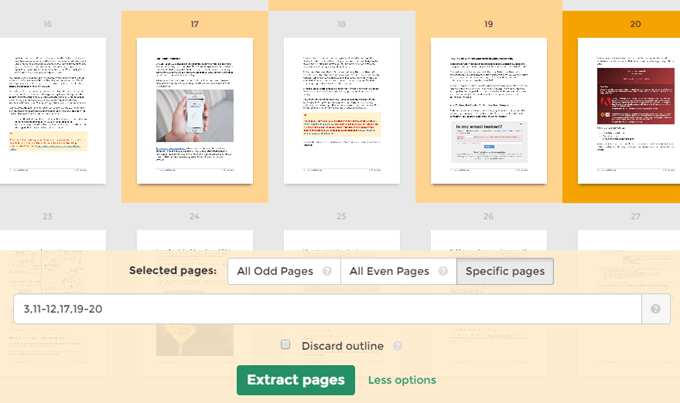어느 지점이나 다른 곳에서 페이지를 이동하거나 페이지를 삭제하거나 페이지 또는 페이지 집합을 별도의 PDF 파일로 추출하여 PDF 파일을 편집해야했을 것입니다. 최근 몇 개의 PDF 페이지 순서를 변경하고 다른 페이지 세트를 별도의 PDF 파일로 추출해야했습니다.
이 기사에서는이 작업을 수행하는 방법에 대해 설명하겠습니다. Adobe Acrobat Standard 또는 Pro DC를 사용합니다. 또한 Adobe Acrobat이없는 경우를 대비하여 PDF 페이지를 재구성하고 추출하는 데 사용할 수있는 몇 가지 무료 도구에 대해서도 설명합니다.
또한
>Adobe Acrobat Standard 또는 Pro의 최신 버전을 사용하면 PDF 파일의 페이지 순서를 쉽게 다시 정렬 할 수 있습니다. 먼저 PDF 파일을 연 다음 도구를 클릭하십시오.
수정, 페이지 구성버튼이 표시됩니다.
페이지를 회전 시키려면 PDF 파일에있는 모든 페이지의 작은 축소판 이미지를 클릭하면됩니다. 왼쪽 또는 오른쪽 회전 버튼. 페이지 삭제는 해당 페이지의 휴지통 아이콘을 클릭하는 것만 큼 쉽습니다. 이제 페이지를 이동하거나 PDF 페이지의 순서를 바꾸려면 페이지를 클릭하여 새 위치로 드래그하십시오.
PDF에서 페이지를 이동하는 모든 단계가 여기에 해당됩니다. 이 화면에서 PDF 페이지를 다른 PDF 파일의 다른 페이지로 대체하거나, PDF 파일을 분할하거나, 현재 문서에 PDF 파일을 삽입 할 수 있습니다.
Adobe Acrobat Standard 또는 Pro에서는 Sejda라는 회사의 온라인 도구 을 사용할 수 있습니다. PDF 파일 업로드를 클릭하기 만하면됩니다. 인터페이스는 Adobe Acrobat의 인터페이스와 매우 유사합니다. 유일한 제한은 파일의 크기가 50 페이지 또는 50MB를 초과 할 수 없지만 매우 제한적입니다.
페이지 추출 PDF 파일에서
위와 동일한 화면에서 PDF 파일의 페이지를 추출 할 수도 있습니다. 메뉴 막대에서 추출버튼을 클릭하면 몇 가지 옵션과 함께 다른 하위 메뉴가 나타납니다.
먼저, 추출 할 PDF에서 페이지를 선택하려고합니다. 두 페이지 이상을 선택하려면 Shift 또는 Ctrl 키를 누른 상태에서 선택하십시오. SHIFT는 여러 페이지를 연속적으로 선택하지만 CTRL을 사용하면 문서의 아무 곳에서나 페이지를 선택하고 선택할 수 있습니다.
파일을 선택하면 파일을 추출한 후 페이지 삭제 또는 페이지를 별도 파일로 추출을 선택합니다. 두 옵션 중 하나를 선택하지 않으면 선택한 페이지가 하나의 PDF 파일로 추출되고 페이지는 원본 파일로 유지됩니다.
두 옵션을 모두 선택하면 페이지가 원본에서 제거됩니다 파일로 저장되며 각 페이지는 별도의 PDF 파일로 저장됩니다.
이 작업을 무료로 수행해야하는 경우 Sejda 웹 사이트를 다시 사용할 수 있지만 이번에는 PDF 추출 도구 을 사용합니다. 페이지를 클릭하거나 SHIFT를 누른 다음 페이지 추출버튼을 클릭하여 페이지를 선택하십시오.
이 도구의 제한은 PDF 파일 당 최대 200 페이지 또는 크기가 50MB입니다. Adobe Acrobat과 거의 비슷하지만 각 페이지를 별도의 PDF 파일로 저장할 수있는 옵션이 없습니다. 홀수 페이지 또는 모두 짝수 페이지를 선택하도록 선택할 수도 있습니다.
PDF에서 페이지를 추출하고 페이지 순서를 바꾸는 작업은 위에서 언급 한 도구를 사용하여 빠르게 수행 할 수있는 두 가지 일반적인 작업입니다. 질문이 있으시면 언제든지 말씀해주십시오. 즐기십시오!