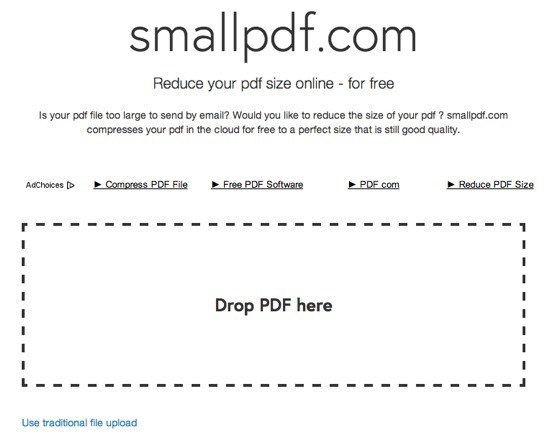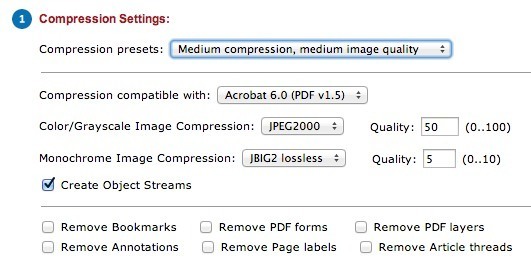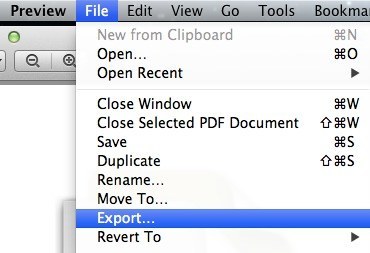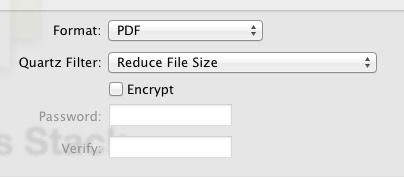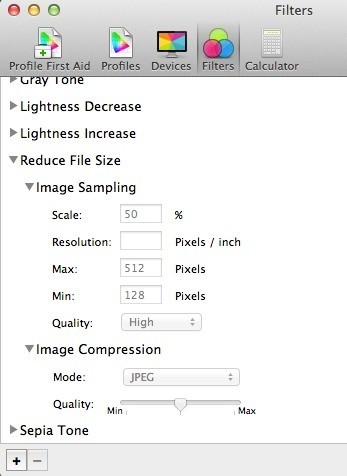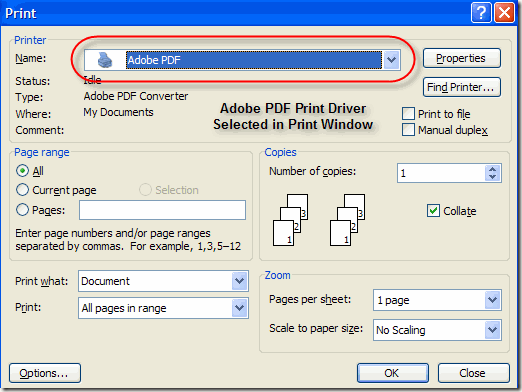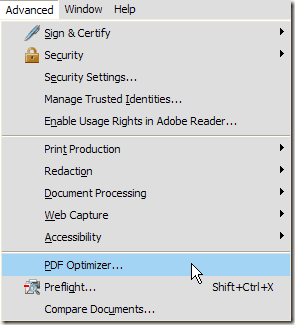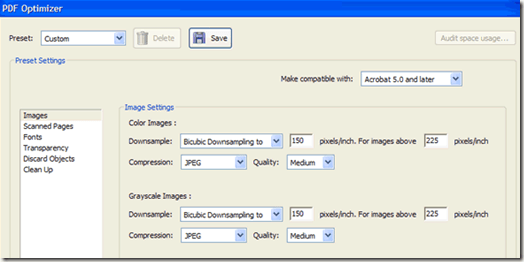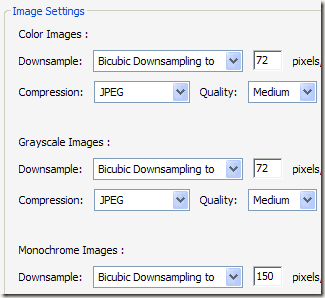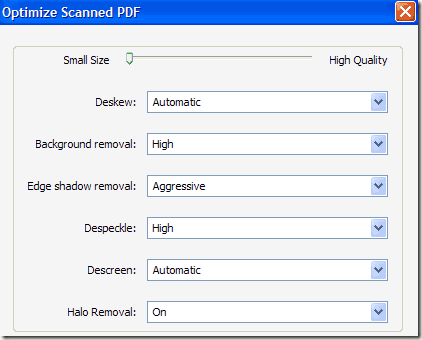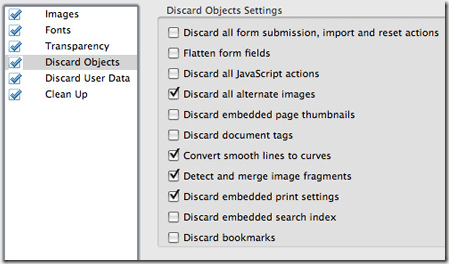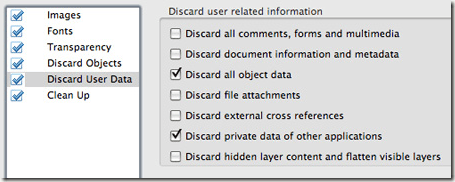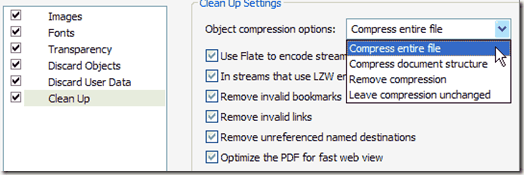PDF 파일을 사용하여 작업하는 경우 그래픽 및 이미지가 포함되어 있으면 매우 빠르게 커질 수 있습니다. 다행히도 다른 유형의 파일을 압축 할 수있는 것처럼 PDF 파일을 압축 할 수 있으므로 PDF 파일의 크기를 크게 절약 할 수 있습니다.
이 게시물에서는 필자에게 몇 가지 PDF 파일의 크기를 줄이는 방법. 무료 인 Adobe Acrobat을 사용하는 경우, 실제로 잘 작동하는 방법 4와 5를 시도해 볼 수 있습니다. 또한 방법 3 인 Mac OS X의 PDF 파일 크기를 줄이는 방법도 있습니다.
방법 1 - SmallPDF.com
PDF 파일을 축소하는 가장 간단한 방법은 SmallPDF.com 이라는 무료 온라인 도구를 사용하십시오. 사이트는 매우 깨끗합니다 (스팸성 광고로 채워지지 않은 등). 대형 PDF 파일의 크기를 줄이는 데 매우 효과적입니다.
좋은 점은 어디에나 운영 체제를 사용할 수 있고 HTML 5의 새로운 드래그 앤 드롭 기능을 지원한다는 것입니다. 이는 편리한 편의입니다. 500KB 파일을 가져 와서 약 368KB로 줄일 수있었습니다. 그러나 Mac (방법 2)에서 그렇게 나쁘지는 않지만 동일한 PDF를 단지 82KB로 줄일 수있었습니다.
PDF 파일을 압축하는 데 사용하는 또 다른 온라인 도구는 Neevia 압축 PDF. 다양한 옵션과 고 압축, 저화질 또는 저 압축, 고화질 등의 사전 설정이 있습니다.
북마크를 제거하고, PDF 레이어를 제거하고, 주석을 제거하고, 페이지 레이블을 제거하고 색상 및 흑백 이미지 압축 품질을 수동으로 조정할 수 있습니다.
방법 2 - PDF 압축기
4는 Windows XP / Vista / 7 / 8 용으로 다운로드 할 수있는 무료 프로그램으로, 하나 또는 여러 PDF 파일의 크기를 빠르고 효과적으로 줄일 수 있습니다.
5
무손실 압축을 지원하므로 PDF 품질이 저하되지 않아야합니다. 또한 암호화 된 PDF 문서를 지원하며 한 번에 수백 또는 수천 개의 PDF 파일을 한 번에 처리 할 수 있습니다.
방법 3 - OS X PDF 필터
미리보기 앱에 내장 된 PDF 파일의 크기를 크게 줄일 수있는 아주 쉽고 간편한 방법이 있습니다. 먼저 Finder에서 PDF 파일을 두 번 클릭하여 미리보기에서 PDF 파일을 엽니 다. 기본적으로 Adobe Reader 또는 타사 PDF 뷰어를 설치하지 않으면 미리보기에서 PDF 파일이 열립니다. 이 경우 마우스 오른쪽 버튼을 클릭하고 연결 프로그램을 선택하십시오.
이제 파일을 클릭 한 다음 내보내기
팝업 대화 상자가 표시되며 하단의 옵션 중 하나는 Quartz Filter>. 드롭 다운을 클릭하고 파일 크기 줄이기를 선택하십시오.
저장및 너 끝났어. 이 필터를 사용하여 PDF 파일을 500KB에서 82KB까지 내려받을 수있었습니다. 미세 조정을 원할 경우 ColorSync 유틸리티를 열 수 있습니다. Command + Spacebar를 누르고 colorsync 입력을 시작하기 만하면됩니다. 그런 다음 필터를 클릭하고 파일 크기 줄이기를 클릭하십시오. 여기에서 설정을 조정하는 것은 PDF 파일에 고해상도 이미지가 많이있는 경우에만 유용합니다.
여기서 이미지 샘플링에서 모든 값을 삭제하고 해상도에 값을 입력 할 수 있습니다. 컴퓨터에서 볼 때 PDF 만 필요하면 이미지가 클 경우 72 픽셀 / 인치로 PDF의 크기가 크게 줄어 듭니다. 이미지 압축을 가지고 놀고 어떤 혜택을 얻을 수 있는지 알아보십시오.
방법 4 - Adobe PDF로 인쇄
가장 쉬운 방법은 PDF 파일을 시도하고 축소하는 것은 기본적으로 PDF 문서를 PDF 파일로 인쇄하는 약간의 트릭을 수행하는 것입니다. 이상하게 들리니? 그것은. 기본적으로 Adobe Reader에서 PDF 파일을 열어 Adobe PDF 프린터로 인쇄합니다.
많은 시간이 걸리므로 PDF 파일의 크기가 크게 줄어 듭니다. 파일 - 인쇄로 이동하면 프린터 드롭 다운 목록에서 Adobe PDF를 선택하십시오.
놀랍게도, 이 방법을 사용하여 20MB PDF 파일을 3MB로 줄이십시오. 하지만 공간을 많이 차지하는 이미지가 많은 경우에는 효과적입니다.
방법 5 - Adobe Acrobat PDF Optimizer
Adobe Acrobat 7 버전 이후 고급메뉴에 PDF 최적화라는 새로운 옵션이 있습니다.
이제 구성 할 수있는 다양한 옵션을 갖춘 화면이 나타납니다!
오른쪽 상단에있는 공간 사용량 검사버튼을 클릭하여 PDF 파일의 각 구성 요소와 사용중인 공간의 양을 자세히 나열하십시오.
보시다시피, 이미지 최적화 또는 축소, 스캔 페이지 재구성, 글꼴 조정, 투명도 조정, 삭제 등 PDF 파일을 더 작게 만들 수있는 여섯 가지 작업이 있습니다. 객체를 제거하고 PDF 파일을 정리할 수 있습니다.
예를 들어, 이미지에서 공간을 절약하기 위해 이미지를 다운 샘플링하고 압축 할 수 있습니다. 이는 특히 이미지가 정말로 높은 해상도 인 경우에 특히 유용합니다. PDF 파일을 인쇄 할 필요가없는 경우 인치당 픽셀 수와 품질을 줄일 수 있습니다. 화면에서 볼 때 72 픽셀 만 필요합니다.
PDF로 여러 페이지를 스캔 한 경우 Scanned Pages (스캔 페이지)옵션을 선택하고 작은 크기에서 높은 품질로 이동하는 슬라이딩 막대를 사용합니다. 필요에 따라 조정하십시오.
개체 삭제및 사용자 데이터 삭제PDF 파일을위한 유용한 정리 옵션. 기본적으로 모든 PDF 파일에 일반적으로 저장되는 모든 여분의 정크를 제거 할 수 있습니다. 태그를 제거하고 양식 필드를 병합 할 수 있습니다.
사용자 데이터, 주석, 문서 정보, 메타 데이터, 객체 데이터, 첨부 파일, 다른 응용 프로그램의 데이터 등을 제거 할 수 있습니다.
마지막으로 정리탭에서 전체 파일을 압축하고 빠른 웹보기를 위해 PDF를 최적화하는 등 몇 가지 관리 작업이 필요합니다.
가장 좋은 방법은 모든 설정을 가지고 놀고 특정 PDF 파일에 가장 적합한 것이 무엇인지 확인하는 것입니다. 다행히도 위의 5 가지 방법 중 하나는 PDF 파일을 축소 된 크기로 가져와 전자 메일에 첨부하거나 웹 사이트에 게시 할 수 있습니다. 위에 언급되지 않은 다른 방법을 사용하여 PDF 파일을 축소하는 경우 의견에 대해 알려주십시오. 즐기십시오!