따라서 PC가 평소보다 느리게 실행됩니다. 무엇을 할 수 있습니까?
컴퓨터 부진에 영향을주는 여러 가지 요소에 놀라게 될 것입니다. 원인에 실제로 전화를 걸려면 진단을 실행해야합니다. 이것이 문제의 근본 원인이 될 수있는 유일한 방법입니다.
이 안내서에서는 벤치 마크 테스트 수행 방법에 대해 알아 봅니다. 또한 컴퓨터 성능을 향상시키는 방법에 대한 팁도 제공합니다.

Windows 리소스 및 성능 모니터
Windows에는 PerformanceMonitor라는 내장 진단 도구가 있습니다. 실시간으로 또는 로그 파일을 통해 컴퓨터의 활동을 검토 할 수 있습니다. 보고 기능을 사용하여 PC 속도 저하 원인을 파악할 수 있습니다.
자원 및 성능 모니터에 액세스하려면 실행을 열고 PERFMON을 입력합니다.
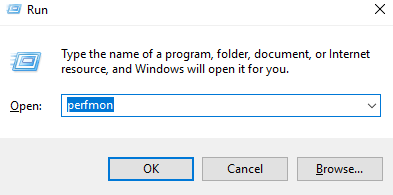
이러면 성능 모니터가 열립니다 .
In_content_1 모두 : [300x250] / dfp : [640x360]->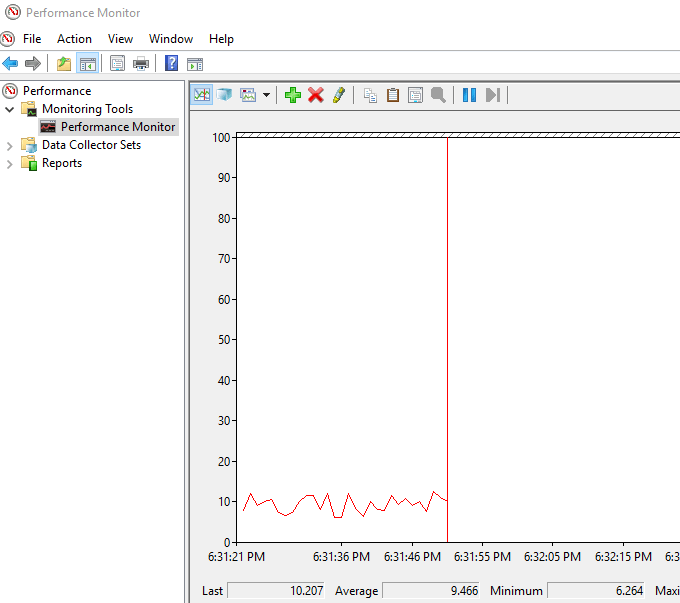
로 이동 데이터 수집기 세트>시스템. 시스템 성능을 마우스 오른쪽 버튼으로 클릭 한 다음 시작을 클릭합니다.
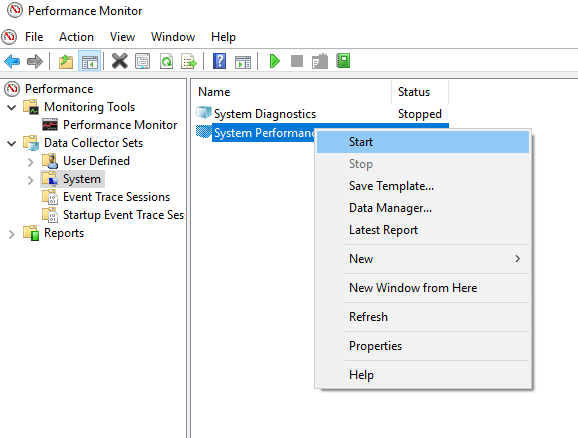
이 작업은 60 초 테스트를 트리거합니다. 테스트 후 결과를 확인하려면 보고서>시스템>시스템 성능으로 이동합니다.
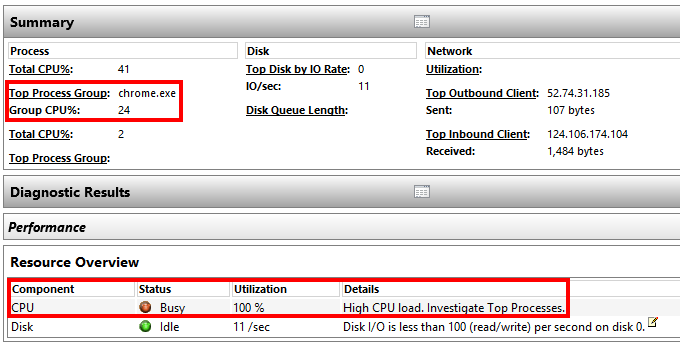
위의 보고서에서 성능 모니터는 실행중인 최상위 프로세스에서 높은 CPU로드를 발견했습니다. 이 경우는 Chrome입니다.
Chrome이 PC를 압박하고 있음을 알려줍니다.
진단 도구가 더 자세한 설명을 제공 할 수 있습니다. 더 자세한 내용이 필요하면 하위 섹션으로 더 깊이 들어가면됩니다.
PC 속도 향상
속도 테스트 결과에 따라 몇 가지 작업을 수행 할 수 있습니다. 다음은 취할 수있는 조치 중 일부입니다.
PC 설정
가끔 PC 설정이 최적의 성능을 방해 할 수 있습니다. 예를 들어 전원 설정을 확인하십시오. 고성능으로 전환하면 PC가 더 빠르게 실행되는 데 필요한 성능을 향상시킬 수 있습니다.
제어판을 열고 보기 기준 : 범주로 전환합니다.
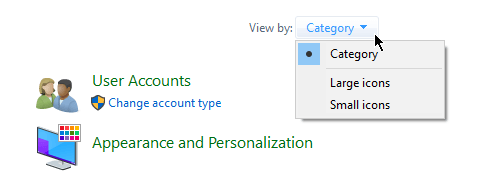
로 이동 하드웨어 및 소리>전원 옵션을 터치합니다. 고성능을 선택합니다.
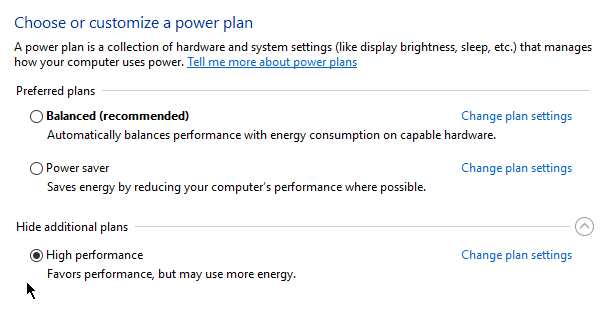
시작시 느리게
부팅 중 PC 속도가 느리면 시작시 시작되는 응용 프로그램에 의해 PC가 다운 될 수 있습니다.
시작을 마우스 오른쪽 버튼으로 클릭하고 작업 관리자를 선택합니다. 시작탭으로 이동하십시오. 다음은 컴퓨터를 시작하자마자 실행되는 프로그램 목록입니다. 자주 사용하지 않는 응용 프로그램을 비활성화 할 수 있습니다.
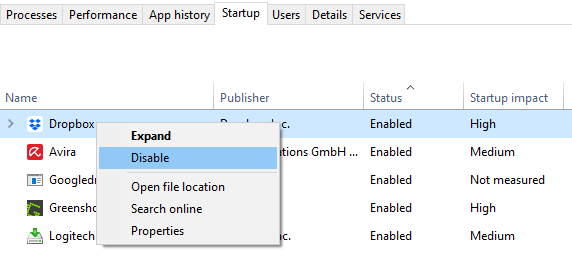
필요하지 않은 앱을 마우스 오른쪽 버튼으로 클릭하고 사용 안 함을 선택하면 시작 중에 실행되지 않습니다.
저속 인터넷
인터넷 만 느리게 실행되고 있다면 OneDrive를 끄면 실제로 도움이 될 수 있습니다.
OneDrive는 파일을 클라우드에 지속적으로 동기화하여 인터넷 속도를 병목시킬 수 있습니다. Dropbox와 같은 다른 클라우드 기반 서비스에도 동일한 원칙이 적용됩니다.
SystemTray로 이동하여 OneDrive 아이콘을 마우스 오른쪽 버튼으로 클릭하십시오. 설정을 클릭하십시오.
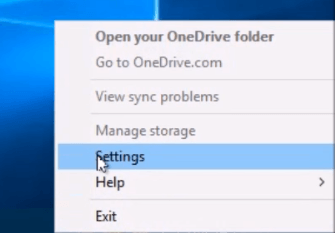
설정 탭에서 선택 해제 Windows에 로그인 할 때 OneDrive를 자동으로 시작옵션
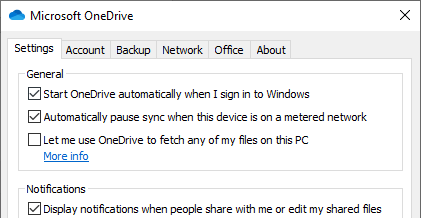
OneDrive 연결 해제를 클릭하여 OneDrive 연결을 해제 할 수도 있습니다.
전체 하드 드라이브
Windows 10에는 Storage Sense라는 기능이 있습니다. 저장하지 않아도 파일이 자동으로 삭제되므로 저장으로 인해 컴퓨터가 느려지지 않습니다.
Windows 설정>저장소로 이동합니다. 기능을 활성화하려면 스토리지 감지를 켜십시오.
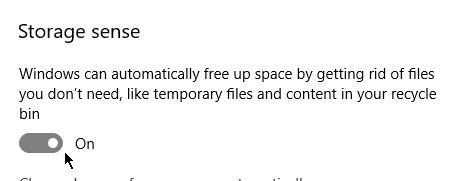
자동으로 공간을 확보하는 방법 변경을 클릭하면 파일을 삭제하는 빈도를 제어 할 수 있습니다.
Windows 문제 해결사
다른 문제가 발생하면 Windows 문제 해결 도우미를 사용하여 문제의 원인을 파악할 수 있습니다.
제어판을 열고 시스템 및 보안>보안 및 유지 관리. 유지 관리섹션을 확장합니다.
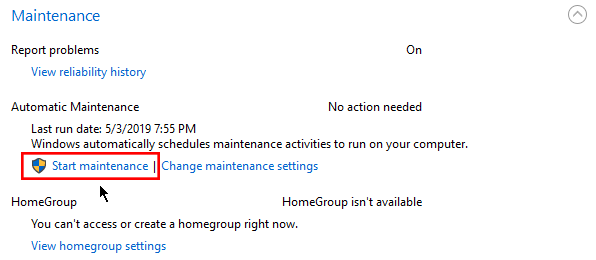
자동 유지 관리하위 섹션에서 유지 관리 시작을 클릭합니다.