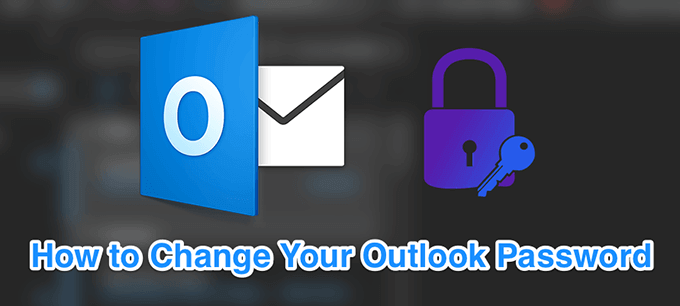아직하지 않으면 정기적으로 Outlook 비밀번호 을 바꾸는 습관을 들여야합니다. 이를 통해 권한이없는 사용자를 멀리하고 계정을보다 안전하게 만들 수 있습니다.
컴퓨터의 클라이언트 응용 프로그램 내부뿐만 아니라 Outlook.com 계정의 암호를 변경할 수 있습니다. 최근에 제공 업체에서 이메일 계정의 비밀번호를 변경 한 경우 계속 이메일을주고받을 수 있도록 컴퓨터의 Outlook 앱에서 비밀번호를 업데이트해야합니다.
Outlook.com 비밀번호 변경
Outlook.com 비밀번호 변경은 귀하의 Microsoft 계정 비밀번호 변경을 의미합니다. 즉, 일단 비밀번호를 변경하면 기기에서 사용하는 각 Microsoft 서비스에 로그인 할 때 비밀번호를 사용해야합니다.
Windows 컴퓨터, Microsoft 이메일 클라이언트 및 Outlook 또는 Microsoft 계정을 사용하는 다른 모든 것.
브라우저에서 새 탭을 열고 시야 웹 사이트로 이동하십시오. 계정에 로그인하지 않은 경우 로그인하십시오.
오른쪽 상단에있는 프로필 아이콘을 클릭하고 내 계정옵션을 선택하십시오. 계정 설정 메뉴가 열립니다.

다음 화면은 사용할 수있는 Microsoft 서비스를 보여줍니다. 비밀번호 메뉴를 보려면 상단의 보안옵션을 클릭하십시오.

요청합니다 계속하려면 현재 비밀번호를 입력하십시오. 비밀번호를 입력하고 로그인을 클릭하십시오.
지금 보안 화면에 있습니다. 비밀번호 보안섹션을 찾아서 비밀번호 변경을 클릭합니다.

다음 화면에서 Outlook.com 암호를 변경할 수 있습니다.
첫 번째 상자에 현재 암호를 입력하고 두 번째 상자에 새 암호를 입력 한 후 새 암호를 다시 입력하십시오 세 번째 상자에서 하단의 저장을 클릭합니다.

라는 옵션이 있습니다 72 일마다 비밀번호를 변경하도록 설정하면 Outlook에서 72 일마다 비밀번호를 변경하라는 메시지를 표시 할 수 있습니다. 계정을 더욱 안전하게 보호하기위한 보안 조치 일뿐입니다.
Windows에서 Outlook 비밀번호 변경
Outlook을 3하려면 이메일 제공 업체에서 비밀번호를 변경할 때마다 비밀번호를 업데이트해야합니다.
이러한 방식으로 Outlook은 이메일 제공 업체 서버에서 Microsoft 계정에 로그인하여 새 이메일을 가져올 수 있습니다. 이 작업을 수행하지 않으면 Outlook에서 오류가 발생합니다 가 지정된 비밀번호가 잘못되었다고 말합니다.
In_content_1 all : [300x250] / dfp : [640x360]->
PC에서 Outlook앱을 실행합니다.

클릭 상단의 파일메뉴에서 기본 Outlook 옵션을 볼 수 있습니다.
오른쪽 창에서 계정 설정을 클릭하고 새로 확장 된 메뉴에서 프로필 관리

이메일 계정버튼을 클릭하면 귀하의 이메일 계정.

Outlook에서 사용하는 모든 전자 메일 계정 목록이 표시됩니다. 목록에서 비밀번호를 변경하려는 계정을 선택하고 변경을 클릭하십시오.

다음 화면에서 선택한 이메일 계정의 설정을 구성 할 수 있습니다. 비밀번호 만 변경하려고하므로 비밀번호입력란에 커서를 놓고 새 비밀번호를 입력하십시오.

암호를 변경 한 후 Outlook이 전자 메일 서버에 연결할 수 있는지 확인하는 것이 좋습니다. 이메일 테스트를 실행하려면 계정 설정 테스트버튼을 클릭하십시오.

모든 것이 잘되면 Outlook 비밀번호가 성공적으로 변경되었으므로 열려있는 모든 창을 닫으십시오.
Mac에서 Outlook 비밀번호 변경
The steps to change your 시야 Mac의 비밀번호는 Windows 버전과 약간 다릅니다. 하지만 컴퓨터에서 Outlook으로 설정 한 모든 계정의 비밀번호를 변경할 수 있습니다.
Dock에서 Launchpad를 클릭하고 Microsoft Outlook을 클릭하여 시작합니다.

맨 위의 전망메뉴를 클릭하고 환경 설정이라는 옵션을 선택하십시오. Outlook 설정 메뉴가 열립니다.

다음 화면에서 계정옵션을 선택하여 Outlook 이메일 계정을 봅니다.

왼쪽 사이드 바에 Outlook과 함께 사용하는 전자 메일 계정 목록이 표시됩니다. 비밀번호를 변경하려는 계정을 클릭합니다.
오른쪽 창에는 비밀번호라는 입력란이 있습니다. 이 입력란에 커서를 놓고 계정의 새 비밀번호를 입력하십시오.

새 비밀번호를 입력 한 후 패널을 닫고 비밀번호가 자동으로 저장됩니다.
계정이 해킹 된 경우 Outlook 비밀번호 변경
누군가 귀하의 계정을 해킹했다고 생각되는 경우 해커가 계정에 로그인 할 수 없도록 Outlook 비밀번호를 즉시 변경해야합니다. 이미 로그인 한 상태에서 비밀번호를 변경하면 모든 기기에서 자동으로 로그 아웃됩니다.
이를 수행하려면 Microsoft에서 비밀번호를 재설정해야합니다.
컴퓨터의 브라우저를 사용하여 시야 웹 사이트로 이동하십시오.
Outlook 이메일 주소를 입력하고 다음을 클릭하십시오. >.

다음 화면에서 비밀번호를 잊어 버렸습니다옵션을 선택하십시오. 현재 비밀번호를 변경하는 데 도움이됩니다.

Outlook에서는 계정의 비밀번호를 재설정 할 복구 방법 중 하나를 선택할 수 있습니다. . 아래 예에서는 기본 이메일 주소로 복구 코드를 전송하고 해당 코드를 사용하여 비밀번호를 재설정 할 수 있습니다.

복구 이메일 계정에 액세스하면받은 편지함에서 코드를 찾을 수 있습니다. 코드를 확인하십시오.
Outlook 복구 화면으로 돌아가서 복구 코드를 입력하고 다음을 클릭하십시오.
그런 다음 현재 Outlook 비밀번호를 변경할 수 있습니다.
Outlook 비밀번호는 얼마나 자주 변경합니까? 컴퓨터에서 password issues with 시야 에 부딪친 적이 있습니까? 아래 의견에 알려주십시오.
관련 게시물: