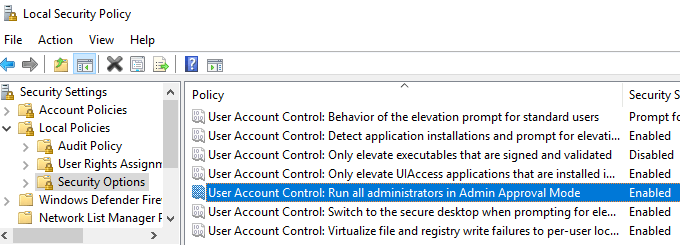사용자 계정 컨트롤은 많은 사람들이 실제로 이해하지 못하는 기능 중 하나입니다. 대부분의 사람들은 응용 프로그램 설치, 설정 변경 등의 작업을 수행 할 수있는 권한을 묻는 팝업 대화 상자를 계속해서 표시하는 것을 성가 시게합니다. 심지어 많은 사람들이 UAC를 사용하지 않도록 설정하기 때문에 방해받지 않아도됩니다. 먼저, Windows 7에서 UAC 사용 안 함 이 좋지 않은 이유에 대해 How to Geek이 작성한 우수 가이드를 읽어야합니다.
지금 그들의 기사는 일반적으로 UAC를 비활성화하면 안된다고 말하며 나는이 견해에 완전히 동의합니다. 그러나 Windows 10에서는 UAC 작동 방식이 크게 변경되었으며 UAC를 "끄기"라도 컴퓨터를 안전하게 유지하도록 설계되었습니다. 이 기사에서이 방법이 어떻게 작동하는지 자세히 설명하겠습니다.
먼저 UAC의 기능을 조금 이해해 보겠습니다. 나는 위에서 언급 한 기사를 읽어서 더 자세한 정보를 얻을 수 있기 때문에 자세히 다루지 않을 것입니다. 기본적으로 관리자로 컴퓨터에 로그인하면 컴퓨터에서 실행되는 앱에 계정과 같은 관리 권한이 없습니다. 대신 무결성 레벨이라는 것이 있습니다. 가장 높은 무결성 수준은 응용 프로그램에 모든 관리자 액세스 권한이 있음을 의미합니다. 중간 무결성 프로세스는 제한된 권한을 가진 표준 사용자 계정과 동일한 액세스 권한을 갖습니다.
Windows 7 / Vista에서 UAC를 비활성화하면 실제로 모든 프로세스가 최고 수준의 무결성 수준에서 실행되기 때문에 실제로는 좋지 않습니다. 즉, IE를 사용하는 동안 일부 멀웨어를 발견하면 IE처럼 시스템에 대한 전체 관리자 액세스 권한을 갖습니다.
그러나 Windows 10에서는이 모든 변경 사항이 적용됩니다. Windows 10에서는 심지어 레지스트리 해킹이나 그룹 정책 수정없이 UAC를 비활성화하십시오. Windows 7에서 제어판으로 이동하여 사용자 계정을 클릭 한 다음 사용자 계정 컨트롤 설정 변경을 클릭하면 막대를 끌 수 있습니다 >
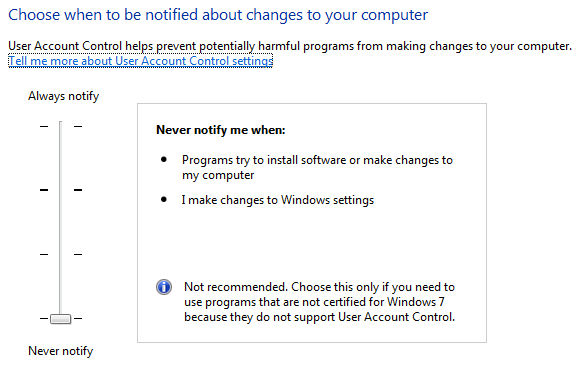
알림을하지 않으려면을 선택하십시오.
차이점은 다음과 같습니다. Windows 7에서는 실제로 UAC가 완전히 비활성화됩니다. Windows 10에서는 UAC가 꺼져 있지 않으며 알림이 없습니다. 정확하게 말하자면 UAC 서비스는 계속 실행되며 관리자에 의한 모든 권한 상승 요청은 자동 승인되며 표준 사용자에 의한 모든 권한 상승 요청은 자동 거부됩니다.
첫째, Microsoft에서이 작업을 수행 한 이유는 Windows 10에 AppContainer라는 Universal Store 응용 프로그램 용 보안 기능이 새로 추가되어 실제로 운영 체제의 영역을 제한하기 때문입니다 앱도 읽고 쓸 수 있습니다. Windows 10에서 UAC를 실제로 비활성화하면 Windows 저장소에서 응용 프로그램을 실행할 수 없습니다! 예, 당신이 그 말을 들었습니다!
Windows 10에서 UAC를 비활성화하면 Windows 저장소 (범용 앱)에서 응용 프로그램을 실행할 수 없습니다. 대신 '이 앱을 열 수 없습니다.'라는 멋진 대화 상자가 표시됩니다. 사용자 계정 컨트롤이 꺼져있는 동안에는 앱을 열 수 없습니다".
이를 염두에두고 Windows 10에서 UAC를 사용하지 않도록 설정하는 방법은 무엇입니까?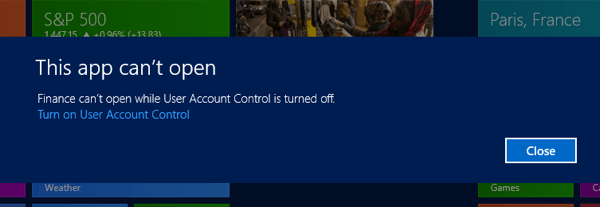
가장 쉽고 가장 좋은 방법은 로컬 보안 정책을 편집하는 것입니다. 시작을 클릭하고 secpol.msc를 입력하면됩니다. 로컬 정책을 확장 한 다음 보안 옵션을 클릭하십시오.
strong>사용자 계정 제어 : 모든 관리자를 관리자 승인 모드로 실행. 기본적으로 사용이어야합니다. UAC를 비활성화하려면 두 번 클릭하고 비활성화를 선택하십시오. 로컬 보안 정책을 편집 할 수없는 경우 레지스트리의 값을 변경할 수도 있습니다 (시작을 클릭하고 regedit입력).
이동해야합니다 다음 레지스트리 키를 찾으십시오. EnableLUA를 찾으십시오.
strong>키를 누른 상태에서 값을 0으로 변경하면 UAC를 사용할 수 없게됩니다. 두 번째로 변경하면 Action Center에서 UAC를 사용 중지하기 위해 다시 시작해야한다는 메시지가 표시됩니다.
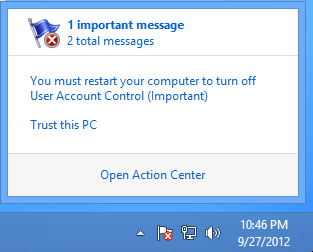
Windows 10에서 UAC를 사용하지 않도록 설정하는 것은 좋지 않습니다. 그러나 슬라이더 막대를 알림하지 않음까지 아래로 움직이면 실제로는 더 이상 그렇게 나쁘지 않습니다. 이제 UAC가 실제로 비활성화되는 대신 프롬프트가 적어지고 모든 프로세스가 초기 요청을 기반으로 적절한 무결성 수준에서 실행됩니다. 즉, Windows 10에서 더 이상 권한 상승이있는 프로세스에 대해 걱정할 필요가 없습니다. 위의 방법을 통해 UAC를 비활성화하면 모든 프로세스가 가장 높은 무결성 수준에서 실행되는 Windows 7에서 UAC를 비활성화하는 것과 동일한 효과를 얻을 수 있습니다.
따라서 UAC를 비활성화하지 않고 앱을 Windows 10에서 가장 높은 무결성 수준? 실제로 코드에서 권한을 요청해야합니다. 즉, 권한을 요청하기 위해 코드를 다시 작성하지 않는 한 많은 프로그램이 Windows 10에서 제대로 작동하지 않습니다.
결론적으로 온라인에서 읽은 내용에 관계없이 슬라이더를 Windows 10에서 알림 안 함으로 이동하면 UAC가 꺼지지 않습니다. 두 번째로, 슬라이더를 완전히 아래로 움직이는 것은 Windows 7 및 Vista에서 사용되던 것처럼 위험하지 않습니다. 정말로 이러한 프롬프트를 원하지 않는다면 시스템을 안전하게 유지하면서 이것이 최고의 옵션입니다. 마지막으로, Windows 10에서 UAC를 실제로 해제하려면 위의 방법을 사용하지만 Windows 스토어 앱을 실행할 수 없음을 기억하십시오.
Windows의 UAC에 대해 질문이있는 경우 10, 여기에 귀하의 의견을 게시하고 도와 드리겠습니다. 즐기십시오!