2016 년 출시 이후 Notion은 생산성 분야에서 큰 파장을 불러 일으켰습니다. 여러 앱간에 작업을 분산 할 필요가 없으며 올인원 필기하기, 작업 관리 및 협업 도구 역할을합니다. 거의 모든 것에 대한 Notion의 모듈 기반 접근 방식은 원하는대로 만들 수 있다는 것을 의미하기도합니다.
Notion에 가입했다면 최소한의 사용자 인터페이스를 찾을 수 있다는 것은 의심의 여지가 없습니다. 혼란 스러워요. 다른 생산성 도구와 달리 멋진 도구 모음이나 서식 옵션이 표시되지 않습니다.
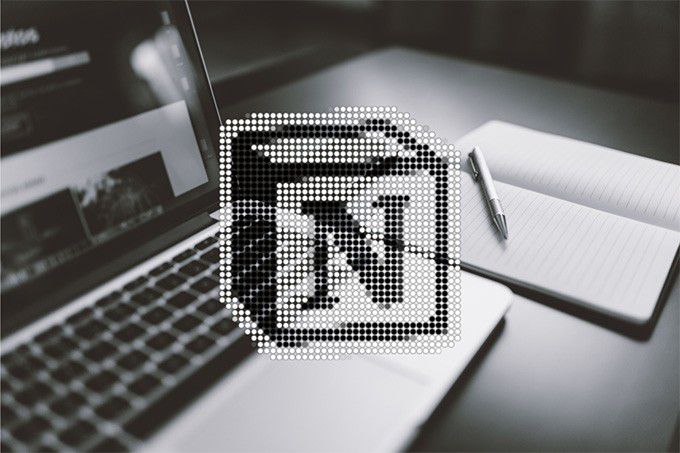
그러나 Notion의 심플한 디자인과 미학은 가장 큰 장점입니다. 특정 구조 나 계층 구조를 강요하는 대신 사용 방법을 결정하는 것은 전적으로 사용자의 몫입니다.
이 Notion 앱 리뷰에서 Notion을 시작하고 빠르게 진행하는 데 도움이되는 몇 가지 팁을 찾을 수 있습니다.
1. 블록 삽입
Notion에서는 모든 것이 블록입니다. 무언가를 입력하기 시작할 때마다 기본 텍스트 블록으로 시작합니다. 그러나 텍스트 블록이 아닌 다른 것을 삽입 할 수 있습니다.
슬래시(/) 키를 누르면 만들 수있는 모든 블록이있는 부동 창이 표시됩니다. 목록 상단에 기본 블록이 있습니다. 이를 통해 페이지 (나중에 자세히 설명)를 포함하고, 부제목을 생성하고, 할 일 목록을 삽입하고, 구분선을 추가하고, 텍스트를 인용 할 수 있습니다. 많이 사용할 것입니다.
In_content_1 all : [300x250] / dfp : [640x360]->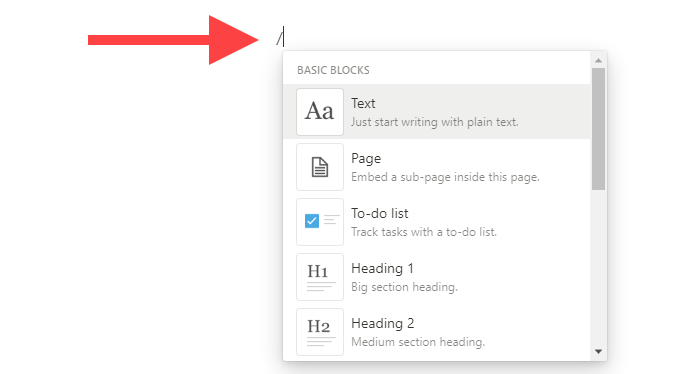
그런 다음 데이터베이스, 미디어 및 고급 블록이 있습니다. 매우 강력하며 파일 업로드, 칸반 스타일 보드 삽입, 캘린더 삽입에 이르기까지 모든 작업을 수행 할 수 있습니다. 각 블록으로 실험하십시오. 블록을 추가할수록 개념이 이해되기 시작합니다.
작업을 더 쉽게하기 위해 슬래시(/) 키. 그런 다음 Enter를 눌러 직접 삽입합니다. 좋아하는 블록을 기억하고 쉽게 추가 할 수 있습니다.
2. 블록 이동
Notion을 사용하면 처음부터 일을 제대로 처리 할 필요가 없습니다. 메모와 할 일을 페이지에 넣은 후 원하는 순서로 다시 정렬 할 수 있습니다. 이는 Notion의 모든 유형의 블록에 적용됩니다.
커서를 블록 위에 놓습니다. 그런 다음 왼쪽에 표시되는 블록 핸들을 드래그하여 블록을 이동합니다. 파란색 선은 각 블록을 해제 할 수있는 특정 지점을 표시해야합니다.
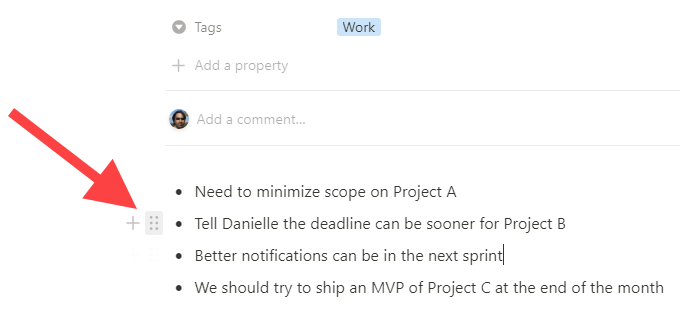
Notion을 사용하면 열을 만들 수도 있습니다. 블록을 가로로 드래그하고 파란색 세로선이 보이면 놓기 만하면됩니다.
3. 블록 변환
콘텐츠 추가를 마친 후에도 기본 블록을 다른 블록으로 변환 할 수 있습니다. 블록 핸들을 선택하여 시작합니다. 그런 다음 컨텍스트 메뉴에서 제출을 가리키고 원하는 차단 유형을 선택합니다.
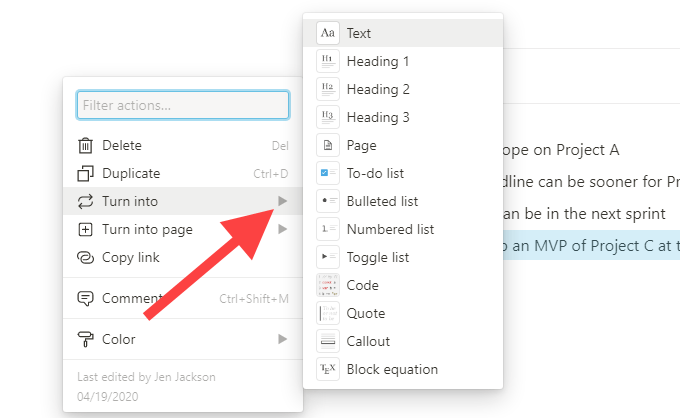
예를 들어 표준 텍스트가있는 블록을 부제목으로 바꾸려면 H1, H2또는 H3유형 헤더 블록.
4. 하위 페이지 만들기
새로운 작업을 할 때마다 Notion 사이드 바에 별도의 페이지를 만들 필요가 없습니다. 대신 페이지블록을 사용하여 다른 페이지에 페이지를 삽입하세요. 원하는만큼 중첩 된 페이지를 가질 수 있습니다.
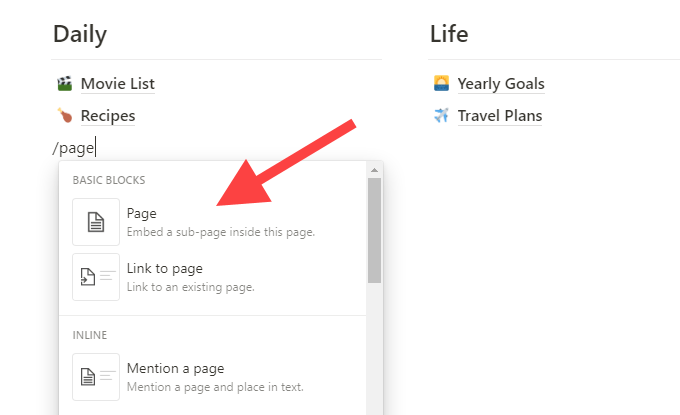
예를 들어 단일 페이지를 기본 대시 보드로 사용하고 다른 항목으로 연결되는 하위 페이지를 만들 수 있습니다. 이는 Notion 내에서 항목을 논리적으로 정리하는 데 도움이 될뿐만 아니라, 깔끔한 사이드 바를 가져야합니다.
관념은 매우 다양합니다. 기존 페이지를 사이드 바의 다른 페이지로 드래그 앤 드롭하여 하위 페이지로 전환하거나 그 반대로 전환 할 수도 있습니다.
5. 다른 페이지 링크
페이지 링크는 Notion의 또 다른 매우 유용한 블록으로 페이지블록과 결합하여 모든 것이 흐릅니다. 다른 페이지로 연결하려면 아무 곳에 나 추가하세요.
6. 텍스트 서식 지정
한 눈에 Notion에는 서식 옵션이없는 것 같습니다. 걱정하지 마세요. 서식을 지정하려는 텍스트를 강조 표시하면 굵게, 기울임 꼴 및 밑줄 옵션이있는 멋진 도구 모음이 표시됩니다. 또한 링크 추가, 텍스트 색상 변경 등을 할 수 있습니다.
7. 페이지 아이콘 및 표지 추가
Notion을 사용하면 아이콘과 표지 이미지로 모든 페이지 (중첩 된 페이지 포함)를 맞춤 설정할 수 있습니다. 이렇게하려면 페이지 제목 위로 마우스를 가져가 아이콘 추가및 표지 추가옵션을 사용합니다.
내장 된 아이콘 / 이미지 갤러리에서 아이콘과 표지 이미지를 선택하거나 직접 업로드 할 수 있습니다.
8. 블록을 다른 페이지로 이동
모든 블록을 다른 페이지로 이동할 수 있습니다. 블록 핸들을 선택하고 이동을 가리 킵니다. 그런 다음 원하는 페이지를 선택하십시오. 또는 작업 표시 줄의 관련 페이지로 드래그 앤 드롭 할 수 있습니다.
9. 빠른 찾기
Notion 작업 공간에서 무언가를 찾고 싶으십니까? 창 왼쪽 상단의 빠른 찾기옵션을 선택하고 입력을 시작하여 페이지와 차단을 즉시 필터링합니다.
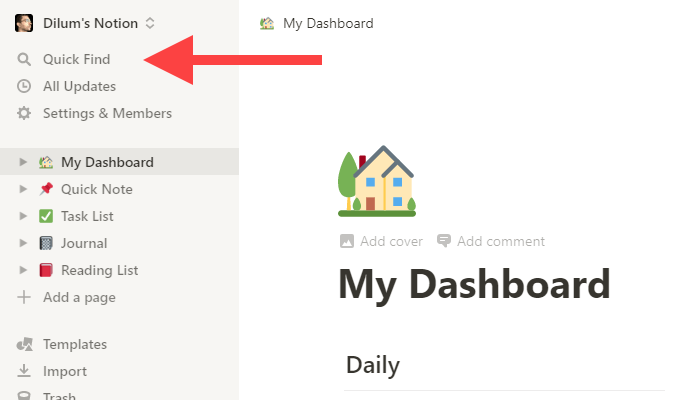
Notion에 들어가면 빠른 찾기 필수 불가결합니다. 더 빨리 불러 오려면 Ctrl + P또는 Cmd + P를 누릅니다.
10. 페이지 공유
Notion 계획에 따라 몇 가지 강력한 공유 옵션에 액세스 할 수 있습니다. 개인또는 개인 전문가요금제가있는 경우 페이지를 보거나 댓글을 달거나 수정하도록 사용자 (Notion에서 '손님'이라고 함)를 초대 할 수 있습니다. 페이지를 공개적으로 공유 할 수도 있습니다. 창의 오른쪽 상단에있는 공유옵션을 선택하여 공유를 시작하세요.
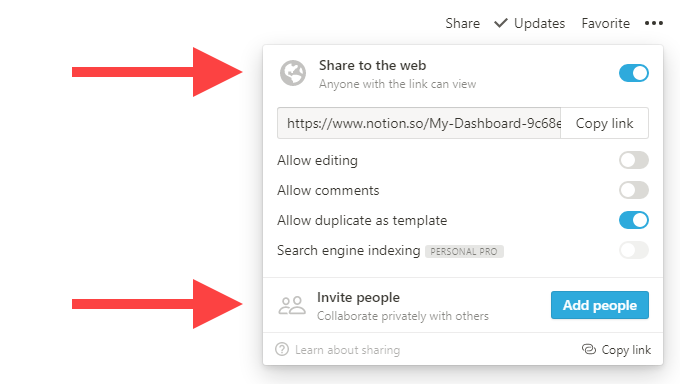
Team계정이있는 경우 Notion은 나머지 팀원과 함께 사이드 바의 작업 공간섹션 아래에있는 모든 페이지 비공개영역에서 아무도 액세스 할 수없는 개인 페이지를 만들 수 있습니다.
11. 페이지 잠금
Notion에서 무언가를 엉망으로 만들고 눈치 채지 못하는 것은 매우 쉽습니다. 페이지를 잠그면 실수로 편집하는 것을 방지 할 수 있습니다. 이렇게하려면 오른쪽 상단에있는 세 개의 점을 선택하고 페이지 잠금을 선택합니다.
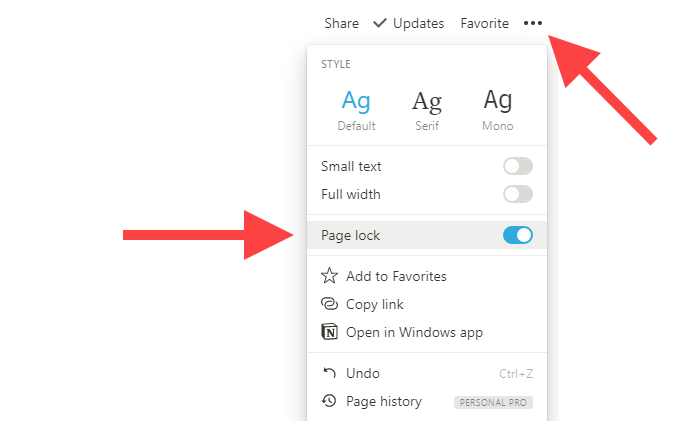
12. 콘텐츠 가져 오기
일반 텍스트, Word, Excel 및 CSV 파일을 Notion으로 가져올 수 있습니다. 또한 Evernote 및 Trello와 같은 대체 생산성 도구 에서 직접 데이터를 가져올 수 있습니다. 시작하려면 사이드 바 하단에있는 가져 오기옵션을 선택하세요.
13. 다크 모드 사용
Notion은 다크 모드를 지원합니다. 사이드 바에서 설정 및 회원옵션을 선택하고 어두운 모드옆에있는 토글을 켜서 사용 설정합니다.
또는 단축키 Ctrl + Shift + L또는 Cmd + Shift + L을 사용하여 어두운 모드와 밝은 모드 사이를 더 빠르게 전환 할 수 있습니다.
14. Notion Web Clipper
온라인 검색 중에 Notion Web Clipper 확장을 사용하여 웹 페이지를 Notion 작업 공간에 추가 할 수 있습니다. 크롬 및 Firefox 모두에서 사용할 수 있습니다. 확장 프로그램을 설치 한 후 Notion 자격 증명으로 로그인하면됩니다.
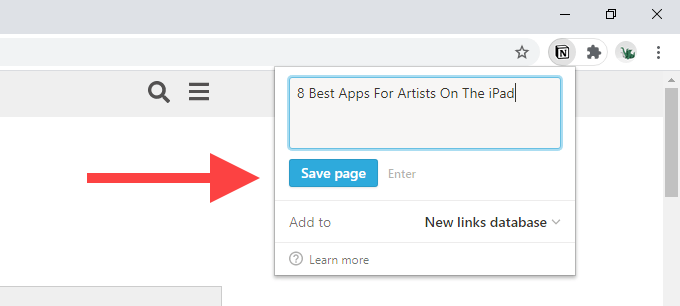
15. 템플릿 사용
노트는 압도적 일 수 있지만 페이지 템플릿이 도움이 될 수 있습니다. 사이드 바 하단에있는 템플릿옵션을 선택하여 기본 제공 템플릿 갤러리를 불러옵니다. 그런 다음 개인, 교육또는 프로젝트 관리와 같은 카테고리를 확장하고 선택합니다.
이 템플릿 사용을 선택하면 Notion이 선택한 템플릿을 기반으로 새 페이지를 자동으로 만듭니다. 물론 원하는대로 템플릿을 편집 할 수 있습니다.
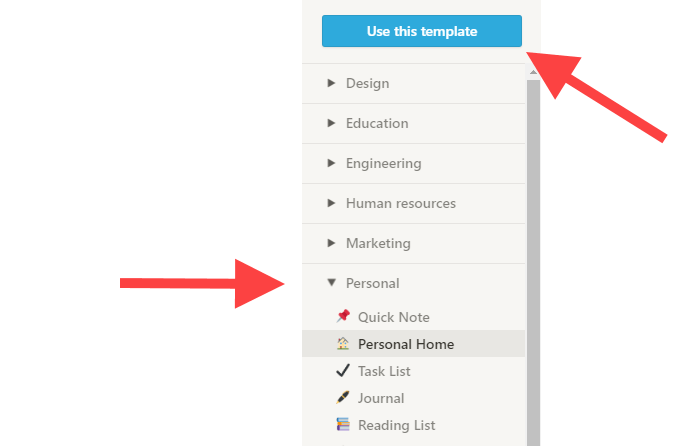
Notion 팀 및 커뮤니티에서 더 많은 템플릿을 보려면 Notion 템플릿 갤러리 로 이동하세요.
다른 개념
Notion에서해야 할 일이 너무 많아서이 Notion 앱 리뷰에서 표면을 거의 긁지 못했습니다! 하지만 기본 사항을 파악하고 나면 더 편안하게 사용할 수있을 것입니다. 이제 특정 요구에 맞는 Notion 작업 공간을 만들 차례입니다.