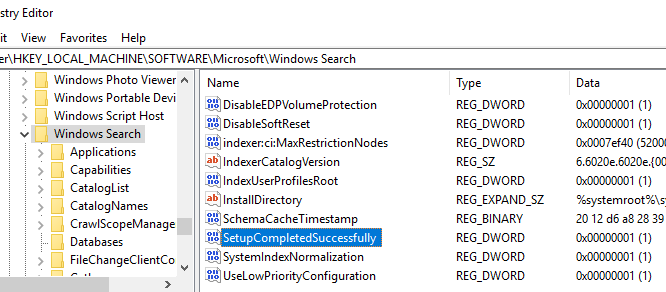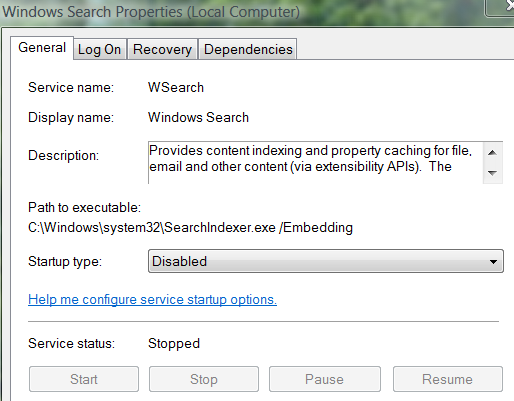가족 중 컴퓨터 담당자이기 때문에 모든 기술 지원 작업을 수행하고 때로는 내가 작성하기로 결정한 이상한 문제가 발생합니다. 물론 Windows에서는 이상한 문제가 없어 질 것입니다.
Windows와 관련된 문제 중 하나는 Windows에서 발생하며 다음과 같은 오류와 관련이 있습니다.
Microsoft Windows Search Indexer stopped working and was closed
또는
Windows could not start the windows search service on the local computer error 1067
이것은 매우 드문 문제이지만, 문제가 발생하면 매우 귀찮습니다. 언제든지 무언가를 열거 나 이동하거나 복사하려고하면이 오류가 발생합니다. 일반적으로 느린 컴퓨터 성능 및 전체 OS 충돌과 관련되어 있습니다.
Windows에서이 성가신 문제를 해결하기 위해 시도 할 수있는 몇 가지 방법이 있습니다.
Windows 검색 다시 작성 색인
이 방법은 빠르고 쉽지만 심각한 문제가있는 경우에는 작동하지 않을 수 있습니다.
먼저 시작 메뉴의 검색 창에 색인 생성 옵션을 입력 한 다음 링크를 클릭하십시오. >탭을 클릭 한 다음 다시 작성을 클릭하십시오.
0
재구성이 작동하지 않으면 기본값 복원을 클릭하십시오. 이상한 이유로이 페이지에서 아무 것도 선택할 수없는 경우 다음 레지스트리 키를 편집하여 검색 자 색인을 수동으로 다시 작성할 수 있습니다.
HKLM / Software / Microsoft / Windows Search / SetupCompletedSuccessfully
값을 0으로 변경 한 다음 컴퓨터를 다시 시작하십시오. 그러나 레지스트리 키 수정을 피할 수 있다면 가장 좋습니다! 또한 레지스트리를 편집하기 전에 복원 지점을 만들어야합니다.
Windows 검색 색인 프로그램 폴더 삭제
위의 방법으로도 문제가 해결되지 않으면 모든 항목을 삭제할 수 있습니다
C:\ProgramData\Microsoft\Search\Data\Applications\WindowsC:\ProgramData\Microsoft\Search\Data\Temp
이 폴더가 표시되지 않으면 이동하여 숨겨진 폴더를 표시하도록 설정해야합니다 Windows 탐색기 또는 내 컴퓨터로 이동 한 다음 도구, 폴더 옵션을 선택하십시오. 보기 탭으로 이동하여 숨김 파일 및 폴더 표시가 나타날 때까지 아래로 스크롤합니다. 이제 ProgramData 폴더를 볼 수 있습니다. Windows 10에서는 보기탭을 클릭하고 숨겨진 항목상자를 선택하십시오.
다시 디렉토리의 파일을 백업하십시오 다만 그들을 삭제해서, 그러나 진짜로 중요하지 않다. 파일을 삭제하려고 할 때 액세스가 거부 됨 메시지가 표시되면 제어판으로 이동 한 다음 관리 도구로 이동하여 창 검색 색인 서비스를 중지해야합니다. 서비스를 클릭하십시오.
서비스는 Windows Search또는 Windows Searcher라고해야합니다. 서비스를 두 번 클릭하고 중지를 클릭하십시오.
파일을 삭제 한 후에는 컴퓨터를 다시 시작하면 색인이 다시 작성되어 오류가 사라집니다.검색 색인 서비스는 중요하지 않으므로 서비스를 비활성화하거나 파일을 삭제하여 컴퓨터를 망칠 일은 없습니다. 즐기십시오!