입력하려고 하는데 마이크로소프트 서피스 키보드가 작동하지 않습니까? 괜찮아요; 당신은 혼자가 아닙니다. 이는 매우 실망스러울 수 있지만 문제를 해결하고 즉시 다시 작동하여 실행할 수 있는 몇 가지 방법이 있습니다.
이 게시물에서는 Surface 키보드가 오작동하는 원인과 기술 지원에 전화하지 않고 문제를 해결할 수 있는 간단한 방법에 대해 설명합니다. 따라서 키가 제대로 작동하지 않는 경우 유용한 해결 방법을 읽어보세요.

Surface 키보드가 작동을 멈추는 원인은 무엇입니까?
Microsoft Surface 키보드에는 여러 가지 문제가 발생하여 오작동을 일으킬 수 있습니다. 대부분의 경우 연결 문제로 인해 문제가 발생합니다. 다른 원인으로는 소프트웨어 결함 및 잘못된 키보드 설정 이 있습니다. 즉, 키보드 문제는 다음과 같은 이유로 발생할 수도 있습니다:
Microsoft Surface 키보드 문제의 원인이 무엇인지 확실하지 않은 경우 각 문제 해결 단계를 시도하고 어떤 것이 적합한지 확인하세요.
1. 키보드를 다시 연결해 보세요
Surface 노트북 사용자라면 기기에서 키보드를 쉽게 분리할 수 있습니다. 키보드는 커넥터 핀을 사용하여 장치에 연결됩니다. 키보드가 갑자기 작동을 멈추는 경우 연결이 느슨해서 문제가 될 수도 있습니다. 키보드를 분리했다가 다시 연결해 보세요.
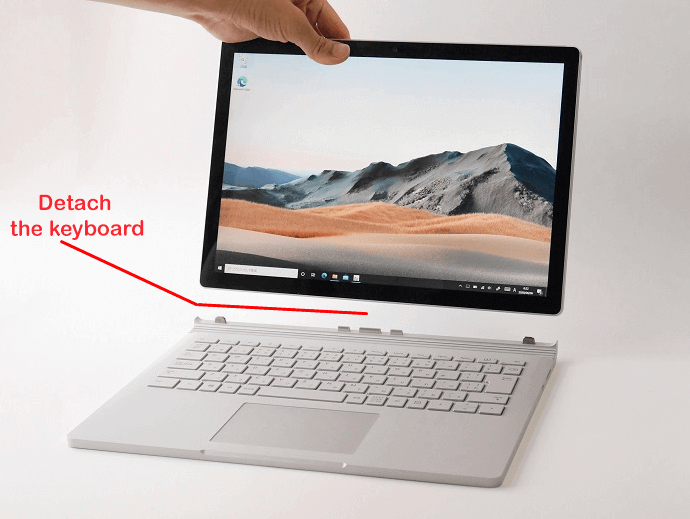
또한 키보드가 분리된 동안 물리적인 손상이 있는지 확인해야 합니다. 예를 들어 커넥터 핀이 부러졌거나 구부러졌는지 살펴보고, Surface 장치의 연결 포트가 부러졌는지 살펴보세요.
다른 Surface 장치가 있으면 이 키보드를 연결해 보세요. 문제는 키보드가 아니라 노트북에 있을 수 있습니다. 작동하지 않으면 새 키보드가 필요할 가능성이 높습니다.
2. 커넥터 핀 청소
키보드를 분리하는 동안 커넥터 핀과 커넥터 포트를 청소해 보세요. 먼저 Surface 장치의 커넥터 포트에 때와 먼지가 있는지 찾아보고 면봉을 사용하여 포트와 키보드의 커넥터 핀을 모두 청소합니다..

압축 공기 캔을 사용하여 씩 먼지를 모두 불어낸 다음 면봉에 이소프로필 알코올을 살짝 묻혀 커넥터를 부드럽게 청소하세요. 알코올이 전자 제품을 손상시키는 것에 대해 걱정하지 마십시오. 이소프로필 알코올은 전자제품 청소 에 안전합니다.
3. 키보드 배터리가 충전되었는지 확인하세요
이것은 독립된 전원이 필요한 무선 키보드를 사용하는 경우 취해야 할 첫 번째 단계입니다. 무선 키보드의 전력이 부족하면 무선 키보드가 올바르게 작동하지 않을 수 있습니다. 먼저 기기를 충전하고 문제가 해결되지 않으면 다음 문제해결 단계를 계속 진행하세요.
4. 블루투스 페어링 및 페어링 해제
이것은 무선 키보드를 사용하다 인 경우 주의해야 할 또 다른 단계입니다. 키보드와 Surface 장치 사이에 발생할 수 있는 오류를 제거하려면 Bluetooth 연결을 재설정하세요.
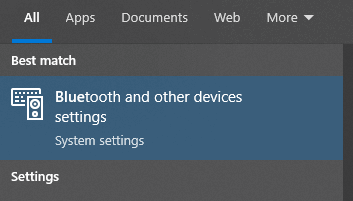
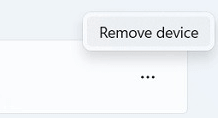


페어링을 해제했다가 다시 페어링한 후 키보드가 작동하는지 확인하세요.
5. Windows 문제 해결사 사용
문제 해결이 그 어느 때보다 쉬워졌습니다. Windows에는 특정 문제를 해결하는 데 사용할 수 있는 수많은 문제 해결사 목록이 있습니다. 방법은 다음과 같습니다:
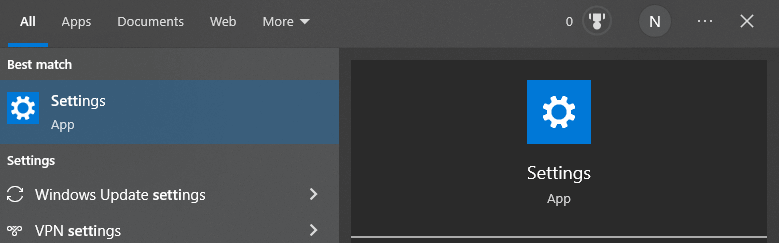

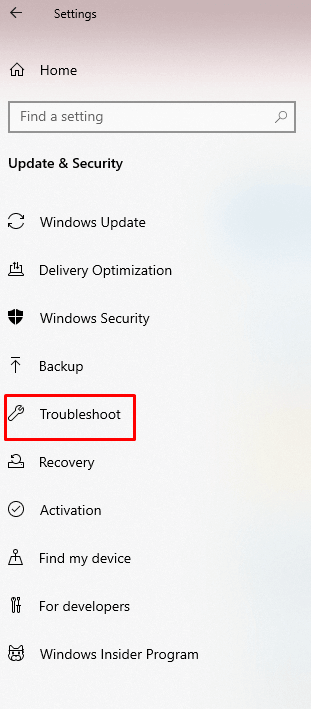
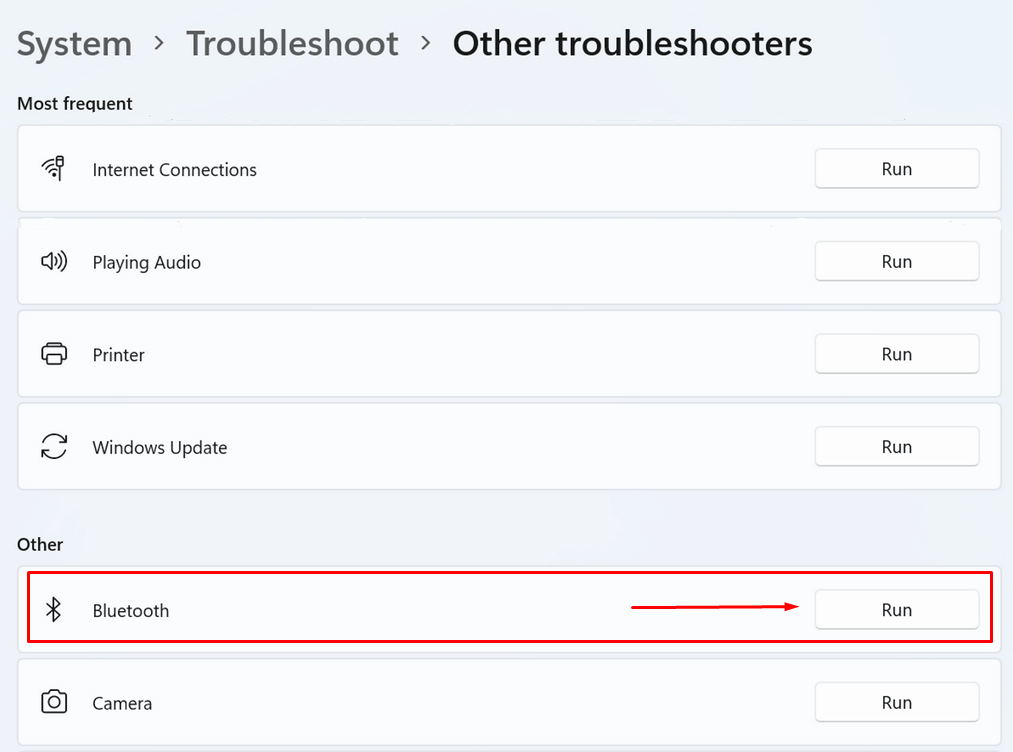
6. 드라이버 재설치
모든 드라이버가 업데이트되었는지 확인하세요. 키보드 드라이버가 오래되었거나 파일이 손상된 경우 드라이버로 인해 Surface 노트북 키보드가 작동하지 않거나 이상하게 작동할 수 있습니다. 가장 좋은 방법은 제거하고 다시 설치하는 것입니다.




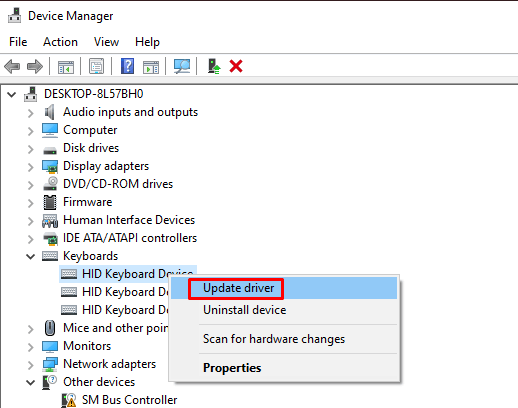
7. 윈도우 업데이트
Windows OS에 오류나 버그가 발생하는 경우 Microsoft는 이를 자동으로 인식합니다. Windows 업데이트를 통해 이 오류에 대한 수정 사항을 받게 됩니다. Windows를 업데이트하면 모든 드라이버가 자동으로 업데이트되므로 수동으로 업데이트할 필요가 없습니다. Windows를 업데이트하려면:
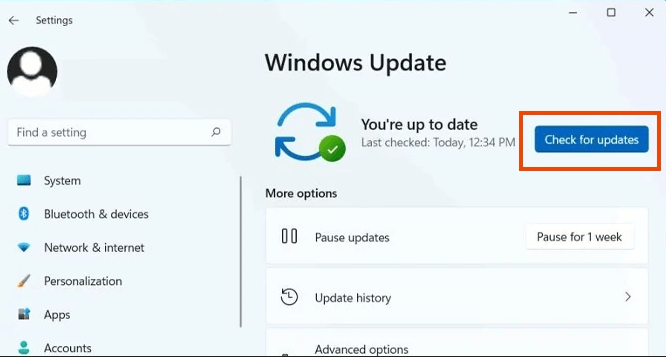
Windows를 업데이트한 후 Surface 장치에서 다시 시작하라는 메시지가 나타날 수 있습니다. 그렇다면 지금 다시 시작을 클릭하세요.
8. Surface UEFI 확인
일부 사용자는 기기를 UEFI 설정으로 전환하면 키보드가 작동하기 시작하는 것을 발견했습니다. 키보드가 UEFI에서는 작동하지만 Windows가 로드될 때 멈추면 Windows 관련 문제가 있을 수 있습니다.
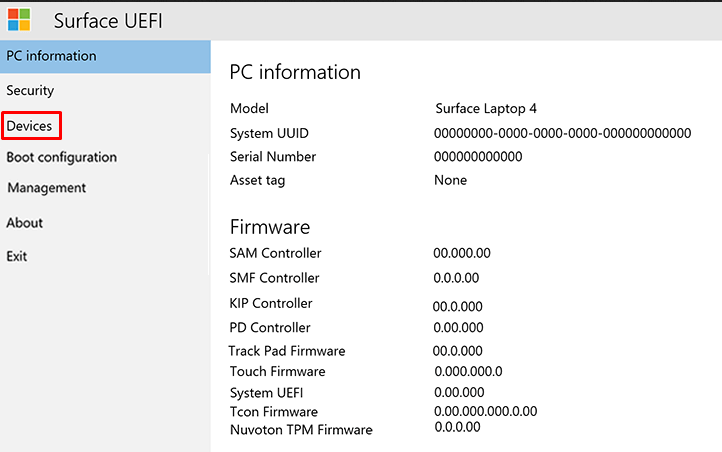
9. Microsoft 지원팀에 문의
키보드의 보증 기간이 아직 남아 있다면 마이크로소프트 지원 에 문의하세요. 키보드를 수리하거나 교체하여 문제를 해결할 수 있습니다. 공식 웹사이트를 통해 수리 요청을 제출하세요.
10. Surface 장치와 키보드를 수리점에 가져가세요
위의 방법 중 어느 것도 Surface 키보드가 작동하지 않는 문제를 해결하는 데 도움이 되지 않으면 수리점에 가져가는 것이 좋습니다.
어떤 문제 해결 단계가 효과가 있었나요? 아래 댓글로 알려주시고 다른 Surface 키보드 사용자를 위한 다른 팁도 자유롭게 공유해 주세요.
.