전단지, 브로셔 또는 카드를 디자인하고 직접 게시 하시겠습니까? Microsoft Publisher는 Microsoft 365를 사용하는 경우 가장 적합한 프로그램 일 수 있습니다.
Microsoft Word와 유사하지만 상용 Adobe InDesign과 더 관련이 있습니다 (0의 일부s>) 및 무료 Scribus 소프트웨어. Publisher는 페이지 레이아웃 및 디자인 기능이있는 데스크톱 출판 소프트웨어입니다.
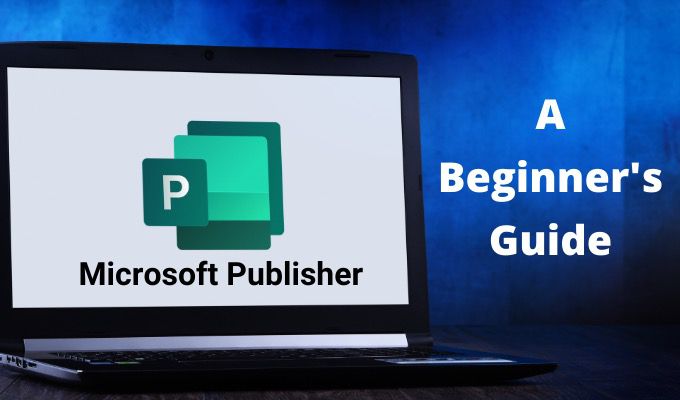
Microsoft Publisher에서 할 수있는 작업
그래픽과 아름다운 텍스트를 결합하여 Microsoft Publisher에서 무엇이든 디자인 할 수 있습니다. 카드 및 인쇄 가능한 라벨 과 같은 간단한 것부터 시작하십시오. 청첩장, 브로셔, 전단지, 뉴스 레터, 수업 계획, 심지어 책과 같은 더 큰 프로젝트로 졸업하십시오.
처음부터 시작할 수 있습니다. 그러나 Microsoft에서 제공하는 풍부한 템플릿 라이브러리의 디자인으로 시작하는 것이 훨씬 쉽습니다. 이 초보자 자습서에서는 기본 제공 템플릿으로 시작한 다음이를 사용자 지정하기위한 기본 요소를 보여줍니다.
템플릿에서 게시자 문서를 시작하는 방법
다음 작업을 수행 할 수 있습니다. Publisher에서 미리 만들어진 템플릿을 사용하거나 Microsoft에서 온라인 템플릿을 검색 할 수 있습니다.
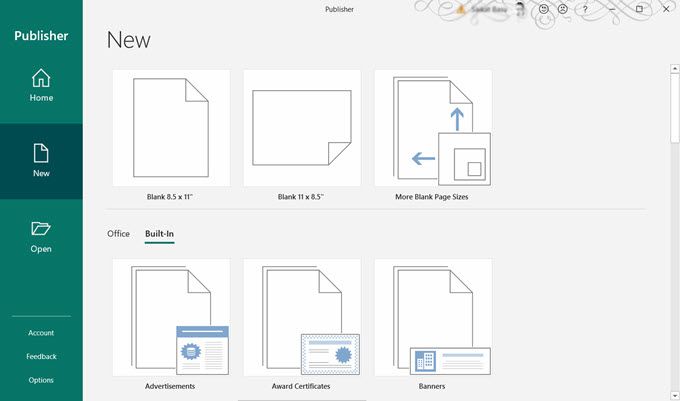
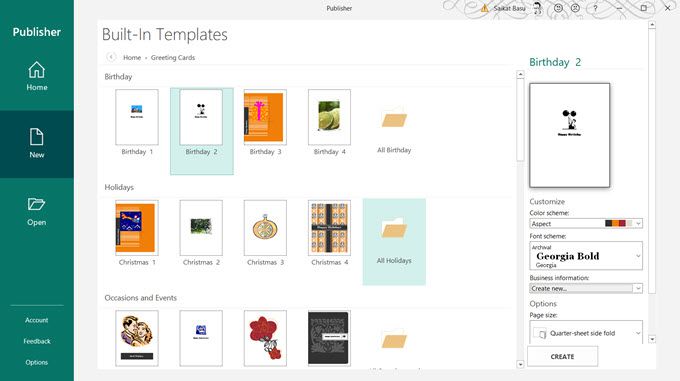
Publisher에서 템플릿이 열리면 서식을 지정하고 수정할 수 있습니다. .
In_content_1 모두 : [300x250] / dfp : [640x360]->게시자 템플릿을 사용자 지정하는 방법
문서의 페이지는 Publisher의 왼쪽에 축소판으로 표시됩니다. 페이지를 선택하고 사용자 정의 할 수 있습니다.
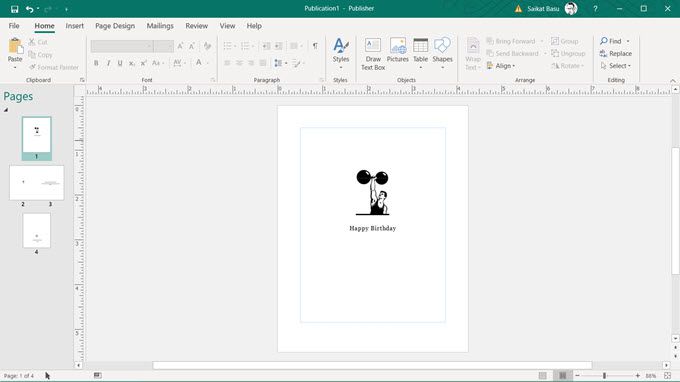
Publisher에서는 모든 것이 테두리가있는 상자 안에 있습니다. 이를 개체라고하며 텍스트, 선, 이미지, 헤더 등과 같은 모든 디자인 요소의 컨테이너와 같습니다.
상자를 사용하면 문서에서 이러한 요소를 이동하여 원하는 위치에 배치 할 수 있습니다. 특성을 쉽게 변경하고 스택에서 순서를 변경하고 그룹화하고 가시성을 변경할 수도 있습니다.
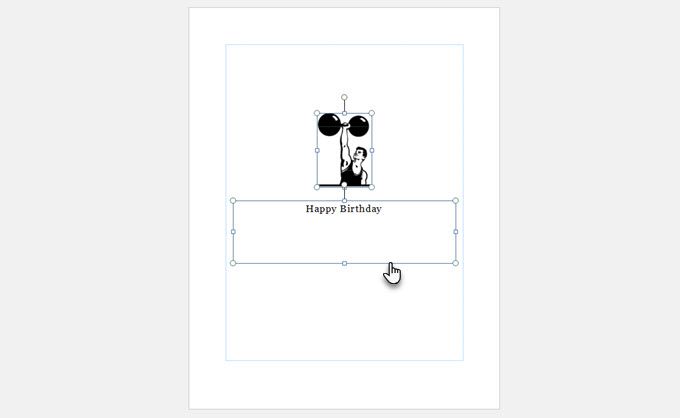
더 잘 이해하려면 Microsoft Word에서 간단한 텍스트 상자로 작업하는 방법에 대해 생각해보십시오.
이것은 Publisher에 대한 초보자 용 자습서이므로 모든 디자인에서 가장 일반적인 두 가지 요소 인 텍스트및 그림으로 작업을 시작하겠습니다.
문서에 텍스트 추가
템플릿에는 더미 텍스트가있는 텍스트 상자가 있습니다. 하지만 언제든지 직접 만들 수 있습니다.
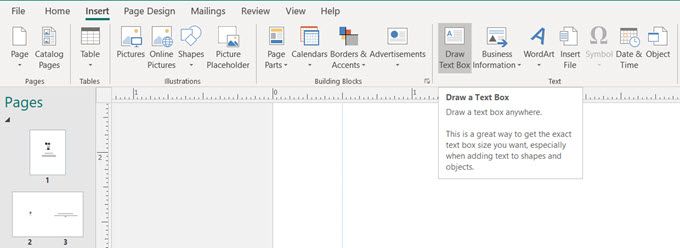
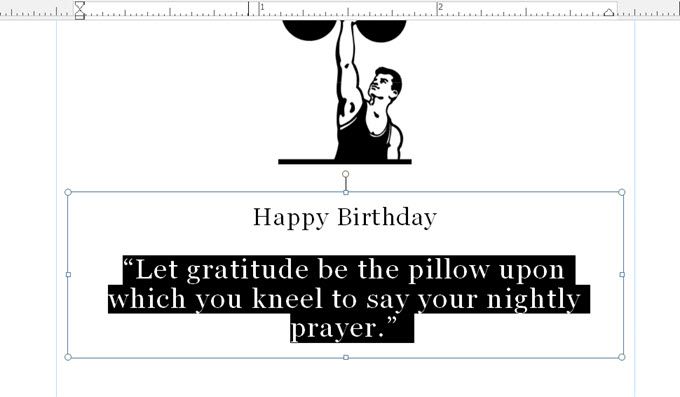
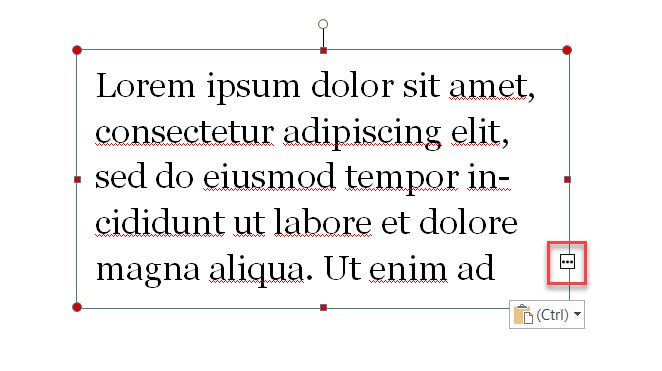
참고 :Publisher는 Microsoft Word에 표시되는 것과 동일한 Windows 글꼴을 사용합니다. 따라서 특별한 서체를 사용하려면 글꼴 다운로드 및 설치 가 필요합니다.
문서에 그림 추가
삽입 탭의 일러스트레이션 그룹은 세 가지 방법으로 사진을 추가 할 수 있습니다.
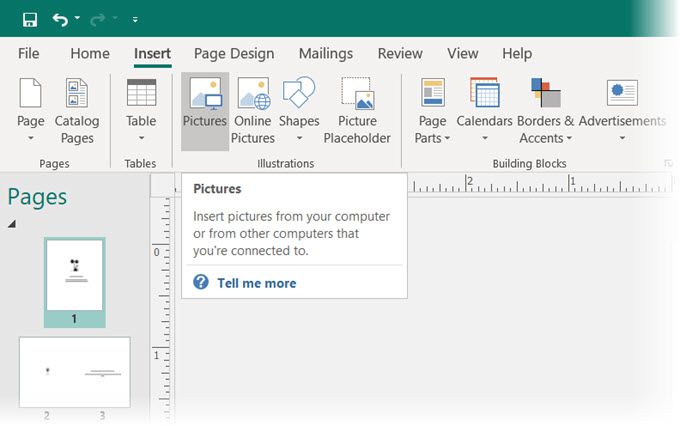
Shapes컬렉션을 사용하여 간단한 도형을 흥미로운 로고로 결합 할 수도 있습니다.
빌딩 블록으로 요소 추가
빌딩 블록은 디자인에 "맞출"수있는 미리 형식이 지정된 요소입니다. 이러한 블록을 재사용하고 전체 설계와 일치하도록 수정할 수 있습니다. 빌딩 블록의 예로는 제목, 견적 형식, 막대, 테두리, 프레임, 달력 및 쿠폰과 같은 광고 간판이 있습니다.
구성 요소를 사용하면 Publisher 문서를 더 빨리 만들 수 있습니다. 재사용하려는 디자인 요소를 빌딩 블록으로 저장할 수도 있습니다.
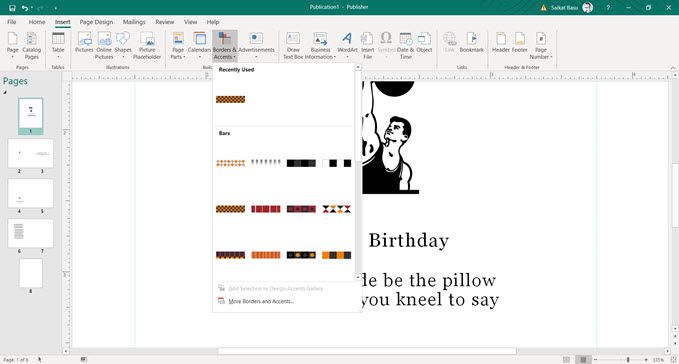
다른 요소와 마찬가지로 페이지에서 구성 요소를 드래그하여 디자인에 맞게 조작 할 수 있습니다. 빌딩 블록은 텍스트, 도형 및 개체의 조합입니다.
포맷 옵션에 빠르게 액세스하려면 빌딩 블록을 마우스 오른쪽 버튼으로 클릭하고 메뉴에서 포맷을 선택하세요.
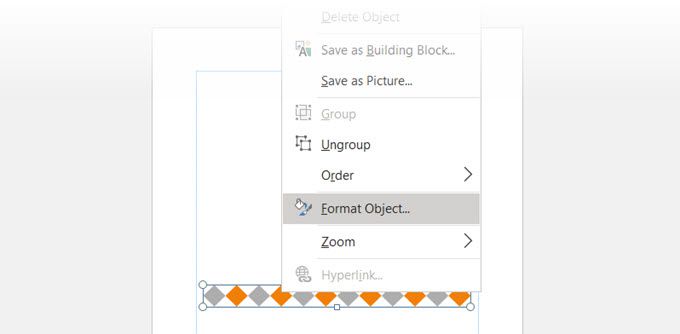
디자인 검사기로 문서 확인
Microsoft Publisher는 데스크톱 출판 프로그램입니다. 따라서 대부분의 경우 최종 목표는 문서를 인쇄하는 것입니다. 인쇄하기 전에 Design Checker라는 다른 Publisher 기능을 사용하여 레이아웃의 일관성을 확인하십시오.
파일>정보>Design Checker 실행으로 이동합니다.
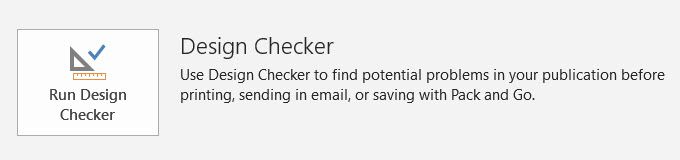
문제 해결 단계이며 인쇄 오류를 방지합니다. 디자인 검사기 옵션을 클릭 한 다음 검사탭을 선택하여 방지하려는 많은 오류를 확인합니다.
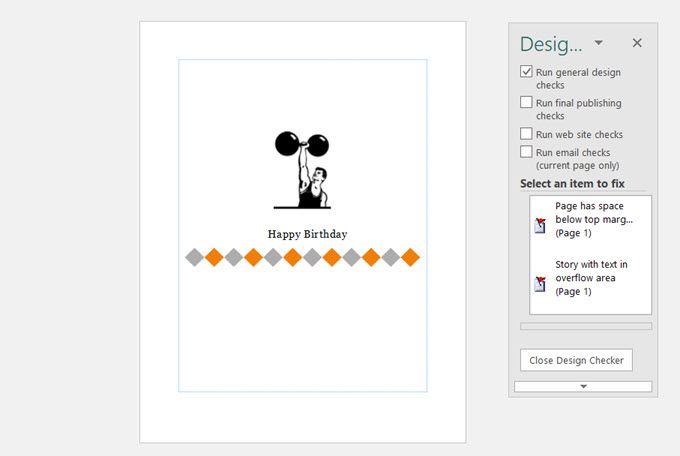
이 대화 상자를 사용하여 확인을 활성화 또는 비활성화 할 수 있습니다.
문서 인쇄
이게 최종 목표입니다. 그러나 여전히 프로젝트에 필요한 용지 종류에 콘텐츠를 올바르게 인쇄해야합니다.
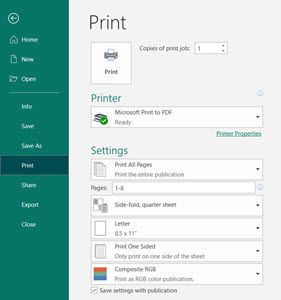
Microsoft Publisher는 몇 가지 내보내기 옵션도 제공합니다. 파일로 이동하여 내보내기를 선택합니다. 문서를 저장하고 나중에 상업 인쇄소에서 인쇄하기 위해 내보내려는 경우 Pack and Go아래에 세 가지 선택 사항이 있습니다.
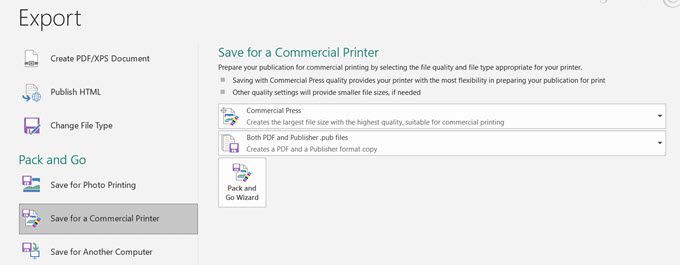
Pack and Go Wizard는 상업용 인쇄 작업을 위해 파일과 이미지, 글꼴 및 색상과 같은 자산을 하나의 파일로 패키지화합니다.
전문적인 문서 만들기 시작
Microsoft Publisher는 마스터하기 쉽고 전자 출판을 배우는 데 좋은 출발점입니다. 나만의 이력서를 디자인하여 시작하십시오. 또는 간단한 인포 그래픽 만들기 공유하세요. 다른 모든 것과 마찬가지로 배우는 가장 좋은 방법은 행하는 것입니다.