가정 시나리오는 이해하기가 매우 쉽습니다. 간단히 말해서 “이런 일이 발생하면 내 숫자 나 결론은 어떻게됩니까? 다시 말해, 향후 몇 개월 동안 2 만 달러 상당의 매출을 올릴 경우 얼마나 많은 수익을 낼 수 있습니까?”기본 형태로 What-If Analysis가 설계된 것입니다. 해야 할 일 – 투사.
Excel의 다른 모든 기능과 마찬가지로이 기능은 강력합니다. 비교적 간단한 What-If 프로젝션에서 매우 복잡한 시나리오에 이르기까지 모든 것을 수행 할 수 있습니다. 또한 Excel 기능의 경우와 마찬가지로이 간단한 자습서에서 모든 가능성을 다룰 수있는 방법은 없습니다.
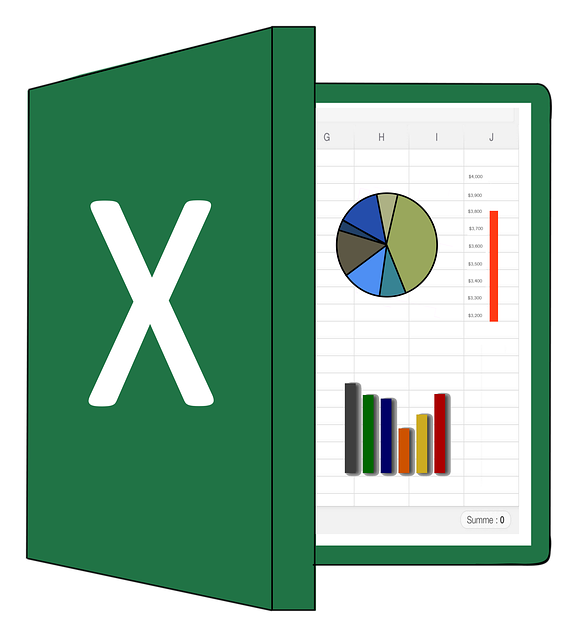
대신 ‘오늘 기본 사항을 살펴보고 시작하기에 비교적 쉬운 What-If 개념 몇 가지를 알려 드리겠습니다.
기본 프로젝트 만들기
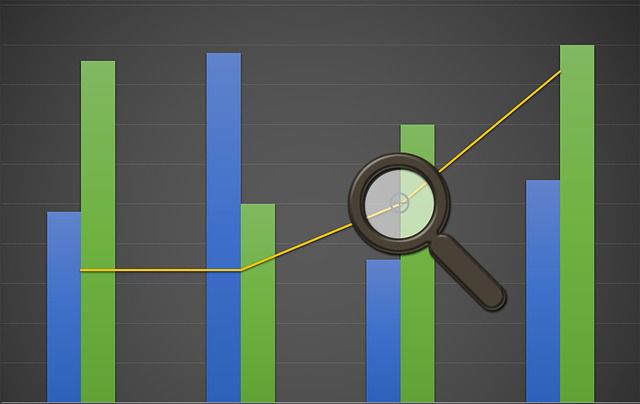
아시다시피, 오른쪽에서 올바른 숫자 집합을 조작하여 거의 모든 것을 말할 수 있습니다. 의심 할 여지없이 쓰레기 수거, 쓰레기 수거또는 투영은 추정만큼이나 좋은 방식으로 표현 된 것을 들었습니다.
Excel은 What-If Analysis를 설정하고 사용하는 많은 방법을 제공합니다. 데이터 테이블과 같이 매우 간단하고 간단한 프로젝션 방법을 살펴 보겠습니다.이 방법을 사용하면 지불하는 세금의 양과 같은 하나 또는 두 개의 변수를 변경하여 비즈니스의 바닥에 어떤 영향을 미치는지 확인할 수 있습니다.
두 가지 중요한 개념은 목표 찾기와 Excel의 시나리오 관리자입니다. Goal Seek을 사용하면 백만 달러 수익과 같은 사전 결정된 목표를 달성하기 위해 발생해야 할 일을 계획하려고 시도하고 시나리오 관리자를 통해 자신 만의 What-If (및 다른 시나리오).
데이터 테이블 방법 – 하나의 변수
시작하려면 새 테이블을 만들고 데이터 셀의 이름을 지정합니다. 왜? 이것은 셀 좌표가 아닌 공식에 이름을 사용할 수있게합니다. 큰 테이블로 작업 할 때이 기능이 훨씬 정확하고 정확할뿐만 아니라 일부 사람들 (나를 포함하여)이 더 쉽다는 것을 알게됩니다.
어쨌든 하나의 변수로 시작한 다음 두 변수로 넘어 갑시다.
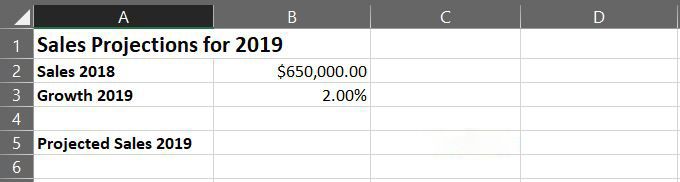
행 1에 테이블 제목을 만들기 위해 셀 A1과 B1을 병합했습니다. 이렇게하려면 두 셀을 선택한 다음 홈리본에서 병합 및 센터아래쪽 화살표를 클릭하고 셀 병합을 선택하십시오.
보시다시피 새 이름은 간단합니다. 범위드롭 다운 메뉴에서 전체 통합 문서 또는 활성 워크 시트를 기준으로 셀 이름을 지정할 수 있습니다. 이 경우 기본값이 좋습니다.
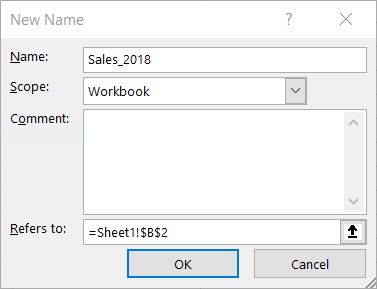
이제 지정한 셀 중 하나를 클릭하면 셀 좌표 대신 이름이 이름 <워크 시트 위 왼쪽 상단에 / strong>상자 (아래에 빨간색으로 표시)가 있습니다.
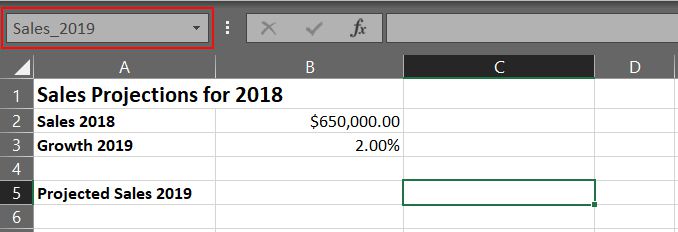
What-If 시나리오를 만들려면 C5 (현재 Sales_2019)로 수식을 작성해야합니다. 이 작은 영사 시트를 통해 성장률로 얼마나 많은 돈을 벌 수 있는지 알 수 있습니다.
지금, 그 비율은 2입니다. 다양한 성장률에 따라 다른 답을 얻으려면 스프레드 시트를 마치면 B3 셀의 값을 변경하면됩니다 (이제 Growth_2019 ). 그러나 나는 나 자신보다 앞서 가고있다.
=Sales_2018+(Sales_2018*Growth_2019)
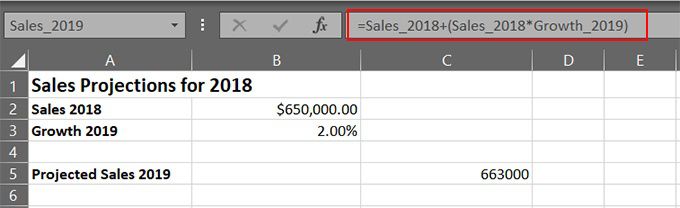
수식 입력을 마치면 C5 셀에 예상 번호가 표시됩니다 . 이제 B3 셀의 값을 변경하여 성장률을 기준으로 매출을 예상 할 수 있습니다.
계속 해보십시오. B3 셀의 값을 2.25 %로 변경하십시오.이제 5 %를 시도하십시오. 당신은 아이디어를 얻고 있습니까? 간단하지만 네 가능성을 볼 수 있습니까?
데이터 테이블 방법 – 두 가지 변수
모든 소득이 이익이되는 세상에 사는 것이 좋지 않을 것입니다 – 비용이 없습니다 ! 아아, 그렇지 않다. 따라서 What-If 스프레드 시트가 항상 장밋빛 인 것은 아닙니다.
우리의 계획도 비용을 고려해야합니다. 다시 말해, 예측에는 수입과 지출이라는 두 가지 변수가 있습니다.
그것을 설정하기 위해 앞에서 만든 스프레드 시트에 다른 변수를 추가하여 시작하겠습니다.
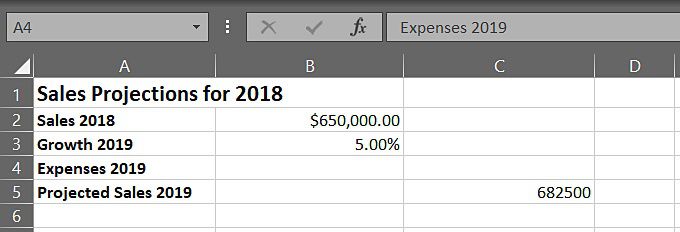
지금까지 간단하게 입력하십시오. ? 해야 할 일은 다음과 같이 C4 셀에 값을 포함하도록 수식을 수정하는 것입니다.
=Sales_2018+(Sales_2018*Growth_2019*Expenses_2019)
내가 생각할 수 있듯이, 포함 된 데이터, 수식 작성 기술 등을 포함한 여러 요인에 따라 What-If가 훨씬 더 정교해질 수 있습니다. .
어쨌든 이제 소득 (성장)과 비용의 두 가지 관점에서 예측할 수 있습니다. 계속해서 셀 B3과 B4의 값을 변경하십시오. 자신의 숫자를 플러그인하고 작은 What-If 워크 시트에 스핀을 제공하십시오.
AdditionalStudies
Excel에서 수행 할 수있는 거의 모든 작업과 마찬가지로이 What-If Analysis 기능을 좀 더 정교한 시나리오로 사용할 수 있습니다. 실제로 프로젝션 시나리오에 대한 몇 가지 기사를 작성할 수 있었으며 주제를 자세히 다루지 않았습니다.
그 동안 좀 더 정교한 What-If 스크립트 및 시나리오에 대한 몇 가지 링크가 있습니다.