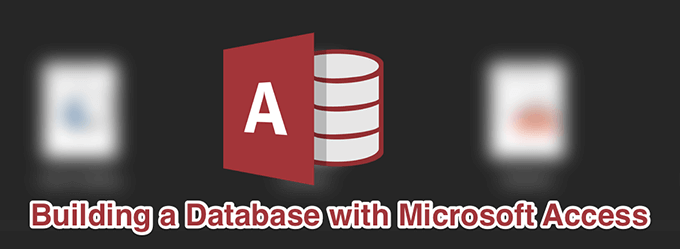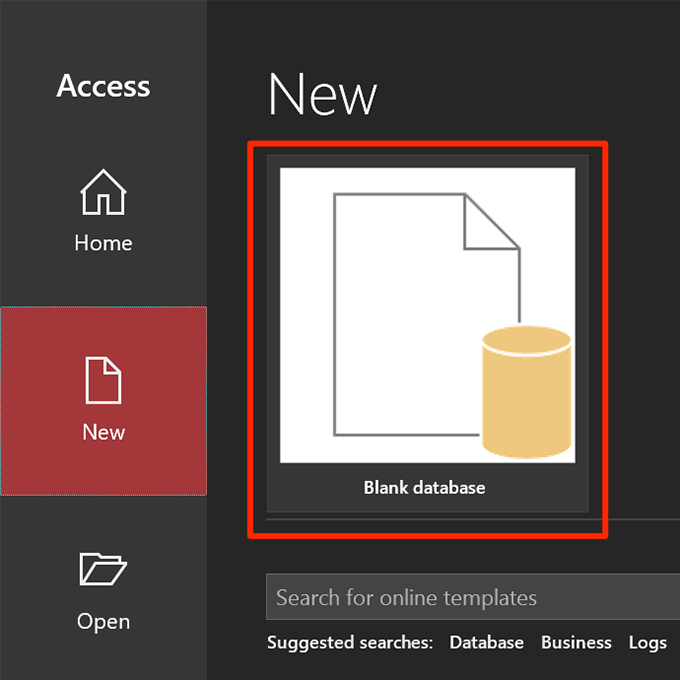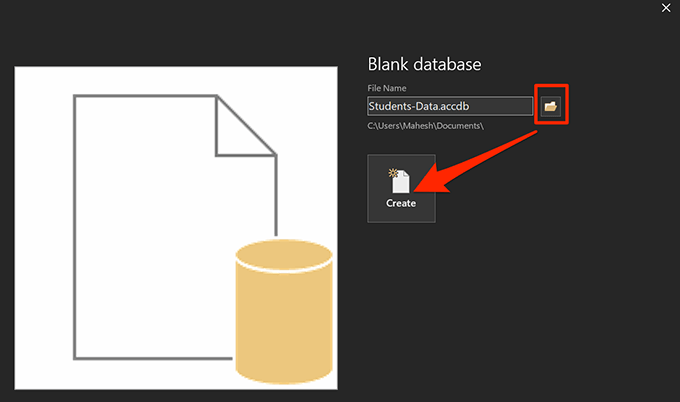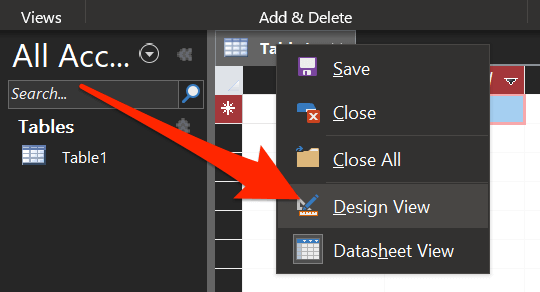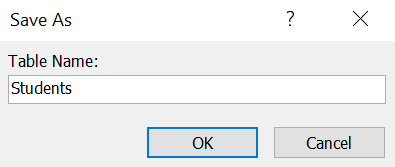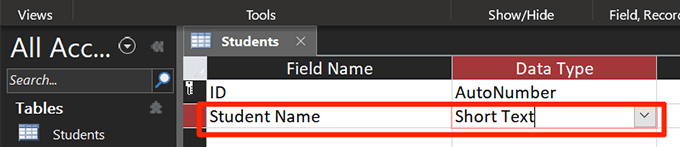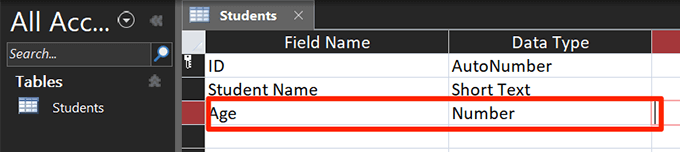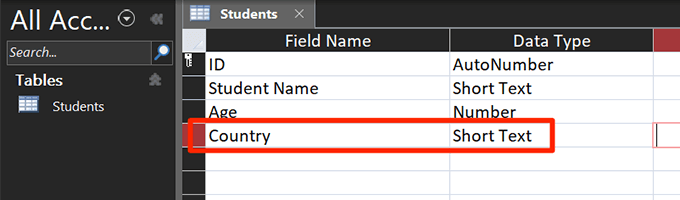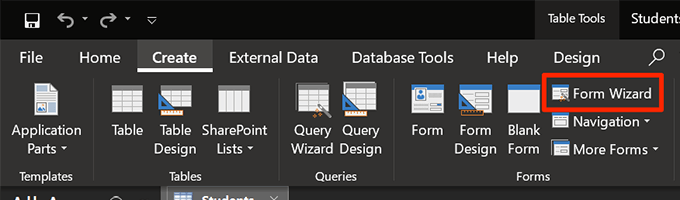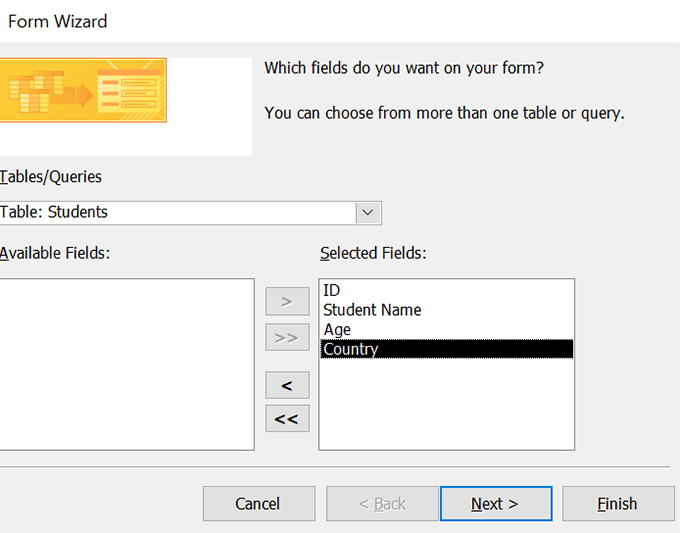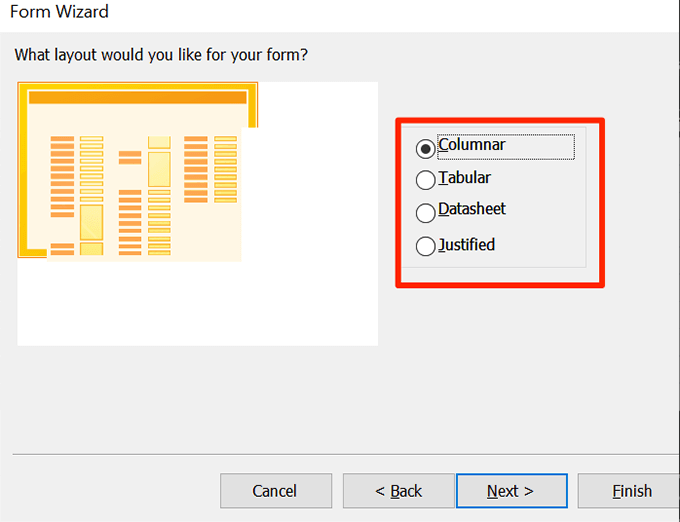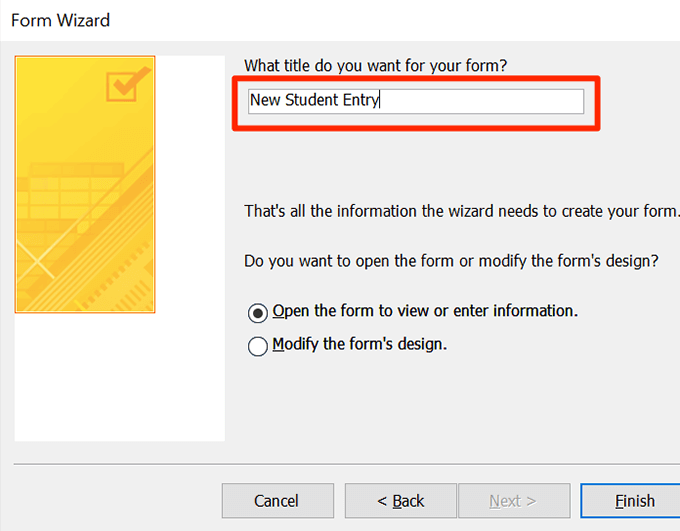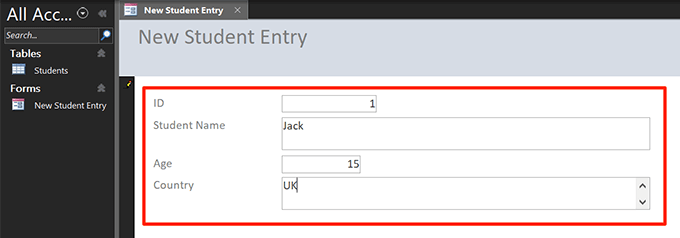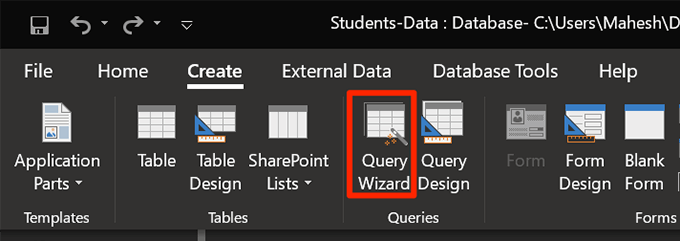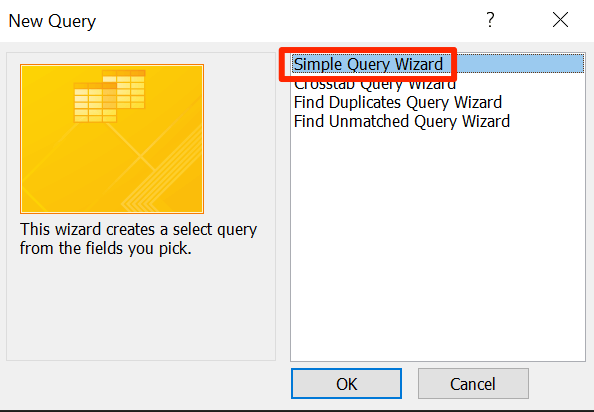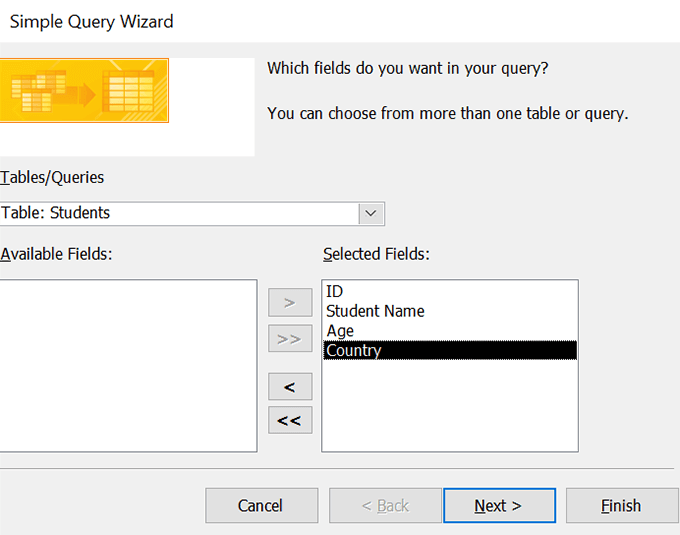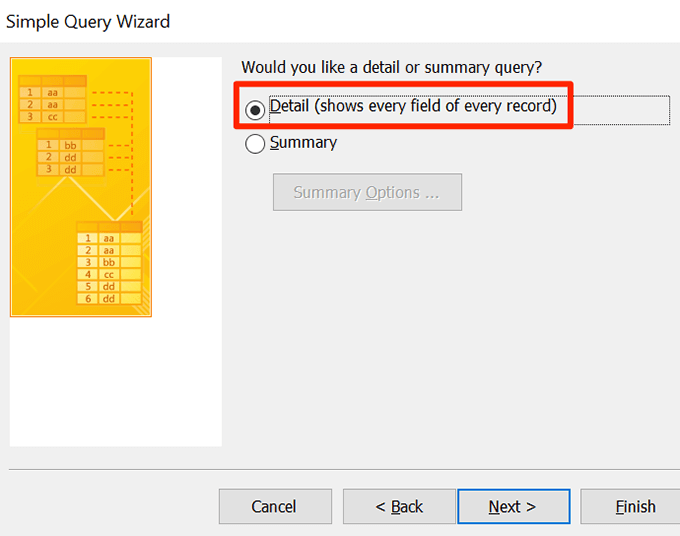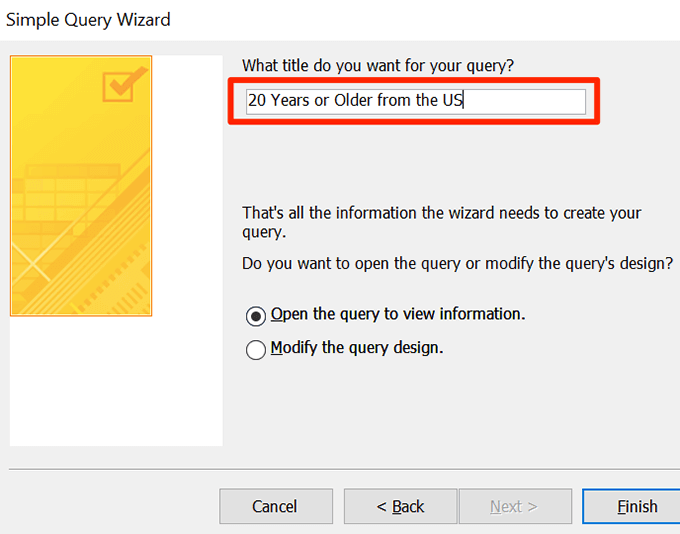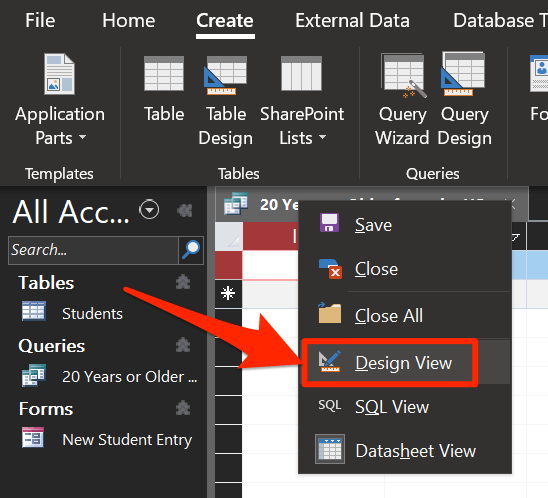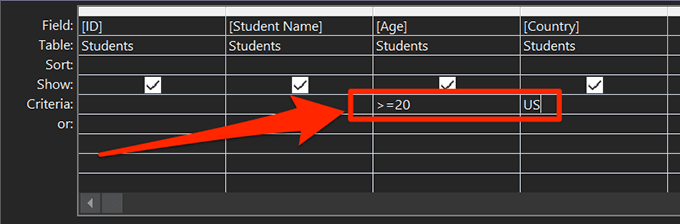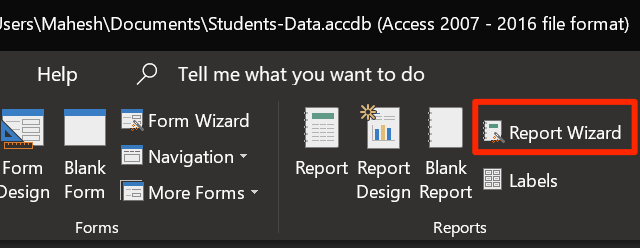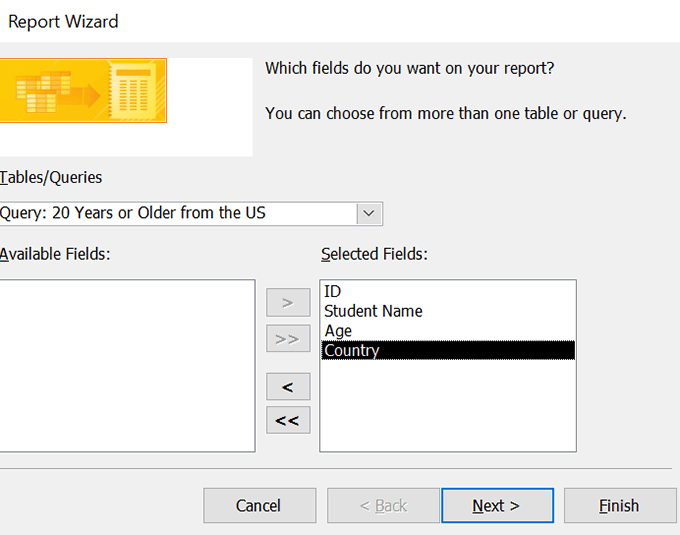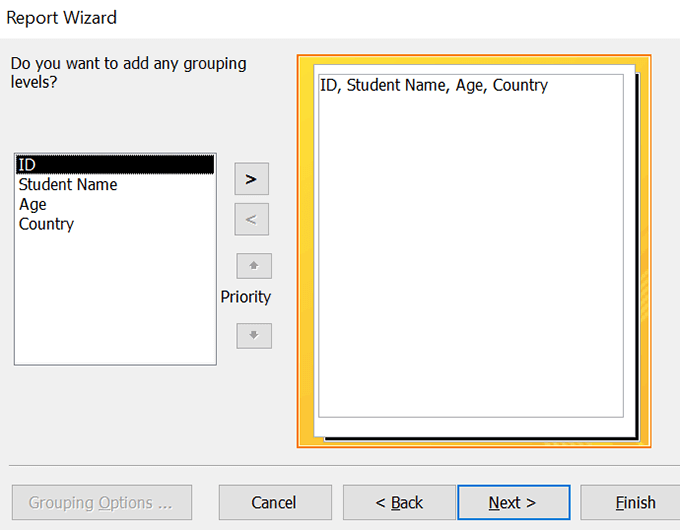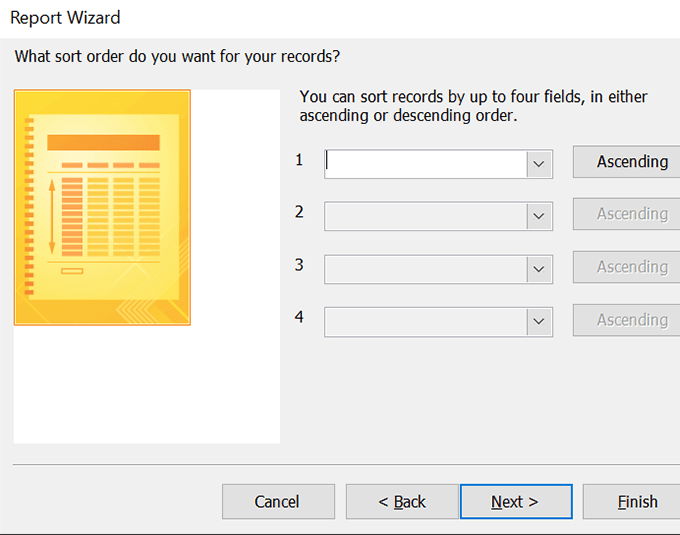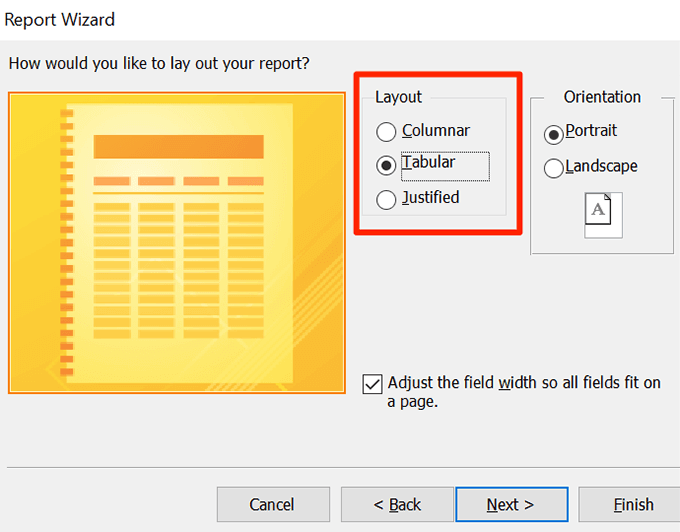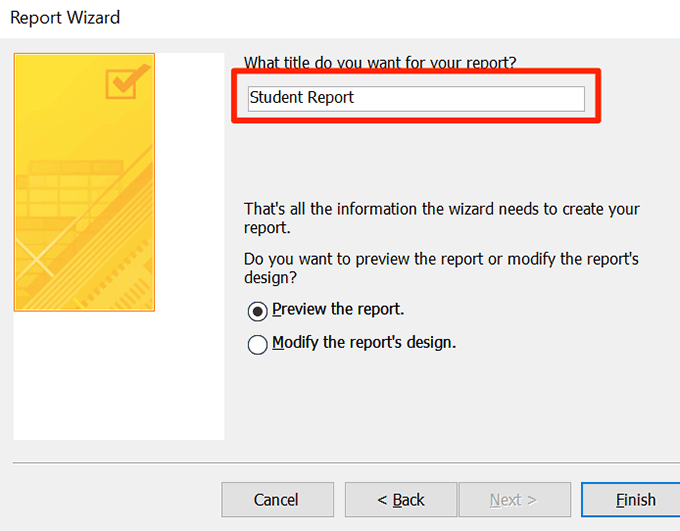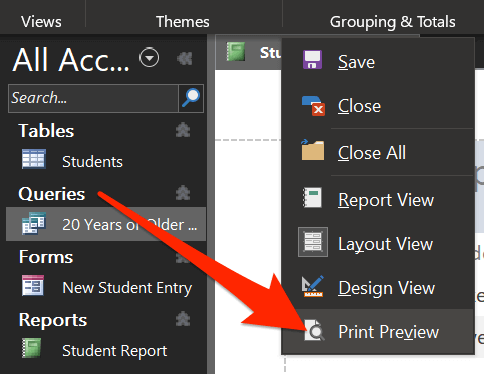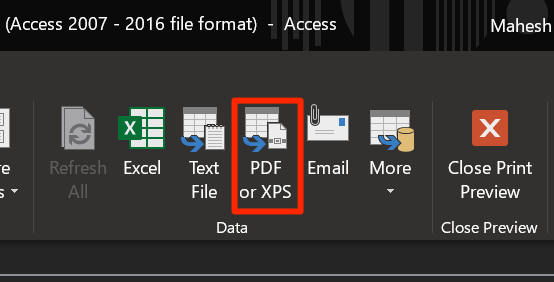Office 365 구독이있는 경우 액세스 할 수있는 앱 중 하나가 Access입니다. 컴퓨터에서 다양한 유형의 데이터베이스 및 보고서를 작성하는 도구입니다. 데이터베이스를 구축하는 방법에 대한 방법을 찾고 있다면 MS Access는 단순하거나 복잡한 데이터베이스를 구축하려는 경우 가장 좋은 방법입니다.
도구를 사용하여 구축 할 수 있습니다 데이터베이스, 데이터 입력을위한 양식 작성, 사용자 지정 쿼리를 사용하여 데이터 필터링 및 데이터에서 보고서 생성. 사용하기 어렵지 않게이 항목을 만드는 데 도움이되는 단계별 마법사가 있습니다.
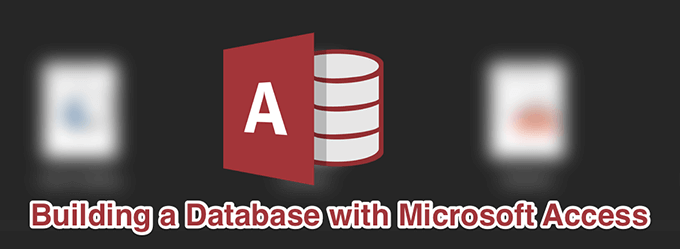
MS 액세스로 빈 데이터베이스를 작성하는 방법
먼저해야 할 일은 데이터베이스를 만드는 것입니다. 이렇게하려면 Access에서 새 데이터베이스를 시작하십시오. 데이터 테이블, 양식, 쿼리 및 보고서가 저장됩니다. 이를 위해 Access에서 제공하는 많은 템플릿 중 하나를 사용하거나 처음부터 새로 만들 수 있습니다.
여기서 학생 정보를 저장하는 데이터베이스를 만들고 빈 데이터베이스 템플릿을 사용합니다. 컴퓨터에서
액세스 strong> 앱을 실행합니다.
왼쪽 사이드 바에서 새로 만들기를 클릭하여 새 데이터베이스를 만듭니다.
오른쪽 창에서 빈 데이터베이스옵션을 선택하여 새 빈 데이터베이스를 만듭니다.
작은 폴더 아이콘을 클릭하고 데이터베이스를 저장할 경로를 선택하십시오. 그런 다음 만들기라는 버튼을 클릭합니다.
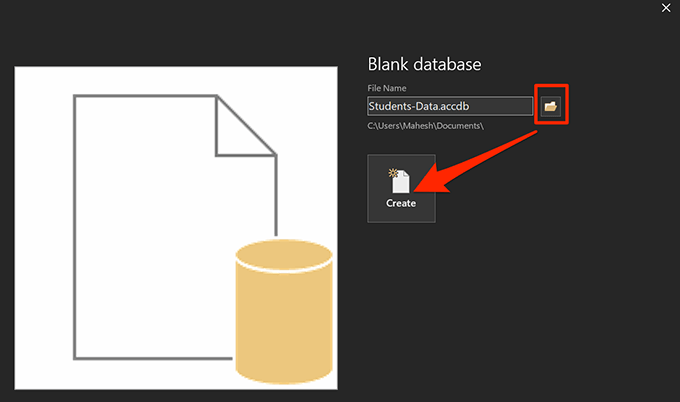
Access를 사용하여 데이터베이스를 구축하는 방법입니다. 데이터베이스는 지정된 경로에 있어야합니다.
데이터베이스에 테이블 만들기
모든 데이터베이스의 기본은 테이블입니다. 데이터가 다양한 열에 저장되는 테이블이며 쿼리를 실행하고 보고서를 생성 할 수있는 테이블입니다.
Access에서 새 데이터베이스를 작성할 때 새 테이블 생성 화면이 열립니다. 데이터 시트보기 이보기는 작업하기가 가장 쉽지 않으므로 디자인보기로 변경 한 다음 테이블 열을 만들어야합니다.
In_content_1 all : [300x250] / dfp : [640x360 ]->
새로 생성 된 테이블을 마우스 오른쪽 버튼으로 클릭하고 디자인보기를 선택합니다.
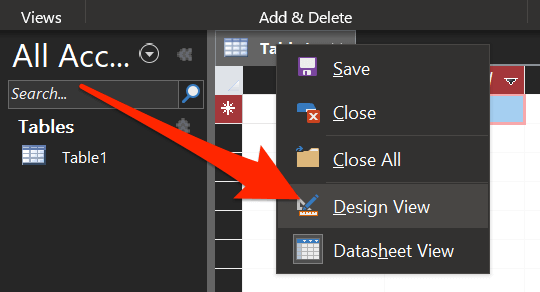
테이블을 먼저 저장하라는 메시지가 표시됩니다. 표 이름을 입력하고 확인을 클릭하십시오.
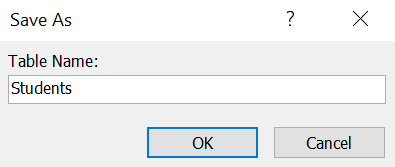
다음 화면에서는 열과 해당 데이터 유형을 테이블에 추가 할 수 있습니다. 첫 번째 열은 각 항목에 대해 고유 한 ID를 생성하므로 그대로 유지하십시오.
학생 데이터베이스를 구축 할 때 두 번째 필드에 커서를 놓고 학생 이름 . 데이터 유형필드에서 짧은 텍스트를 선택합니다.
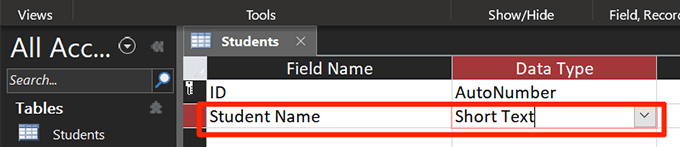
입력 다음 필드 이름으로 나이를 입력하고
데이터 유형드롭 다운 메뉴에서
번호를 선택합니다.
이름이 국가이고 짧은 텍스트인 데이터 유형으로 마지막 열을 추가합니다.
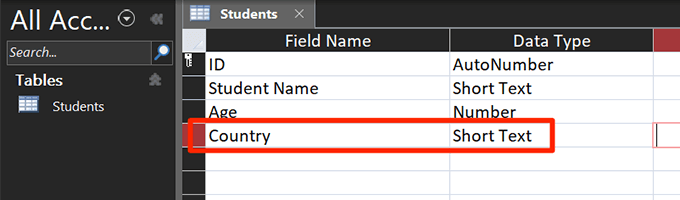
Ctrl + S를 눌러 테이블을 저장하십시오.
데이터베이스에 데이터 입력을위한 양식 만들기
데이터 시트보기에서 테이블을 열고 필요한 데이터를 추가 할 수 있지만 양식은 데이터를보다 쉽게 입력 할 수 있습니다. 양식을 사용하면 한 번에 하나의 항목 만 편집 할 수 있으므로 표의 다른 데이터와 혼동하지 않아도됩니다.
액세스 양식 마법사를 사용하여 데이터 입력을위한 양식 작성 를 선택한 필드로 선택하십시오.
데이터베이스로 Access가 열려있는 동안 상단의 만들기탭을 클릭하고 양식 마법사.
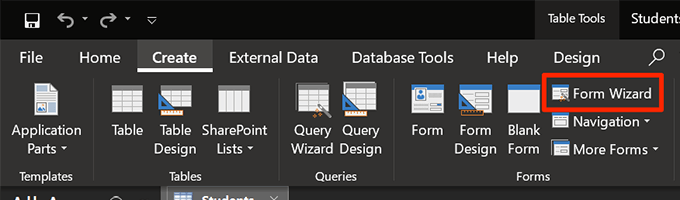
양식에 사용할 필드를 선택하라는 메시지가 표시됩니다. 값을 입력해야 할 모든 것을 선택하고 오른쪽 화살표 아이콘을 클릭하여 목록에 추가하십시오. 그런 다음 하단의 다음을 클릭하십시오.
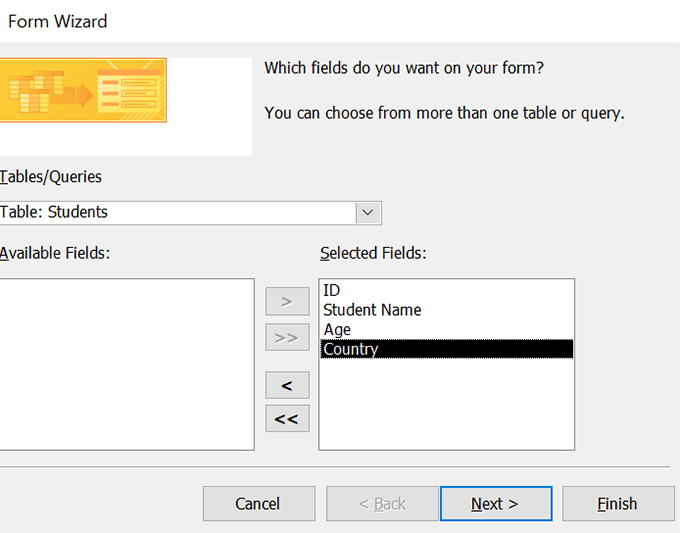
다음 화면은 4 가지 양식 레이아웃을 제공합니다. 레이아웃을 클릭하면 왼쪽에 미리보기가 나타납니다. 선택을 마치면 하단의 다음을 클릭하십시오.
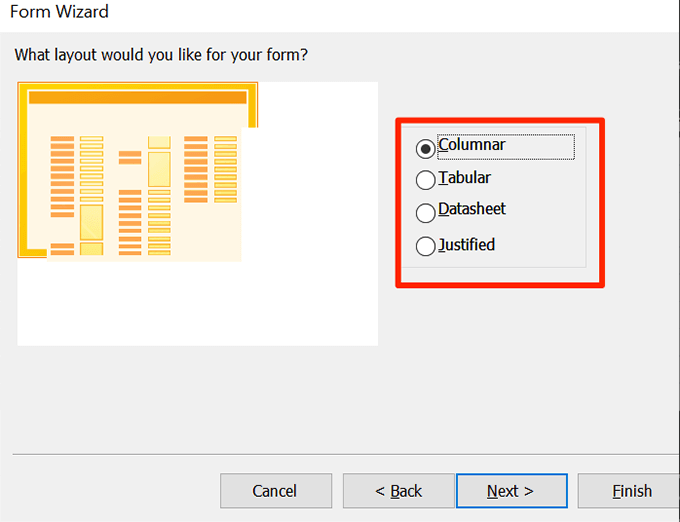
귀하의 이름을 입력하십시오. 완료를 터치합니다.
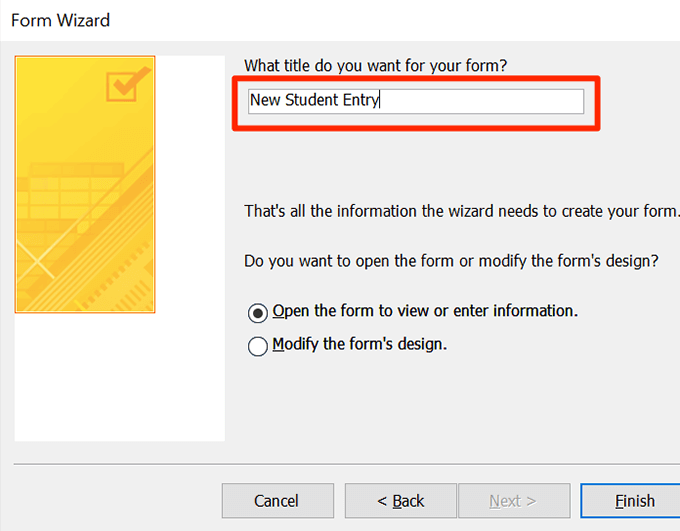
테이블에 데이터를 추가 할 수있는 양식이 열립니다.
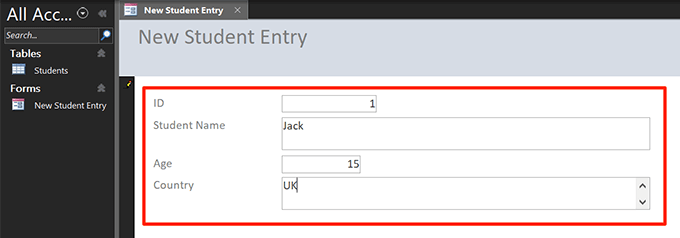
데이터베이스에서 데이터를 필터링하는 쿼리 생성
쿼리를 사용하면 다양한 사용자 지정 기준을 사용하여 테이블에 저장된 데이터를 필터링 할 수 있습니다. 예를 들어, 20 세 이상이고 미국에 거주하는 학생의 데이터를 검색하려는 경우 쿼리를 작성하고 기준에 맞는 학생 만있는 테이블을 생성 할 수 있습니다.
맨 위의 만들기탭을 클릭하고 쿼리 마법사를 선택합니다.
간단한 쿼리 마법사라는 첫 번째 옵션을 선택하고
확인을 누릅니다.
쿼리에 포함 할 테이블과 필드를 선택하고 다음을 클릭하십시오.
세부 정보를 선택합니다 다음 화면에서 옵션을 선택하고 하단의
다음을 클릭하십시오.
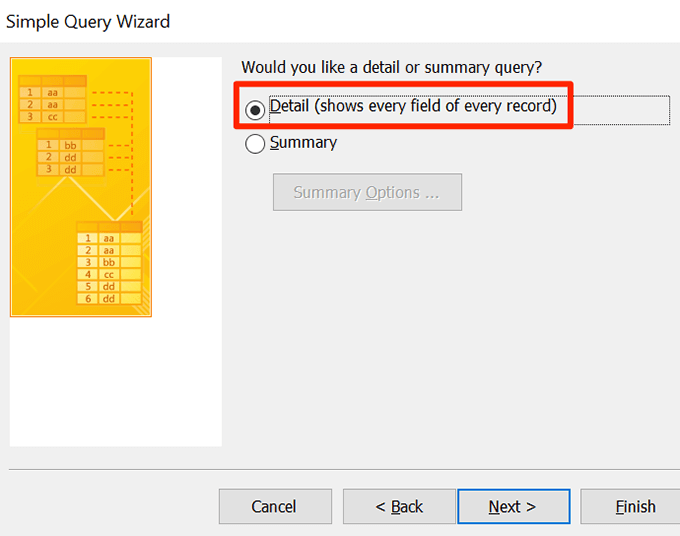
쿼리 이름을 입력하고 하단에서 완료를 누릅니다.
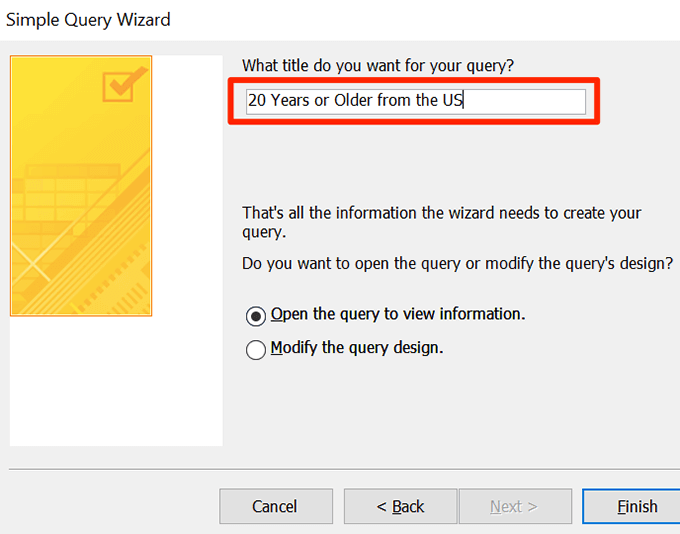
새로 생성 된 검색어를 마우스 오른쪽 버튼으로 클릭하고 디자인을 선택합니다 보기. 이보기를 사용하여 쿼리 기준을 입력합니다.
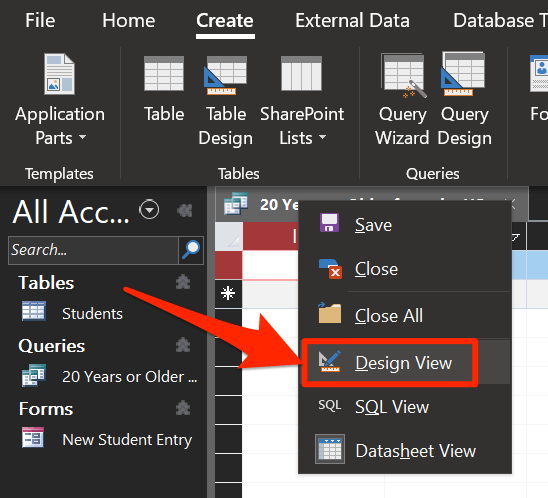
다음 화면에서 쿼리 필터를 지정할 수 있습니다. 20 세 이상이고 미국 출신 인 학생 만 표시하는 규칙을 만들어 보겠습니다.
기준상자에 >= 20을 입력합니다. 나이필드.
국가필드의 기준행에 미국을 입력합니다.
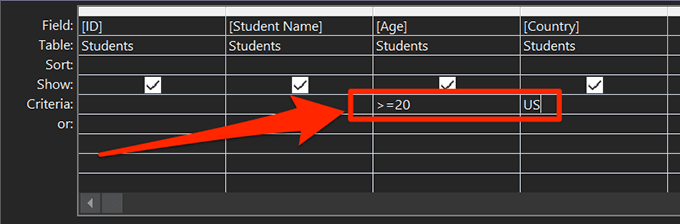
Ctrl + S를 눌러 변경 사항을 저장하십시오.
쿼리를 두 번 클릭하십시오. 왼쪽 사이드 바에 필터링 된 데이터 버전이 표시됩니다.
액세스에서 데이터베이스 보고서를 작성하는 방법
보고서 일반적으로 Access에서 데이터를 가져 와서 독립형 파일로 보는 데 사용됩니다. Access에서는 선택한 테이블 및 필드에 대한 보고서를 생성 할 수 있으며 양식 및 쿼리와 동일한 마법사 스타일을 사용하여 보고서를 만듭니다.
만들기탭을 클릭합니다. 상단에서
보고서 마법사를 선택합니다.
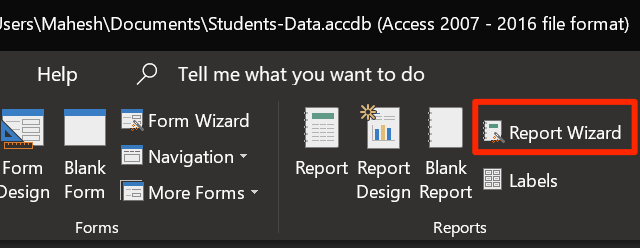
보고서에 포함 할 필드를 추가하고 다음을 클릭하십시오.
그룹화 주문을 지정하려면이 화면에서 할 수 있습니다. 그런 다음 다음을 누르십시오.
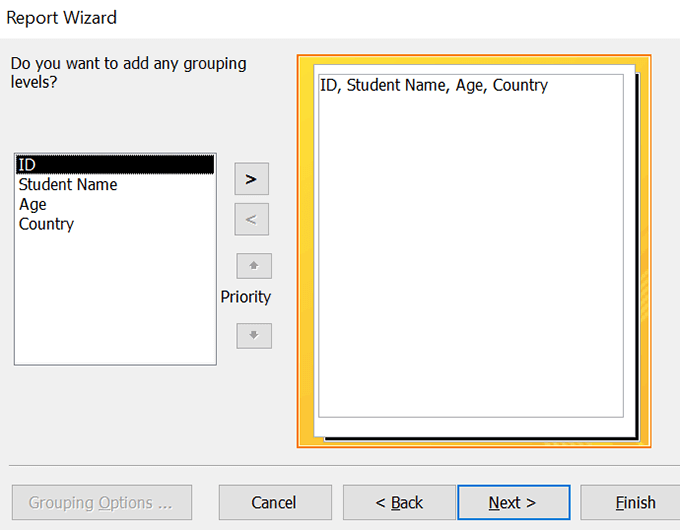
필드별로 레코드를 정렬하려면 다음을 수행하십시오. 이 화면. 그런 다음 다음을 클릭하십시오.
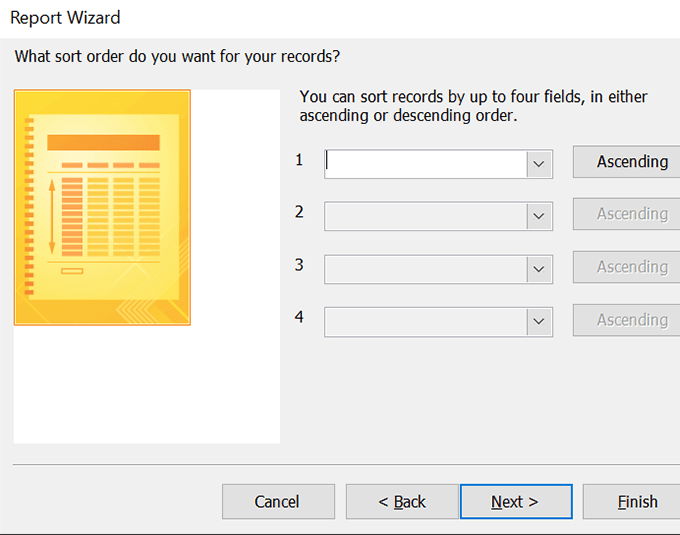
보고서 레이아웃을 선택하고 다음을 누르십시오.
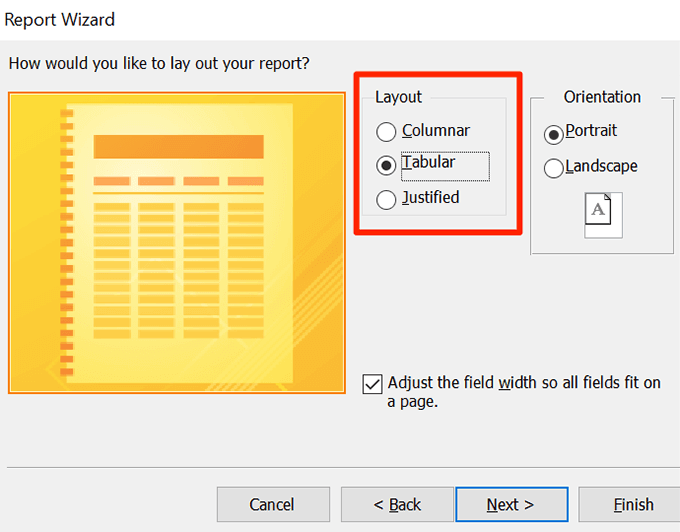
보고서 이름을 입력하고 마침을 클릭하십시오.
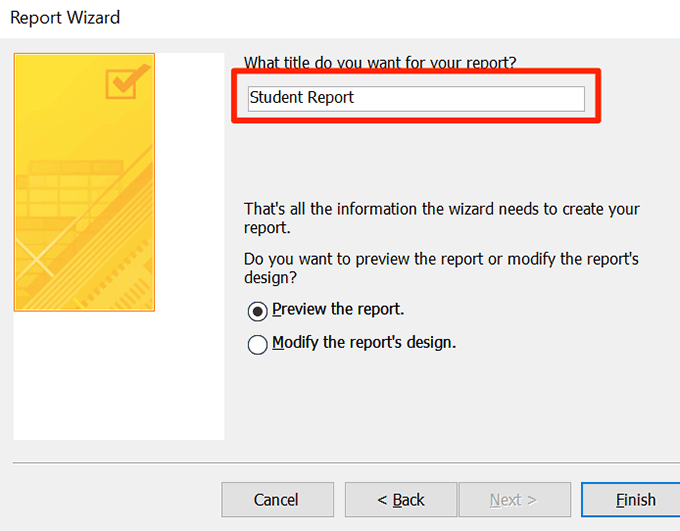
보고서를 마우스 오른쪽 버튼으로 클릭하고 인쇄 미리보기를 선택합니다.
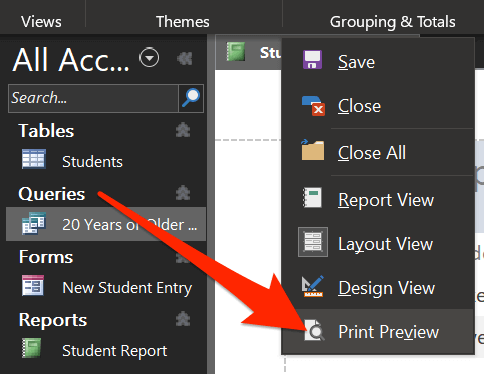
이 형식 중 하나로 저장하려면 상단의 PDF 또는 XPS를 클릭하십시오.
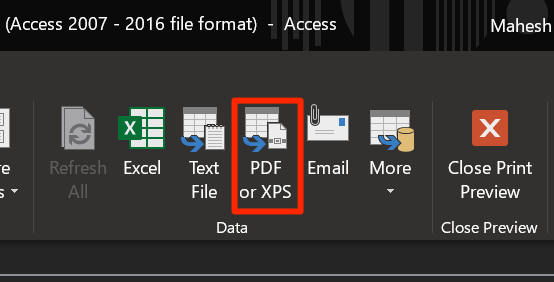
테이블, 양식, 쿼리 및 보고서가 포함 된 전체 데이터베이스가 준비되었습니다.
어떻게 데이터베이스를 구축? Access를 사용하는 경우 위에서 언급 한 기능을 사용합니까? 아래 의견에 알려주십시오.
관련 게시물: