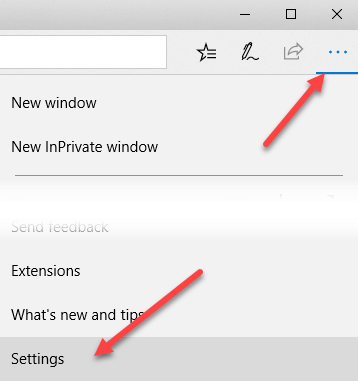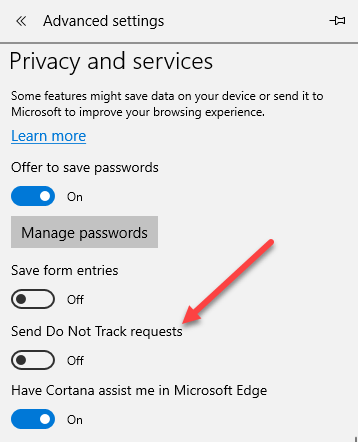기본적으로 Internet Explorer 11 및 Microsoft Edge는 추적하지 않음기능을 비활성화합니다. 기본적으로 웹을 탐색 할 때 웹 사이트 및 광고주가 귀하에 대해 얼마나 많은 정보를 수집하는지에 관한 것입니다. 기본적으로 Firefox, Safari, Chrome 및 Opera를 포함한 다른 주요 브라우저에서는 추적 안함이 해제되어 있습니다.
이것이 IE 11과 Microsoft Edge에서 사용되지 않는 이유입니다. 그러나 IE 11 또는 Edge에서 Do Not Track을 켜려면 여기에 설명 된 방법을 따르십시오.Do Not Track 요청은 웹 사이트에서 수락 할 필요가 없습니다 방문하고 있습니다. 이는 단순히 브라우저의 요청 일 뿐이므로 웹 사이트가 따라 올지 모르는 경우도 있습니다.
IE 11에서 추적하지 않음 사용
먼저 Internet Explorer 11을 연 다음 키보드의 ALT키를 누르면 파일 메뉴가 표시됩니다. 도구및 인터넷 옵션을 클릭하십시오. 오른쪽 끝에있는 톱니 바퀴 아이콘을 클릭 할 수도 있습니다.
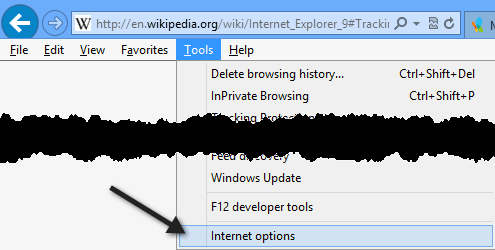
고급을 클릭 한 다음 보안섹션에서 항상 헤더 추적 안함상자를 선택하십시오. IE 11에서는 IE에 방문한 사이트로 요청을 보내지 않음이라고합니다.
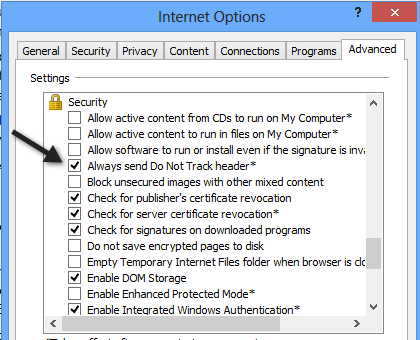
. Internet Explorer 11에서 (그리고 Internet Explorer 9에서 처음 도입 된) 추적 보호 목록을 활성화하여 더 많은 추적 보호 기능을 사용할 수도 있습니다. 이렇게하려면 도구- 추적 보호를 클릭하십시오.
![]()
나만의 맞춤 목록을 만들고 나를 추적하고 싶지 않은 사이트를 추가하거나 온라인으로 추적 보호 목록 가져 오기를 클릭하고 타사에서 만들고 업데이트 한 것을 다운로드 할 수 있습니다. TPL을 다운로드 한 후 클릭하고 사용을 클릭하십시오.
![]()
11은 추적 보호를 가능하게합니다. 기본적으로 추적 금지 및 추적 보호는 사용하지 않도록 설정되어 있습니다. 이제는 둘 중 하나를 활성화 또는 비활성화하는 방법을 알게되었습니다.
Microsoft Edge에서 추적하지 않음 설정
Microsoft Edge의 경우 오른쪽 상단에있는 세 개의 가로 점을 클릭 한 다음 하단의 설정:
고급 설정보기마지막으로 개인 정보 보호 및 서비스섹션까지 아래로 스크롤 한 다음 토글을 클릭하십시오.
이제 모든 HTTP 및 HTTPS 요청에는 추적 안함이 포함됩니다. 또한 더 많은 보안과 개인 정보를 원하면 IE 11 및 Microsoft Edge의 InPrivate 브라우징 기능 을 사용하는 것이 좋습니다. 이는 Chrome의 시크릿 모드 사용과 동일합니다. 즐기십시오!