자발적인 도로 여행을하는 것은 재미있을 수 있지만 때로는 좀 더 전략적으로 행동하고 경로를 미리 준비하고 싶을 때가 있습니다. Google지도에 맞춤 경로가 이미 매핑되어 있으면 편리합니다. 중요한 차례를 놓치는 스트레스를 없애고 다른 사람과 여행 계획을 공유 할 수 있습니다.
자동차의 GPS 사용 또는 추가 소프트웨어가 필요하지 않습니다. Google지도를 사용하면 경로에 다양한 핀, 모양 및 방향을 추가 할 수 있습니다. Google지도에서 맞춤 경로를 만드는 방법은 다음과 같습니다.
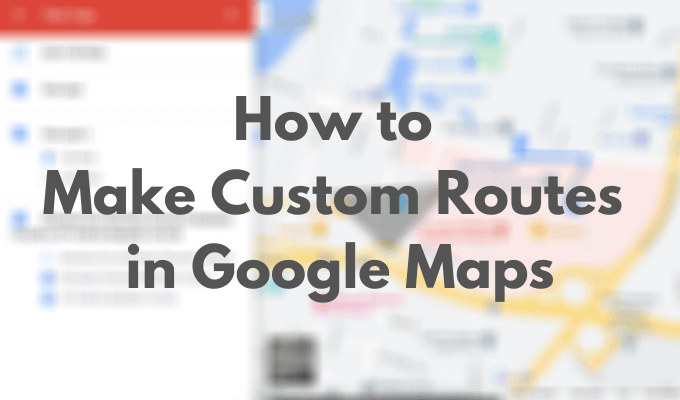
Google지도에서 사용자 지정 경로를 만드는 방법
Google지도에서 사용자 지정 경로를 만들 수 있지만 몇 가지 제한이 있습니다. 예를 들어 처음부터 완전히 시작할 수 없으므로 기본 풍경을 사용해야합니다. 그런 다음 새 위치, 경로 및 모양을 비롯한 다른 요소를 추가하여 사용자 지정할 수 있습니다. 또한지도를 만들려면 데스크톱에서 Google지도를 사용해야합니다. 첫 번째 맞춤지도를 만들려면 아래 단계를 따르세요.
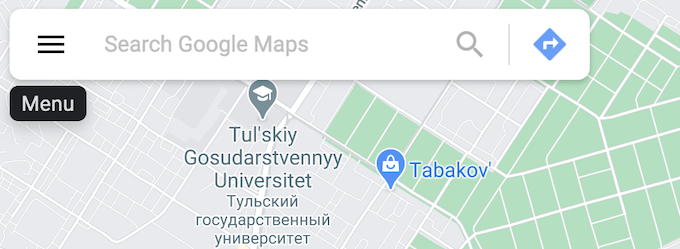
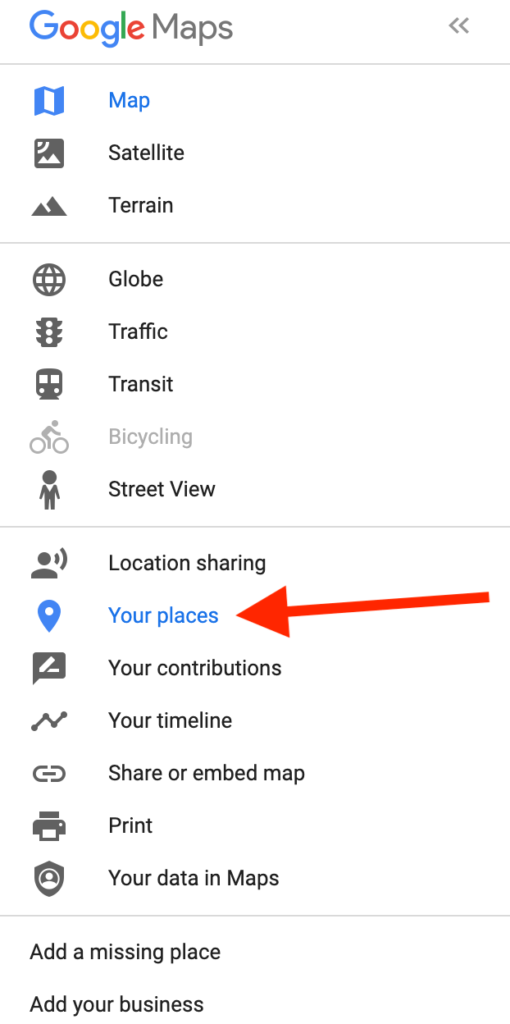
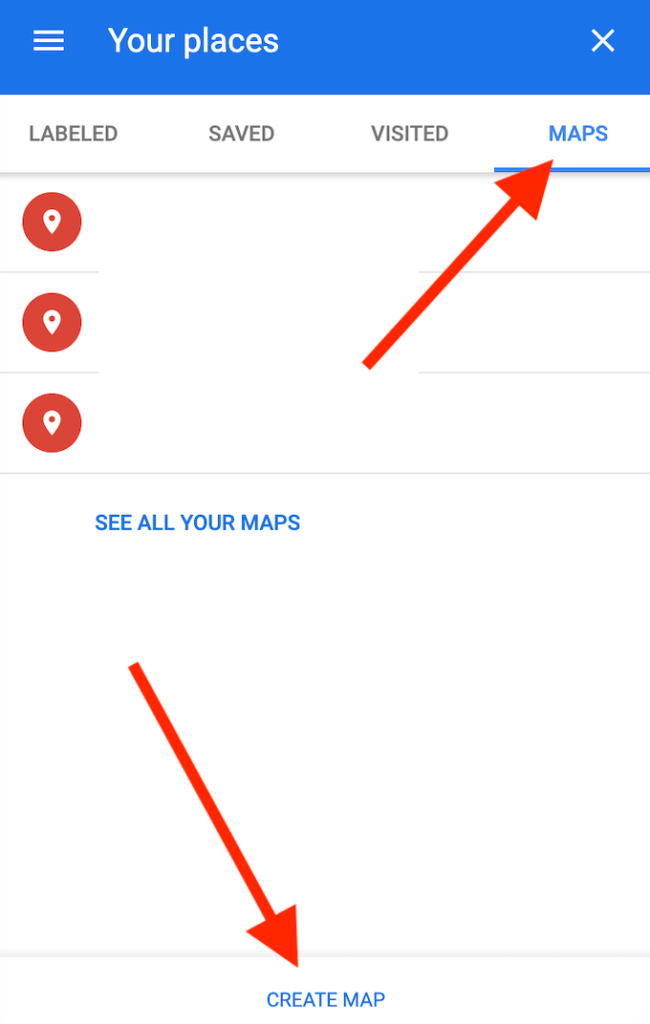
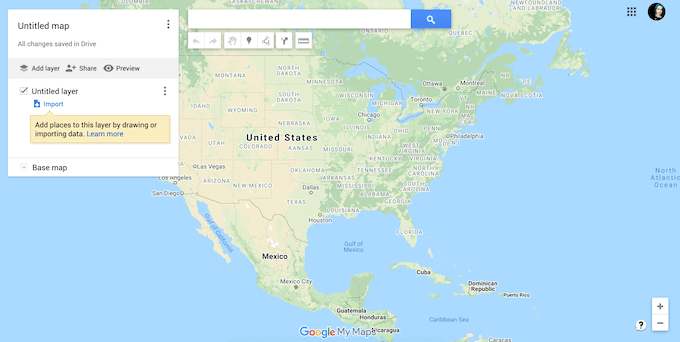
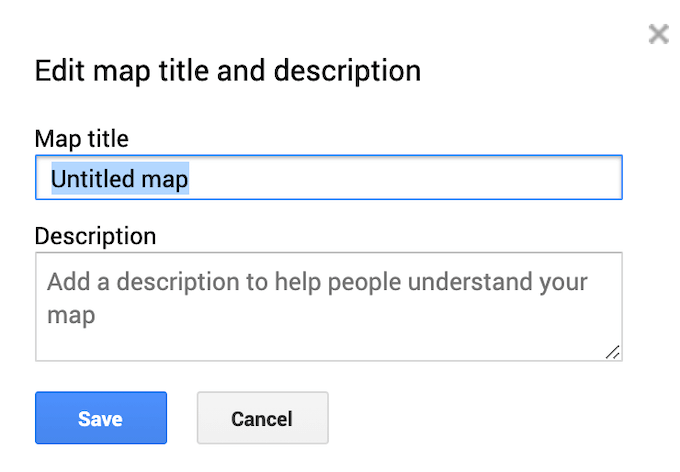
Google지도를 맞춤 설정하는 방법
새지도의 제목을 선택한 후 레이어를 포함하여 맞춤 경로와 요소를 추가하여 맞춤 설정을 시작할 수 있습니다. , 마커, 도형 및 방향. 지도 맞춤 설정을 시작하려면지도 편집기 창에 새지도가 열려 있는지 확인하세요.
지도 레이어
맞춤지도는 레이어로 구성됩니다. 하단 레이어는 기본 맵입니다. 언제든지 기본 맵 레이어를 변경하여 맵의 모양을 사용자 지정할 수 있습니다.
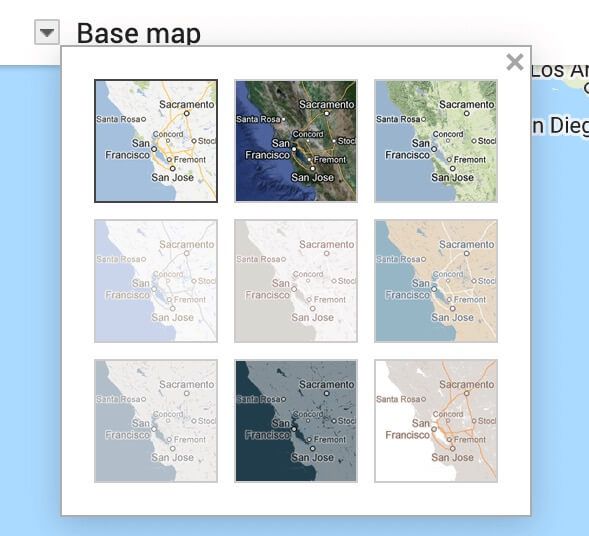
지도의 다른 모양을 선택하려면 메뉴 하단에서 기본지도를 선택합니다. 그런 다음 지도, 위성또는 지형중에서 원하는 모양을 선택합니다.
새 맞춤지도를 만들면 기본적으로 제목없는 레이어가 추가됩니다. 하나의 레이어 만 사용하여 전체지도를 만들거나 이동하면서 레이어를 추가 할 수 있습니다. 다중 계층 맵을 사용하면 나중에 액세스 할 수 있도록 여러 경로와 목적지를 분리 할 수 있습니다. 따라서 동일한 사용자 지정지도 위에 여러 도로 여행 또는 도보 경로를 계획 할 수 있습니다.
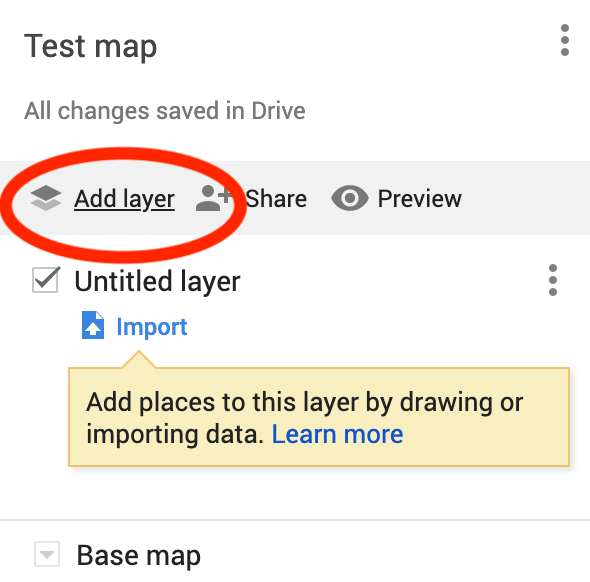
맞춤지도에 새 레이어를 추가하려면 레이어 추가를 선택합니다. >메뉴 상단에 있습니다.
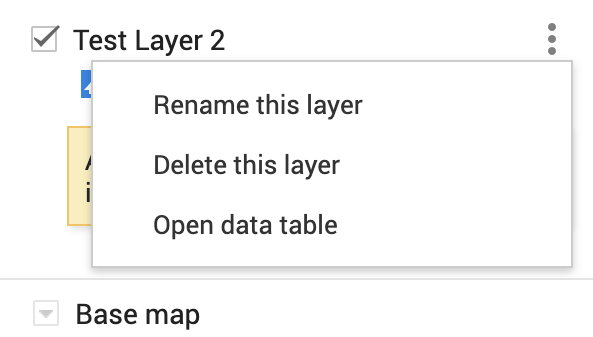
언제든지 사용자 지정지도에서 레이어를 제거 할 수 있습니다. 레이어를 삭제하려면 옆에있는 세 개의 수직 점을 선택하여 메뉴를 엽니 다. 그런 다음 이 레이어 삭제를 선택합니다. 동일한 메뉴에 이 레이어 이름 바꾸기및 단계별 안내를 표시하는 옵션도 있습니다.
마커
지도 마커는지도 특정 위치 또는 랜드 마크 표시 에 표시되는 핀입니다. 마커는 장소의 정확한 위치를 다른 사용자와 공유해야하거나 위치에 대한 주석이나 추가 메모를 추가해야 할 때 유용합니다.
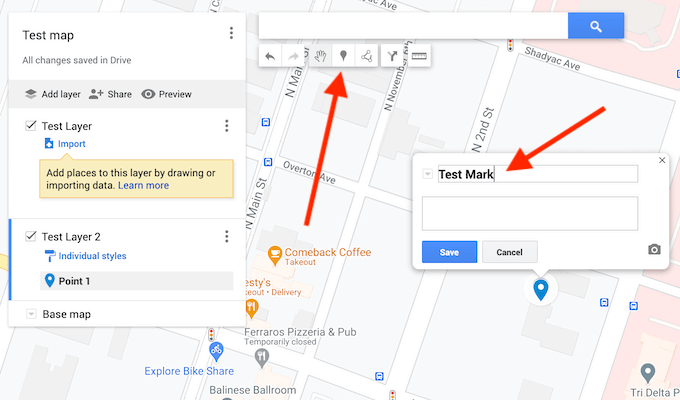
사용자 지정지도에 마커를 추가하려면 주소 또는 고정하려는 랜드 마크 를 찾습니다. 그런 다음 검색 창 아래에있는 툴바에서 아이콘 추가를 선택합니다. 팝업 창에서지도 마커에 대한 설명 (이름 및 설명)을 입력합니다. 마커에 이미지 또는 동영상을 추가하여지도에 더 잘 보이게하는 옵션도 있습니다. 완료되면 저장을 선택하여 확인합니다.
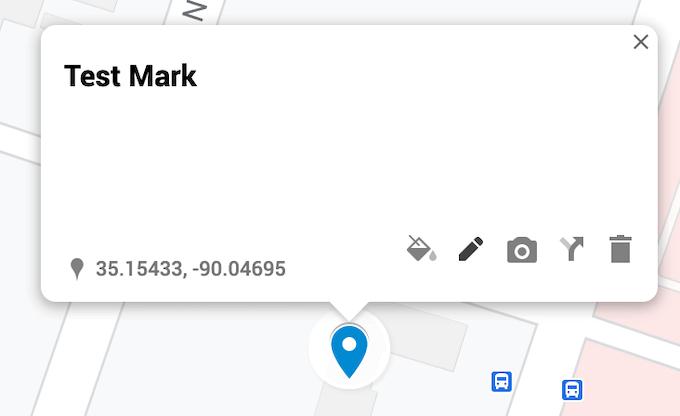
마커를지도에 추가 한 후에 언제든지 돌아가서 편집 할 수 있습니다. 이름, 설명, 스타일을 변경하고지도에 방향을 표시 할 수 있습니다.
선 및 도형
지도에 추가 할 수있는 또 다른 요소는 선 또는 도형입니다. 지도에서 특정 경로 나 영역에 밑줄을 긋어야하는 경우 주변에 선이나 모양을 그려서 더 잘 보이게 만들 수 있습니다.
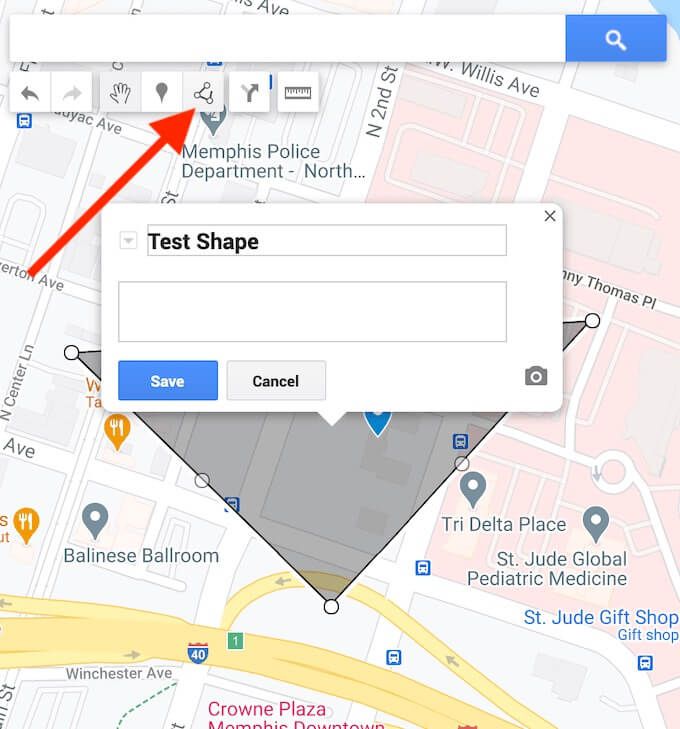
사용자 지정지도에 선이나 도형을 추가하려면 검색 창 아래에있는 툴바에서 선 그리기를 선택하세요.
이 모양을지도에 배치 한 후 편집 할 수 있습니다. 이름, 설명, 스타일을 변경하고 이미지 또는 비디오를 추가 할 수 있습니다. 지도에서 삭제하는 옵션도 있습니다.
길 찾기
많은 사용자에게 맞춤지도를 만드는 주된 목적은 share it with other users in 구글지도 입니다. A 지점에서 B 지점까지의 길 찾기를 추가하여 사용자 지정지도에 별도의 레이어로 표시 할 수 있습니다.
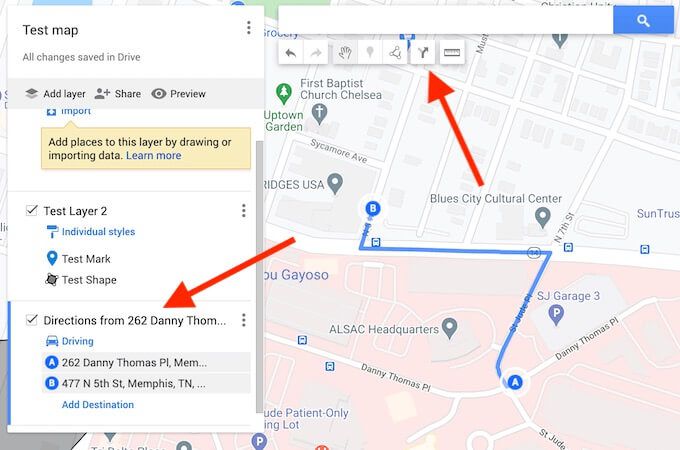
맞춤지도에 길 찾기를 추가하려면 길 찾기 추가를 선택하세요. 검색 창 아래에있는 툴바에서
화면 왼쪽 메뉴에 새로운 길 찾기 항목이 표시됩니다. 먼저 운전, 자전거 또는 도보 중 교통 모드를 선택하십시오. 그런 다음 출발 지점을 텍스트 상자 A에 추가하고 목적지 지점을 텍스트 상자 B에 추가합니다. 그러면지도에 경로가 표시됩니다.
맞춤지도를 공유하는 방법
Google지도에서 맞춤 경로를 만들고지도에 요소를 추가하면 내 장소의 Google지도 계정에 자동으로 저장됩니다.. 새지도에 액세스하려면 Google지도 메뉴>내 장소>지도경로를 따르세요.
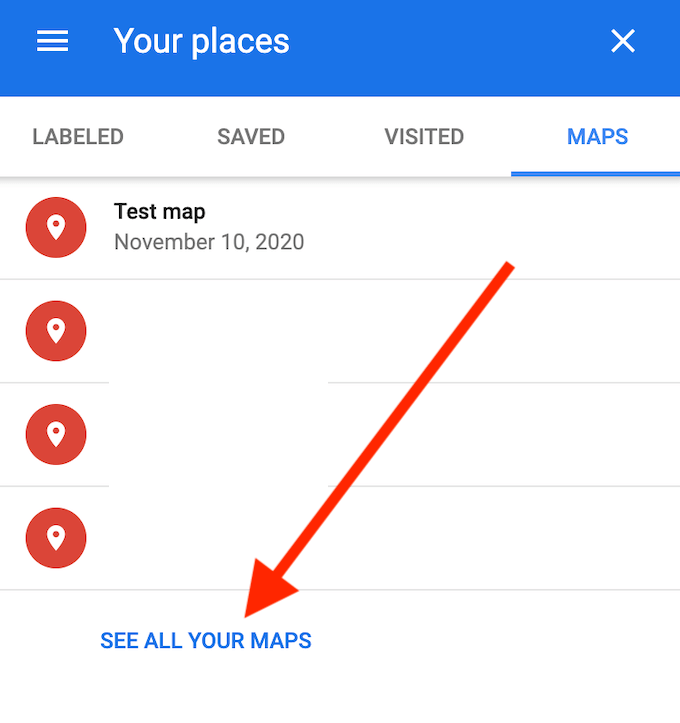
기본적으로 다른 사람과지도를 공유 할 때까지이지도를 볼 수있는 사람은 나뿐입니다. 맞춤지도를 공유하려면 내 장소메뉴에서 내지도 모두보기를 선택합니다. Google 내지도 웹 사이트로 이동합니다. 소유아래에 맞춤지도가 표시됩니다.
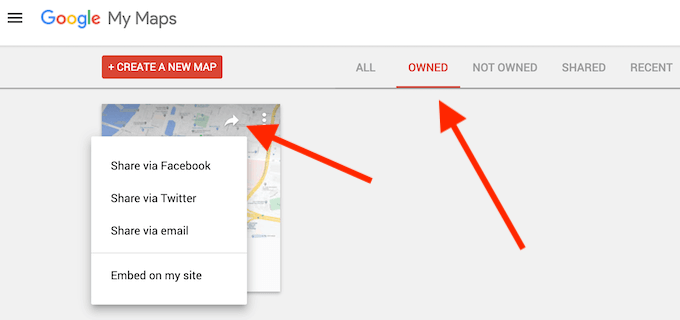
지도에 대한 액세스 권한을 다른 사람에게 부여하려면 지도 공유를 선택하세요. Facebook, Twitter, 이메일 및 웹 사이트에 삽입 를 통해 맞춤지도를 공유하는 옵션이 표시됩니다. 선호하는 방법을 선택하여 다른 사용자와지도를 공유합니다.
나중에 사용할 수 있도록 Google지도에 사용자 지정 경로 저장
Google지도의 사용자 지정지도 기능 덕분에 모든 경로, 길 찾기 및지도 표시를 한곳에 보관할 수 있습니다. . 다음에 친구와 함께 여행을 떠나거나 도시를 산책하기로 결정하면지도를 열고 미리 조사한 경로를 따라갈 수 있습니다.
나중에 방문한 장소를보고 그 주변의 새 경로를 만들고 싶다면 location history in 구글지도 에서 볼 수 있습니다.
Google지도에 경로와 위치를 저장합니까? 맞춤지도를 만드는 데 가장 유용한 Google지도 기능은 무엇입니까? 아래 댓글 섹션에서 Google지도에서 맞춤 경로를 만든 경험을 공유하세요.