검색 기록을 잃어버린 후에야 검색 기록에 얼마나 의존했는지 알게 됩니다. 다시는 찾지 못하는 사이트는 말할 것도 없고 자주 방문하는 모든 중요한 웹사이트를 추적하느라 시간과 시간을 낭비하게 될 것입니다.
또한 Google 크롬 기록을 잃는 것은 놀라울 정도로 쉽습니다. 컴퓨터 충돌, 실수로 인한 클릭, 잘못된 Windows 업데이트 - Chrome 기록이 삭제되는 데는 여러 가지 이유가 있습니다.
이를 방지하는 유일한 방법은 브라우저 기록을 백업하십시오. 여기에서 Chrome 기록을 백업할 수 있는 모든 방법이 있습니다.

Chrome 동기화를 켜십시오.
우리는 모두 매일 여러 컴퓨팅 기기를 사용합니다. 휴대전화, 노트북, 업무용 컴퓨터 등 모두 인터넷에 액세스할 수 있으며 동일한 Google 계정에 연결되어 있을 수 있습니다. 이를 통해 동기화라는 멋진 기능을 사용할 수 있습니다.
동기화를 사용하면 원활한 탐색이 가능합니다. 출퇴근 중 모바일에서 검색하던 정보를 새로 시작하지 않고도 직장에서 낡은 PC로 전환할 수 있습니다. 동기화를 활성화하면 북마크 및 검색 기록과 같은 모든 개인 데이터가 Google 계정에도 로그인되어 있는 다른 기기로 복사됩니다.
따라서 가장 쉬운 방법은 Chrome 기록을 잃는 것은 동기화 켜기 입니다. 그렇게 하면 기기 중 하나가 오작동하거나 실수로 Chrome을 제거한 경우에도 다시 로그인하여 모든 브라우저 기록을 다시 가져올 수 있습니다.
Google Chrome에서 동기화를 활성화하는 방법은 다음과 같습니다.
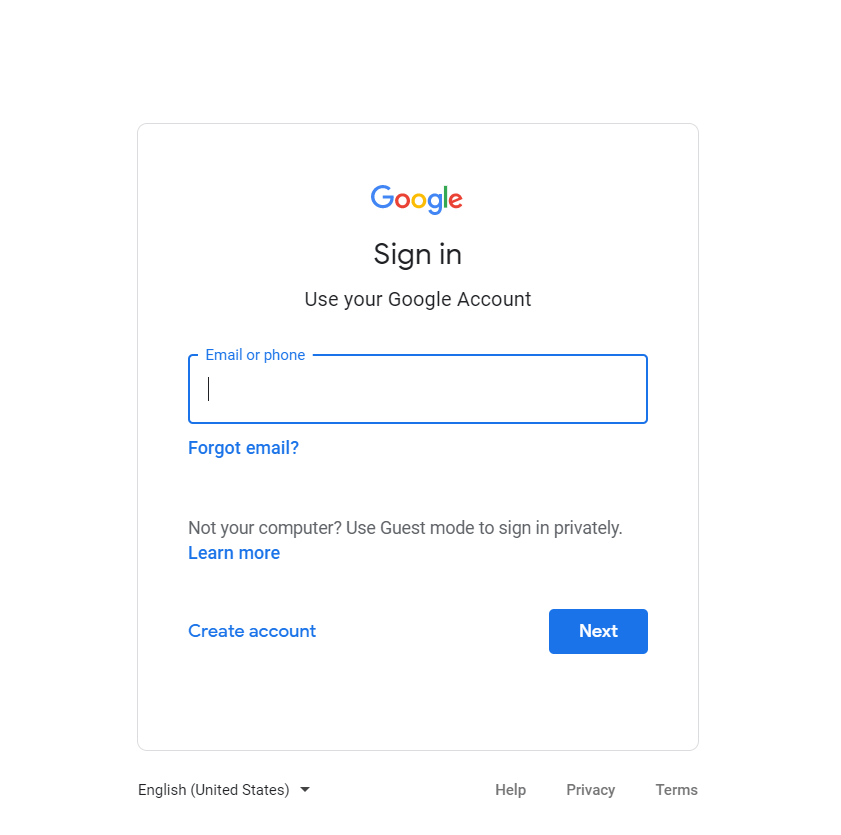
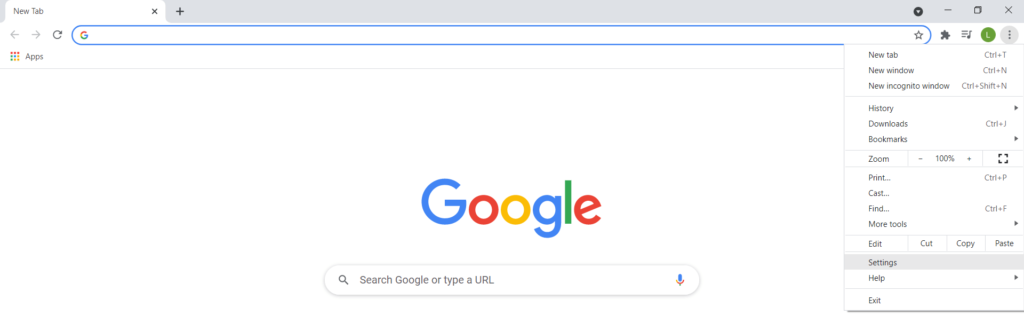
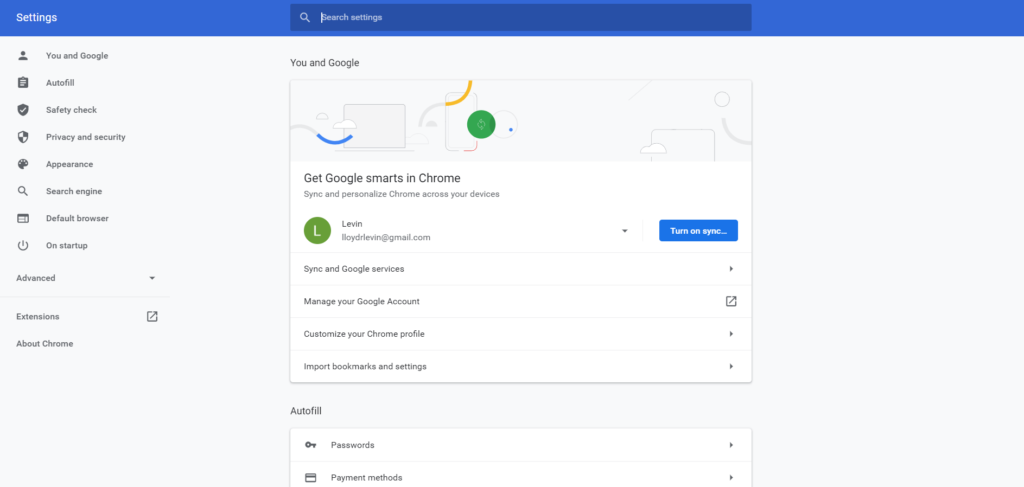
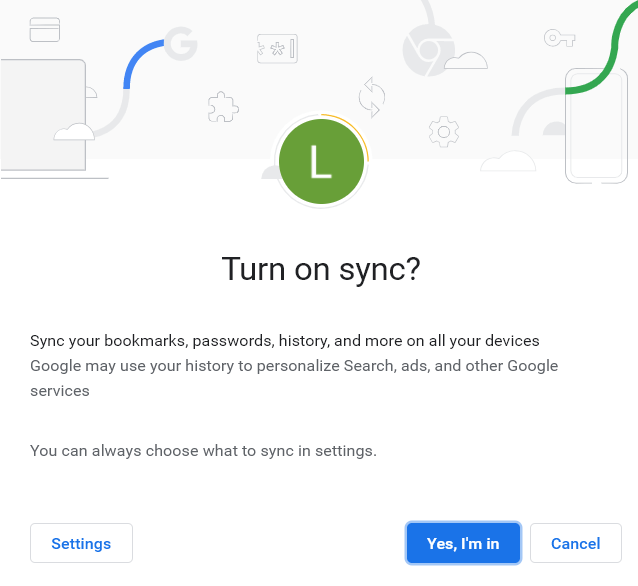
기록 파일 백업
Chrome 기록을 보호하는 작업을 Google의 자비에 맡기고 싶지 않다면 직접 백업을 만들 수 있습니다. 또한 실수로 Google 계정에서 데이터를 지운 경우에도 유용합니다. 모든 기기에서 모든 데이터가 지워지기 때문입니다. 그 시점에서 데이터를 되돌리는 유일한 방법은 로컬 백업을 사용하는 것입니다.
이렇게 하는 것은 간단합니다. Google 크롬은 인터넷 사용 기록을 컴퓨터의 MySQL 데이터베이스 파일에 자동으로 저장합니다. 해당 파일을 USB 드라이브(또는 Dropbox 계정)에 복사하기만 하면 됩니다. 복원해야 하는 경우 해당 파일을 홈 디렉토리에 다시 복사하여 기존 데이터베이스를 교체합니다.
방법은 다음과 같습니다.
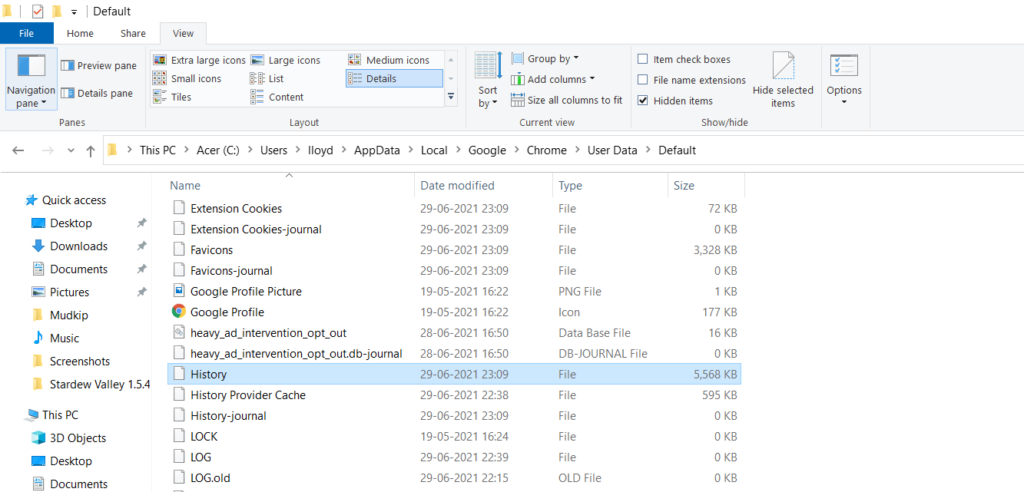
파일 기록 설정
동일한 파일을 계속해서 수동으로 백업하는 것은 통증. Windows에서 특정 파일이나 폴더의 백업을 자동으로 생성하는 방법은 없나요?
실제로는 있습니다. 이를 파일 기록이라고 합니다.
이전 버전이라고도 하는 이 기능을 사용하면 중요한 폴더를 주기적으로 백업하고 필요한 경우 이전 버전으로 복원할 수 있습니다. Google 폴더에 대해 파일 히스토리 설정 할 수 있으면 문제 없이 기록 파일을 이전 시점으로 롤백할 수 있습니다.
설정 단계는 다음과 같습니다. 컴퓨터의 파일 기록:
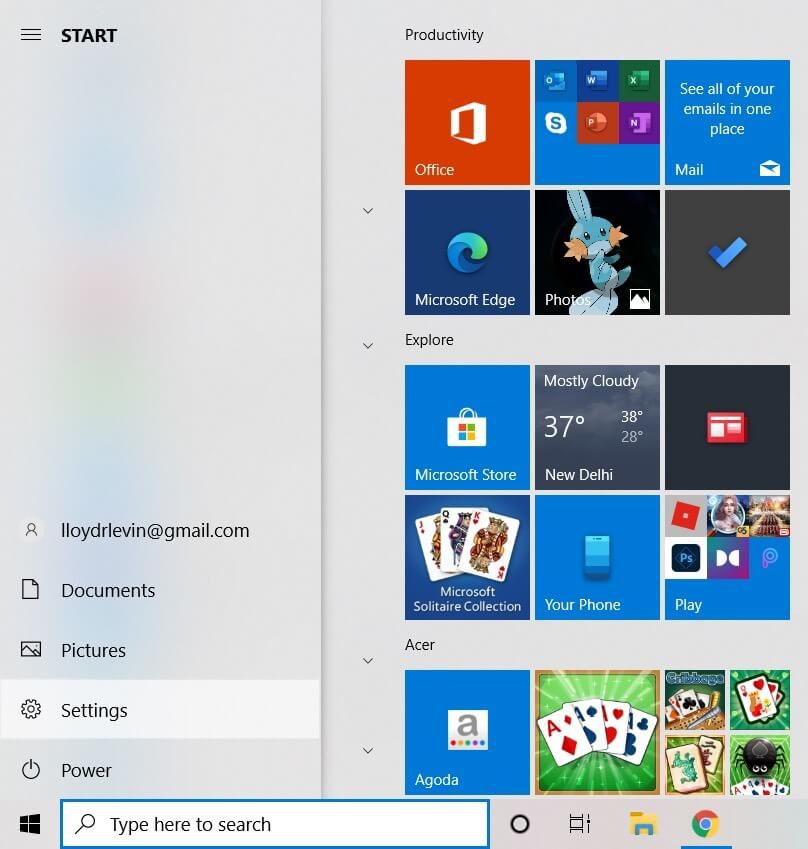
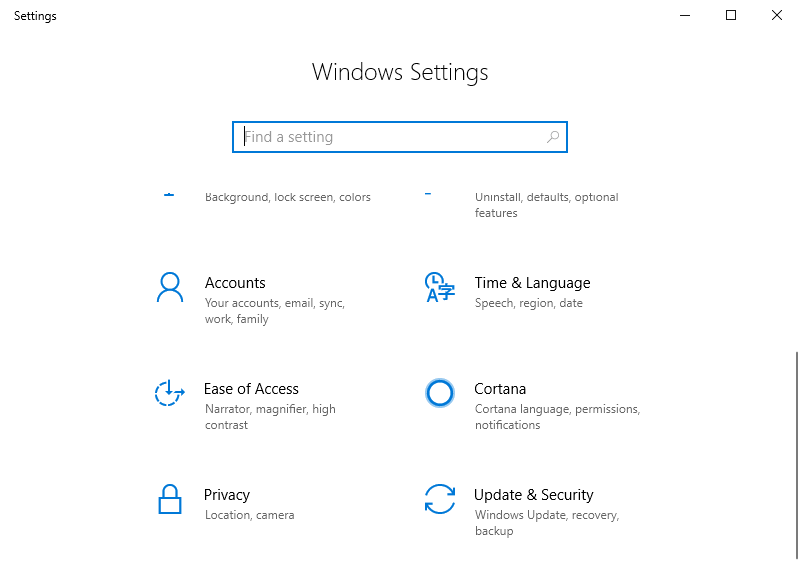
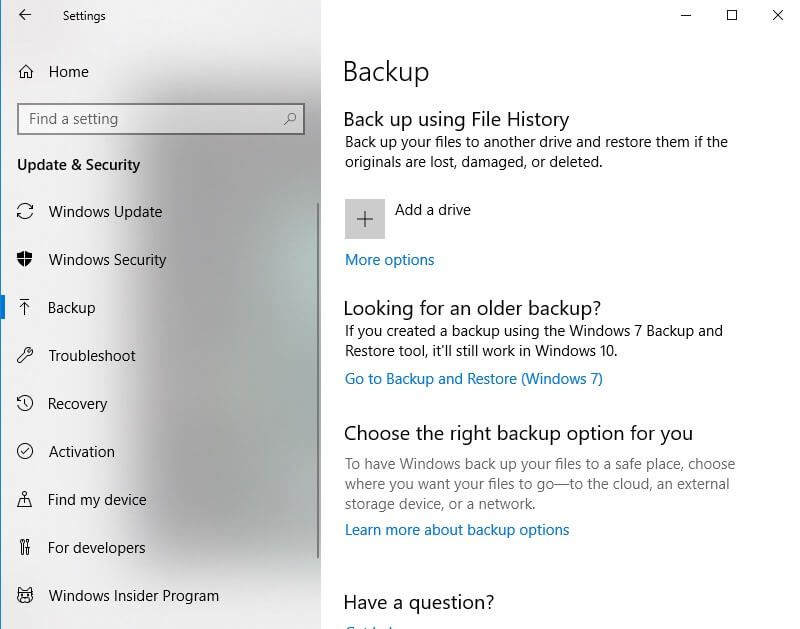
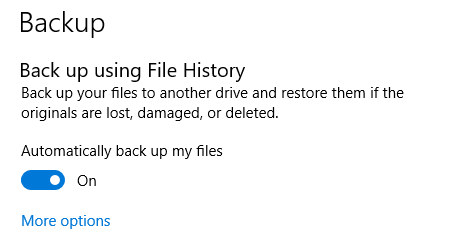
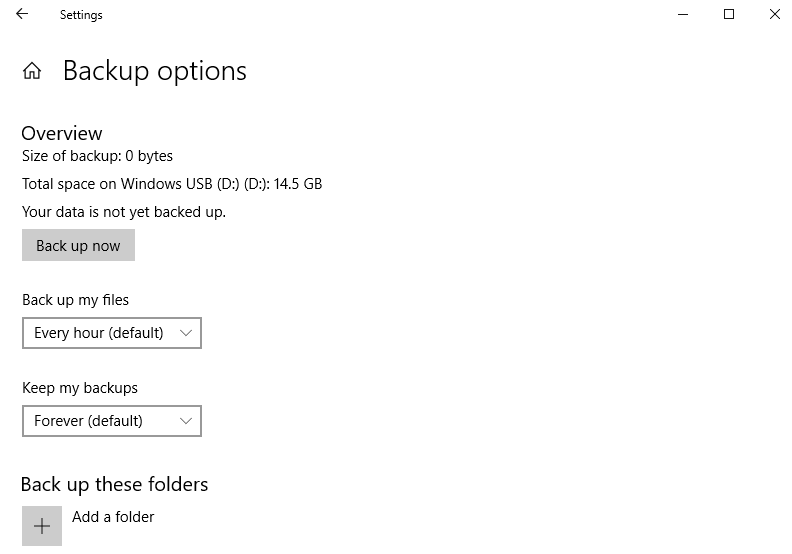
이전 버전으로 기록 복원
컴퓨터에서 파일 히스토리를 사용하도록 설정한 경우에도 Chrome의 히스토리 파일을 어떻게 이전 버전으로 복원합니까?
다음 단계는 다음과 같습니다.
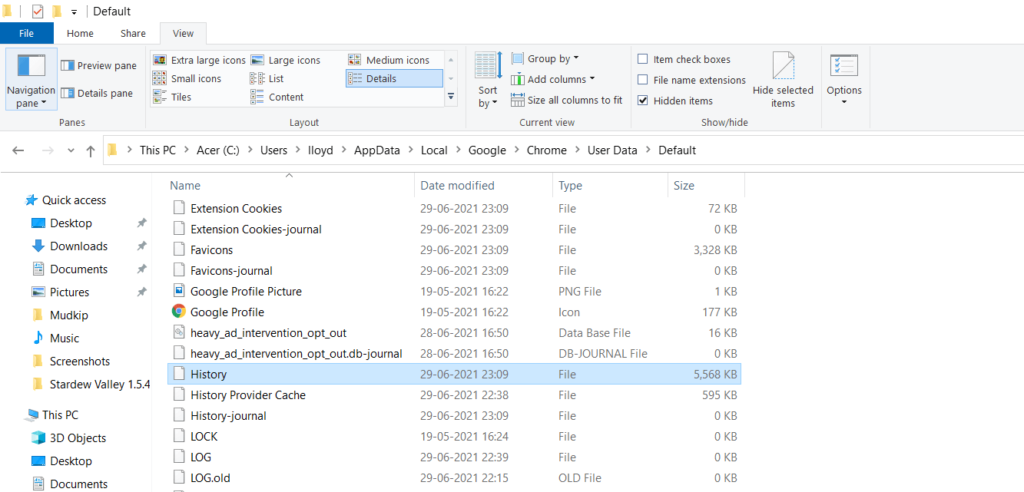
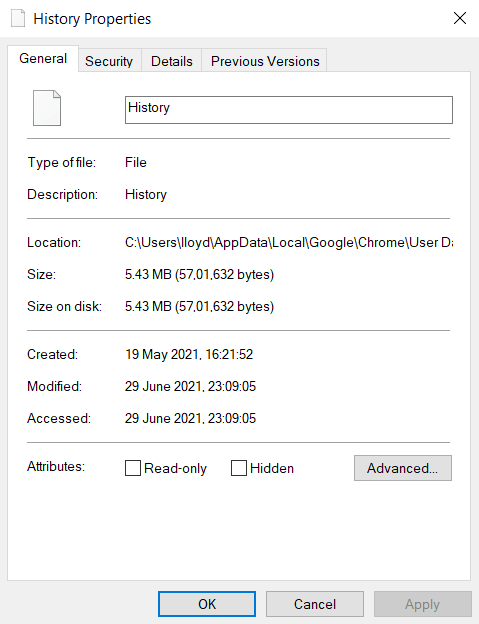
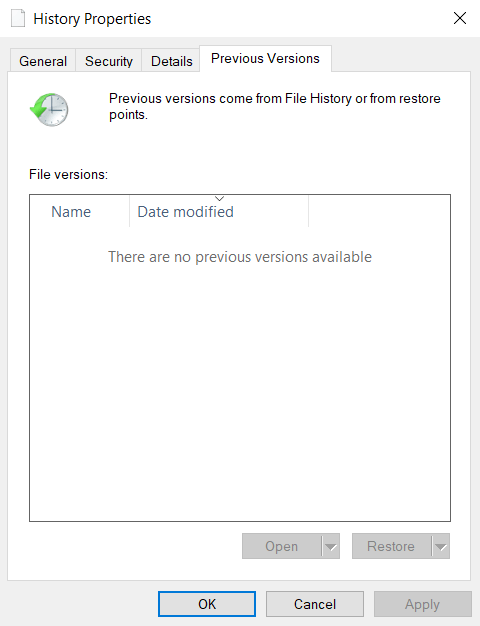
분실된 Chrome 기록을 보는 방법
Google 크롬 기록을 백업하는 여러 방법을 보았습니다. 하지만 그 중 아무 것도 사용하지 않는다면 어떻게 될까요? 잃어버린 인터넷 사용 기록을 볼 수 있는 방법이 있습니까?
예. 로컬 기록 파일을 삭제하고 동기화를 활성화하지 않은 경우에도 검색 기록을 볼 수 있습니다. Chrome을 포함한 앱의 Google은 귀하의 활동을 기록합니다. 때문입니다. 이 활동에는 검색 용어와 방문한 웹사이트가 포함되며, 기본적으로 인터넷 사용 기록의 복제 기능을 합니다.
Google 계정 활동을 보는 단계는 다음과 같습니다.
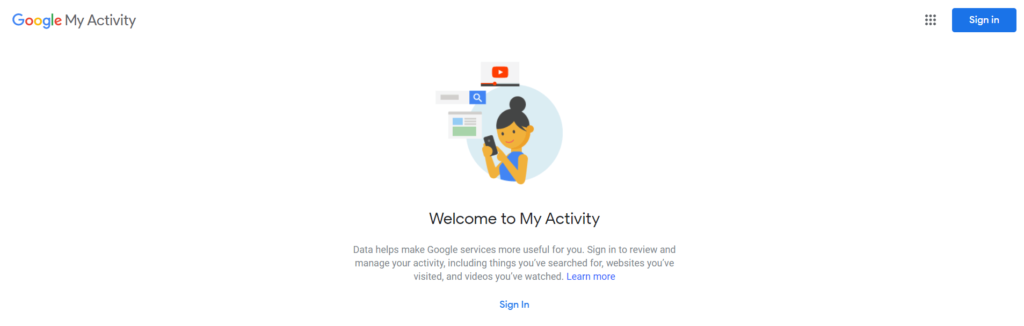
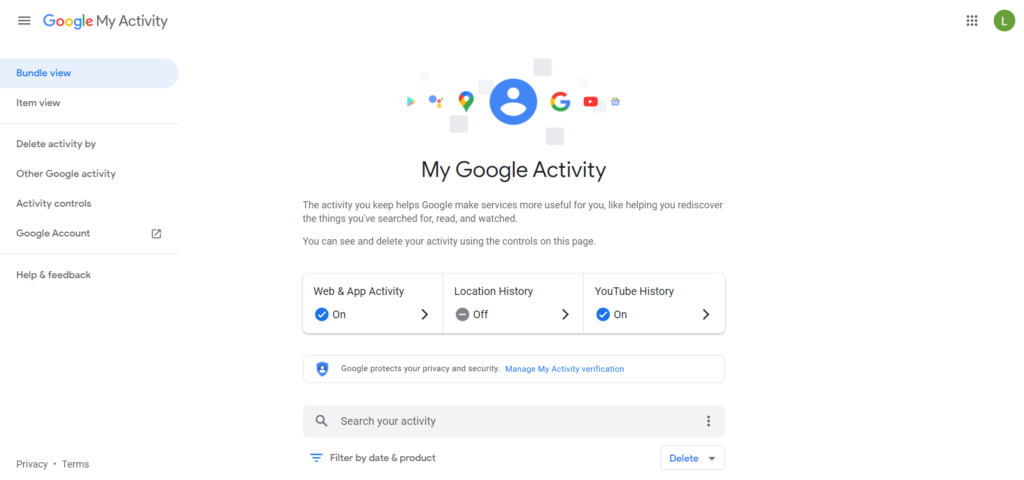
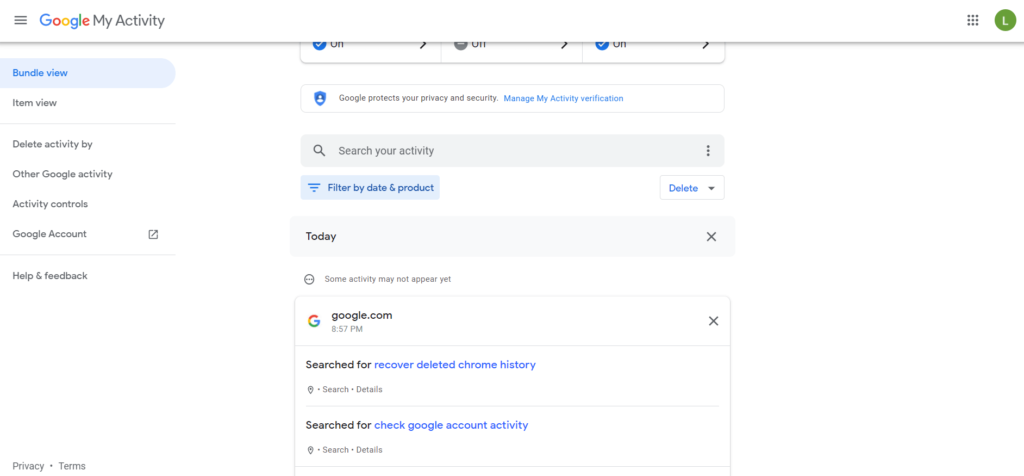
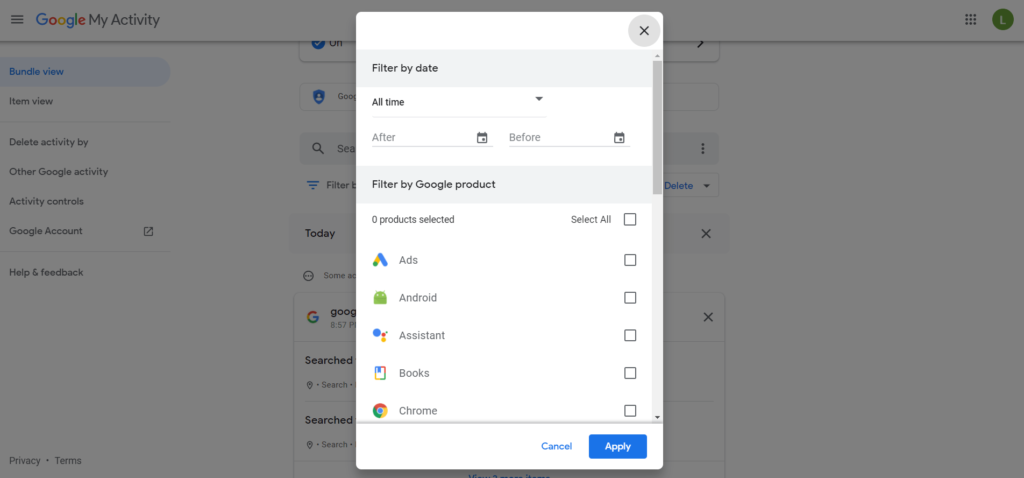
Chrome 기록 백업
Chrome 기록을 백업하는 방법에는 Google의 내장된 백업 방법, 기능에서 외부 백업으로.
물론 가장 쉬운 방법은 Google 동기화에 의존하여 힘든 작업을 수행하는 것입니다. 이것은 꽤 잘 작동하지만 실수로 Chrome에서 모든 데이터를 지우면 쓸모가 없게 됩니다.
로컬 백업이 유용한 곳입니다. 파일 기록을 사용하든 MySQL 데이터베이스를 복사하여 붙여넣든 해당 백업을 사용하여 검색 기록을 이전 상태로 매우 쉽게 복원할 수 있습니다.
그리고 다른 모든 방법이 실패하더라도 언제든지 Google을 사용할 수 있습니다. Chrome에서의 웹 활동 기록을 얻기 위한 계정 활동.