Excel이든 Google 스프레드 시트이든 관계없이 사람들이 스프레드 시트에서 만드는 가장 일반적인 그래프 유형 중 하나는 선 그래프입니다.
선 그래프는 특히 하나의 데이터 집합에서 쉽게 만들 수 있지만 두 개 이상의 집합에서 만들 수도 있습니다. 이렇게하면 동일한 그래프에 여러 선이 생성됩니다.
이 도움말에서는 데이터 집합 하나 또는 여러 데이터로 작업하든 관계없이 Google 스프레드 시트에서 선 그래프를 만드는 방법을 알아 봅니다.
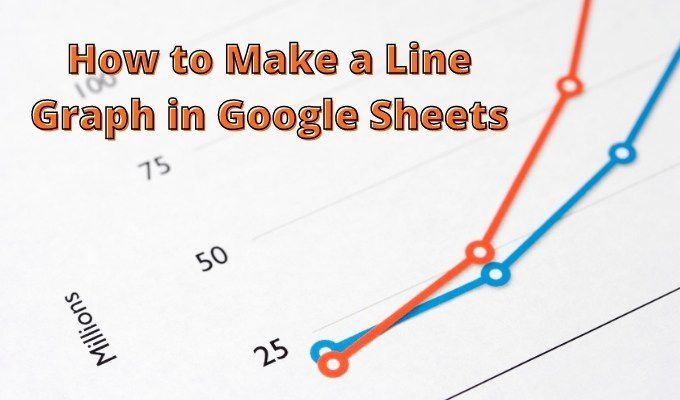
Google 스프레드 시트에서 단일 선 그래프 만들기
그래프를 만들기 위해 데이터를 저장하는 가장 쉬운 형식은 두 개의 열입니다. 하나의 열은 x 축 값으로 사용되고 다른 열은 y 축 값이됩니다.
데이터가 이러한 셀에 입력되는지 0인지는 중요하지 않습니다. s>.
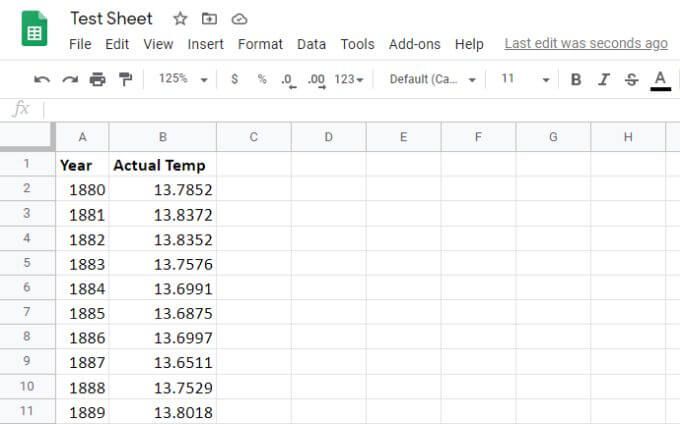
선 그래프를 만들려면 다음 단계를 따르세요.
1. 데이터의 마지막 행까지 두 열을 모두 선택합니다.
2. Google 스프레드 시트 메뉴에서 아이콘 행의 오른쪽에있는 차트 아이콘을 선택합니다. 선택한 데이터를 사용하여 시트에 차트가 자동으로 생성됩니다.
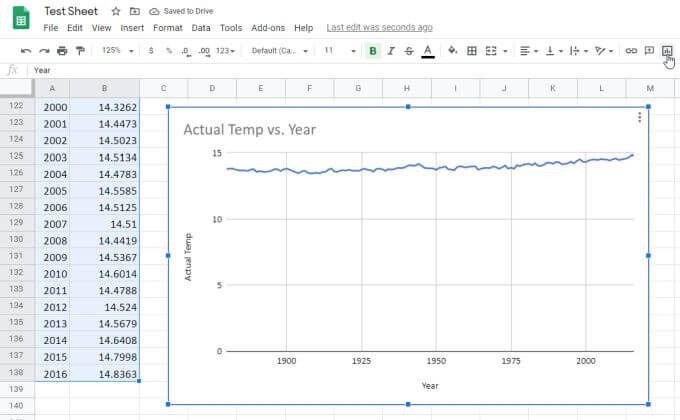
Google 스프레드 시트는 열 헤더에서 차트 제목을 만들 수있을만큼 지능적입니다. 또한 첫 번째 열은 올바른 라벨이있는 x 축에 배치되고 두 번째 열은 자체 라벨이있는 y 축에 배치됩니다.
Google 스프레드 시트에서 다중 선 그래프 만들기
여러 데이터 세트에서 Google 스프레드 시트에 선 그래프를 만드는 과정은 거의 동일합니다. 다시 가장 왼쪽 열에있는 x 축 데이터를 사용하여 데이터를 여러 열에 배치해야합니다.
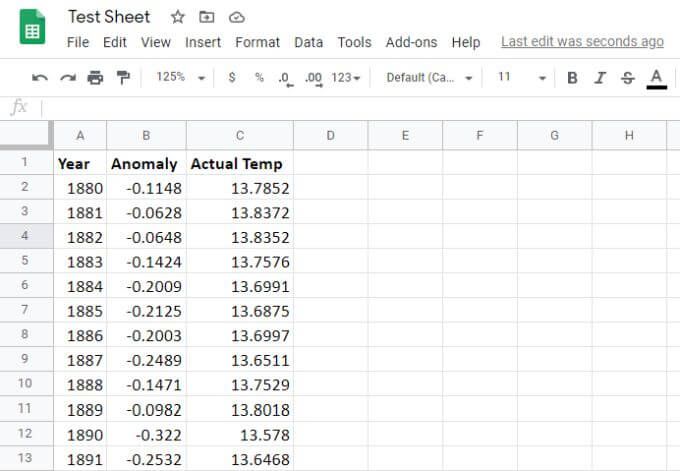
이 데이터에서 선 그래프를 만드는 방법 :
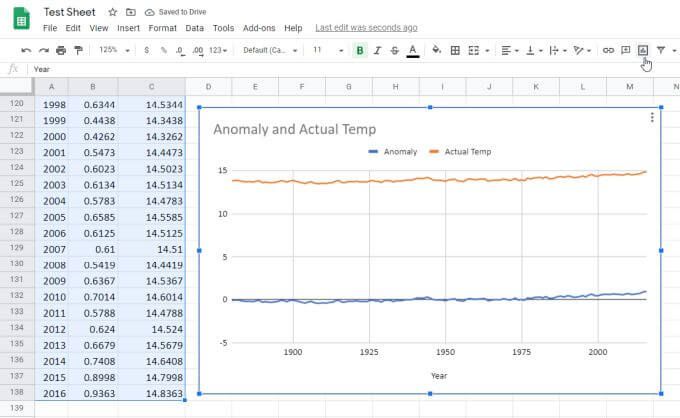
이전과 마찬가지로 다중 유사 그래프가 자동으로 생성됩니다. 이번에는 그래프에서 두 번째 및 세 번째 데이터 열이 두 개의 선 (2 시리즈)으로 표시되는 것을 볼 수 있습니다.
다음은 모두 자동으로 생성됩니다.
보시다시피 그래프는 단일 척도입니다. 즉, 최대 및 최소 범위는 기본적으로 두 데이터 시리즈를 하나의 그래프에 표시 할 수있는 충분한 범위로 설정됩니다.
좋은 소식은 기본 그래프 설정을 고수하지 않는다는 것입니다. 원하는대로 정확하게 표시되도록 맞춤 설정할 수 있습니다.
Google 스프레드 시트에서 선 그래프 서식 지정
차트 모양을 업데이트하려면 마우스를 위로 가져갑니다. 오른쪽 상단 모서리에 세 개의 수직 점이 표시됩니다.
점을 선택하고 드롭 다운 메뉴에서 차트 수정을 선택합니다.
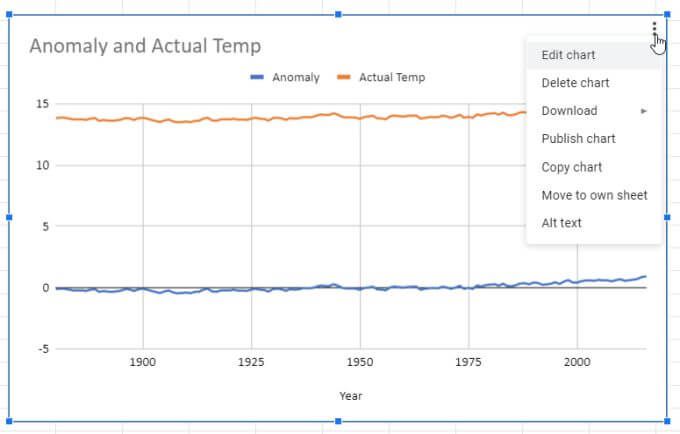
스프레드 시트 오른쪽에 창이 나타납니다. 탐색 할 수있는 두 개의 탭이 있습니다. 하나는 설정이고 다른 하나는 사용자 지정입니다.
설정을 선택하면 다양한 다른 차트 스타일이 표시됩니다. 선택할 수 있습니다.
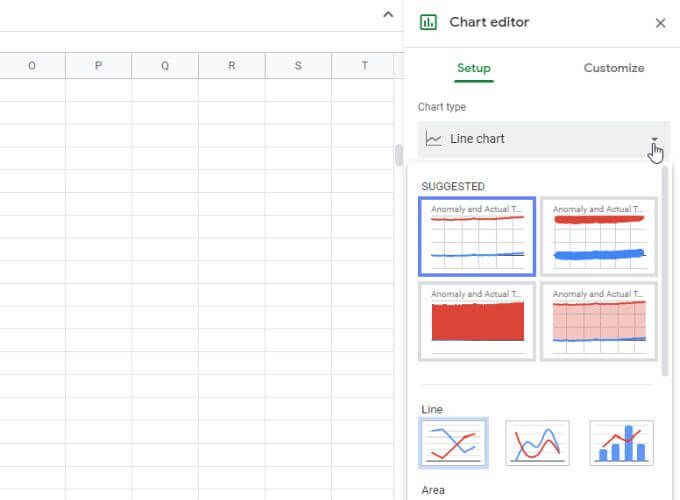
여러 꺾은 선형 차트 스타일이 표시되며 차트를 막대, 원형 또는 여러 스타일의 조합과 같은 다른 것으로 변경할 수도 있습니다.
예를 들어 하나의 열을 선에 사용하고 다른 열을 막대에 사용하는 조합 선 및 막대 차트를 선택할 수 있습니다. 시각화하는 데이터와 데이터를 비교하려는 방법에 따라 각 차트 유형에는 고유 한 목적이 있습니다.
맞춤 설정 섹션
선 그래프의 서식을 지정하려면 만든 경우 맞춤 설정탭을 선택합니다.
첫 번째 섹션에 차트 스타일옵션이 표시됩니다. 다양한 레이아웃 옵션으로 놀 수 있습니다. 보다 일반적인 방법 중 하나는 최대화로, 두 데이터 집합이 모두 들어갈 수있는 가능한 한 최소 크기를 만듭니다.
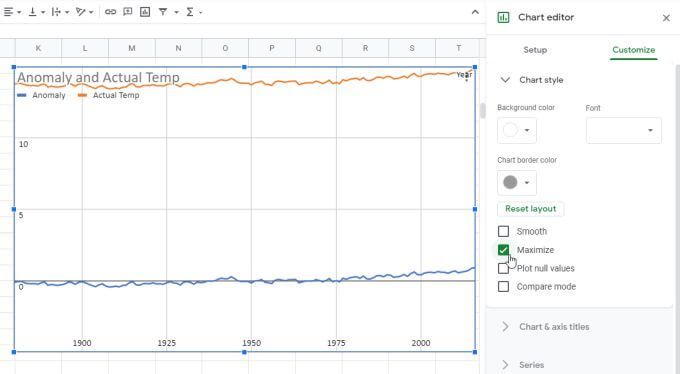
확대하는 방법입니다. 데이터 세트를 잃지 않고 가능한 한 많이 데이터를 수집하십시오.
기타 옵션은 다음과 같습니다.
시리즈 섹션
다음으로 알아야 할 중요한 섹션은 시리즈입니다.
여기에서 개별 데이터 포인트를 나타내는 아이콘을 조정할 수 있습니다 (목록에서 모양 선택). 해당 아이콘의 크기와 축 선 두께를 조정할 수도 있습니다.
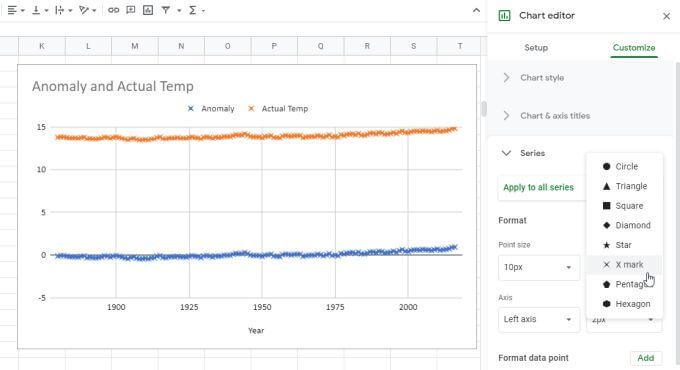
아래에는 Google 스프레드 시트 선 차트에 데이터 막대, 데이터 라벨 및 추세선을 추가하는 옵션도 표시됩니다. .
수평 및 수직 축 섹션
가로축및 세로축섹션을 사용하여 각 축에서 다음과 같이 조정합니다.
물론 y 축 배율에 대해서만 최대 및 최소 제한을 수동으로 설정하는 옵션도 표시됩니다.
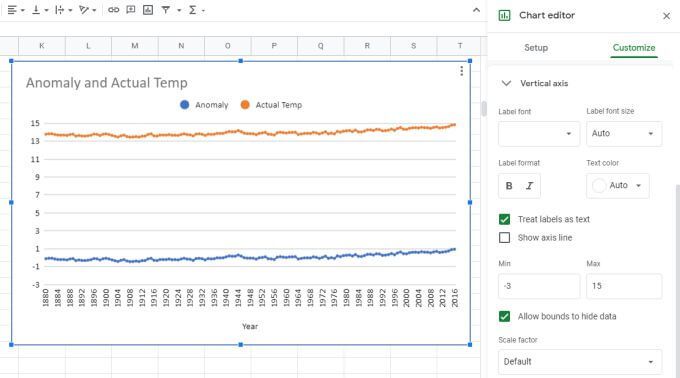
Google 스프레드 시트에서 선 차트 만들기
Google 스프레드 시트에서 선 차트를 만들면 데이터와 동일한 시트에 자동으로 표시되지만 선 차트를 복사하여 다른 시트 탭에 붙여 넣을 수 있습니다. 원래 탭의 소스 데이터는 계속 표시됩니다.
Excel의 그래프 또는 차트에 데이터 플로팅 에 유혹 될 수 있습니다. 하지만 Google 스프레드 시트의 선 차트는 Google 스프레드 시트보다 만들고 맞춤 설정하는 것이 훨씬 간단합니다. 옵션은 간단하며 사용자 정의는 훨씬 더 직관적입니다. 따라서 선 그래프 형식으로 데이터를 플로팅해야하는 경우 먼저 Google 스프레드 시트에서 시도해보세요.