막대 그래프는 데이터를 시각화 할 때 매우 유용 할 수 있습니다. 하나의 데이터 세트를 표시하거나 여러 데이터 세트를 비교할 수 있습니다.
이 기사에서는 Google 스프레드 시트에서 다양한 유형의 막대 그래프를 만드는 방법에 대해 설명합니다.
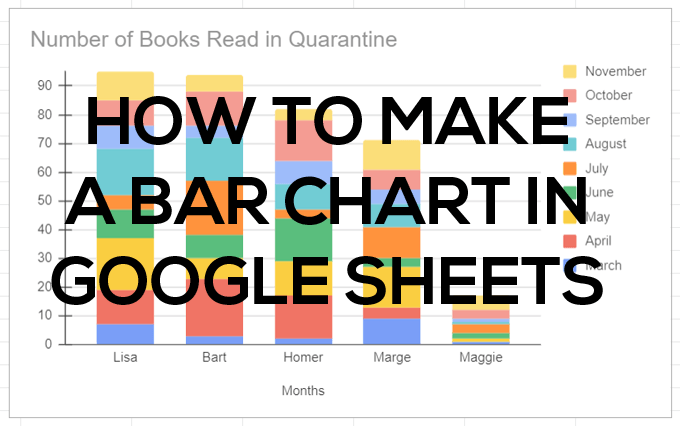
Google 스프레드 시트에서 막대 그래프를 만드는 방법
간단한 2 열 스프레드 시트로 시작하겠습니다. 스프레드 시트의 첫 번째 열에서 시리즈의 각 행에 라벨을 추가합니다. 원하는 경우 상단 셀에 카테고리를 추가하면 해당 카테고리가 그래프의 가로 y 축 제목으로 표시됩니다. 해당 카테고리 이름 아래의 라벨은 차트의 가로축을 따라 표시됩니다.
데이터 열을 하나 이상 추가하세요. 두 번째 열의 첫 번째 셀에 레이블을 입력하고 그 아래에있는 셀에 데이터를 추가합니다.
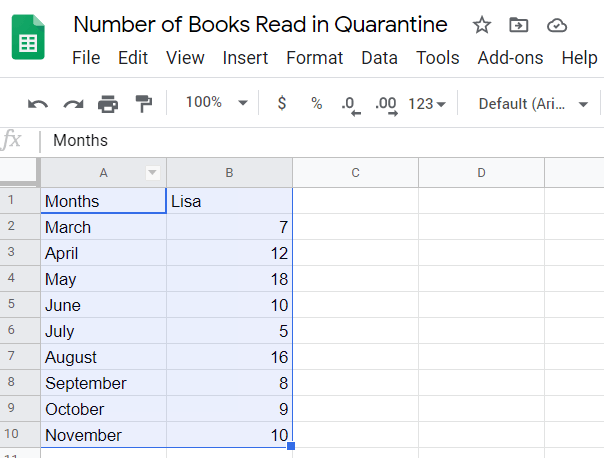
다음으로 다음 단계에 따라 데이터를 나타내는 막대 그래프를 삽입합니다.
어떤 방법을 선택하든 Google은 시트에 막대 그래프를 삽입합니다. (Google에서는이를 열 차트라고 부릅니다. 이것은 동일한 것입니다.)
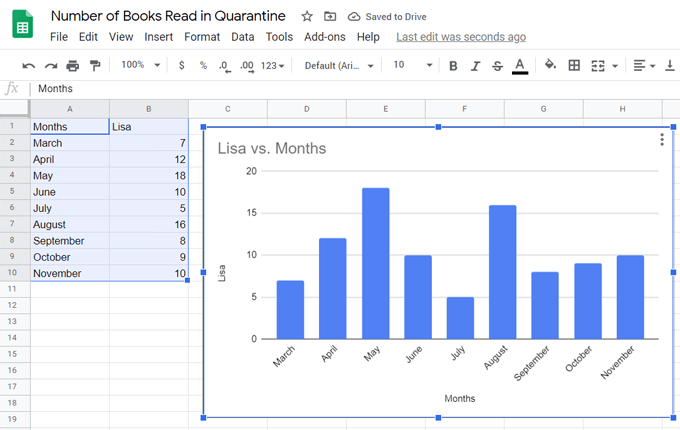
Google 스프레드 시트에서 여러 데이터로 막대 그래프 만들기
여러 데이터 세트를 포함하는 막대 그래프를 만들려면 데이터 열을 더 추가하면됩니다.
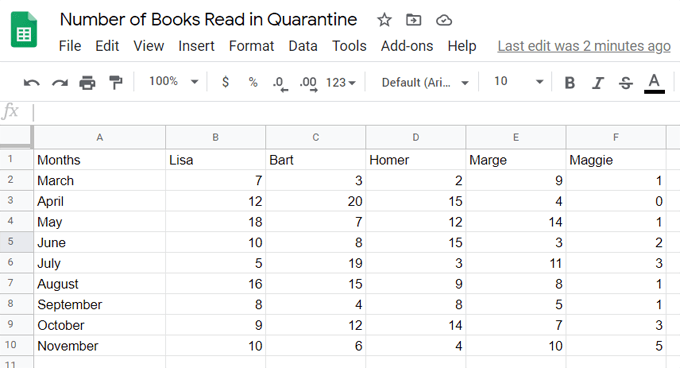
데이터의 막대 그래프 표현을 삽입하려면 위와 동일한 단계를 따르세요.
위 스프레드 시트의 여러 열 데이터를 사용하는 막대 그래프입니다.
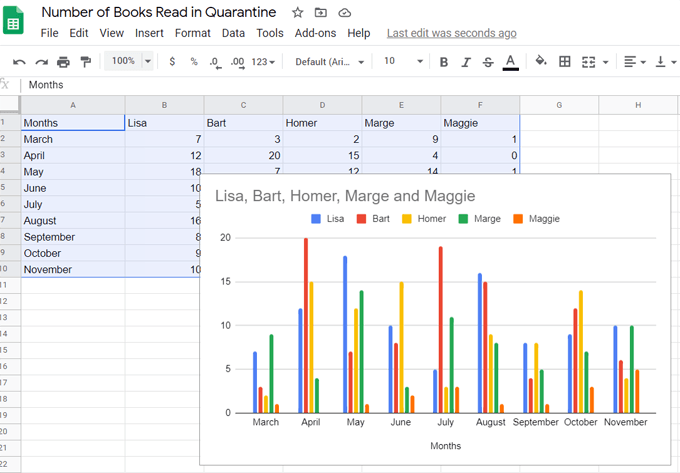
이 경우 Google은 데이터의 첫 번째 행에있는 카테고리를 차트 제목으로 사용합니다.
Google 스프레드 시트에서 누적 막대 그래프 만들기
여러 데이터 세트를 사용하는 경우 다음과 같은 방법으로 데이터의 부분-전체 관계를 표시 할 수 있습니다. 누적 막대 차트를 선택합니다. 위의 예에서 차트는 각 사람이 특정 달에 읽은 책의 수를 보여줍니다. 막대 그래프를 누적 막대 차트로 전환하면 그 달에 읽은 총 책 수와 비교하여 각 사용자가 그 달에 읽은 책의 수를 볼 수 있습니다.
누적 막대 차트에는 몇 가지 다른 종류가 있습니다. 먼저 표준 누적 막대 차트
막대 차트를 삽입 한 후 내부를 두 번 클릭하고 차트 편집기패널이 오른쪽에 나타납니다.
참고: 차트 편집기 내에서 또는 차트 제목 자체를 두 번 클릭하여 언제든지 차트 제목을 변경할 수 있습니다.
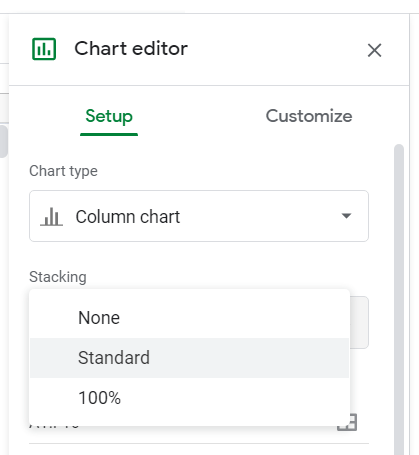
아래 스태킹의 경우 표준을 선택합니다.
이제 각 카테고리의 값이 단일 막대로 쌓여있는 것을 볼 수 있습니다.
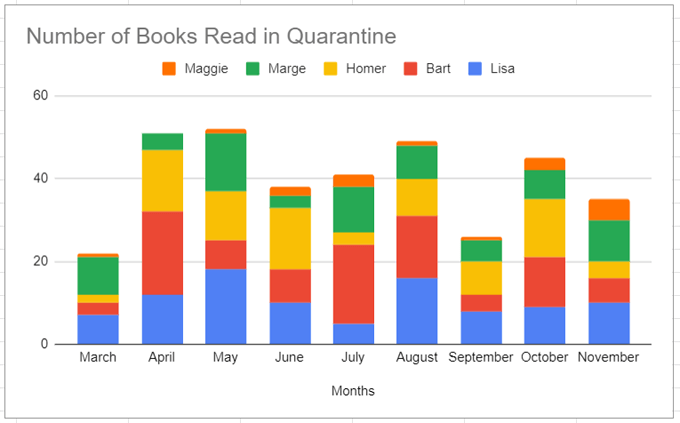
또는 표준대신 100 %를 선택하여 개별 데이터의 비율을 나타내는 누적 막대 차트를 만들 수 있습니다. 전체. 누적 합계가 중요하지 않을 때 사용합니다.
이 예에서는 매월 총 몇 권의 책을 읽었는지 신경 쓰지 않을 수 있습니다. 각 사람이 다른 사람에 비해 얼마나 많은 책을 읽었는지 만 고려할 수 있습니다.
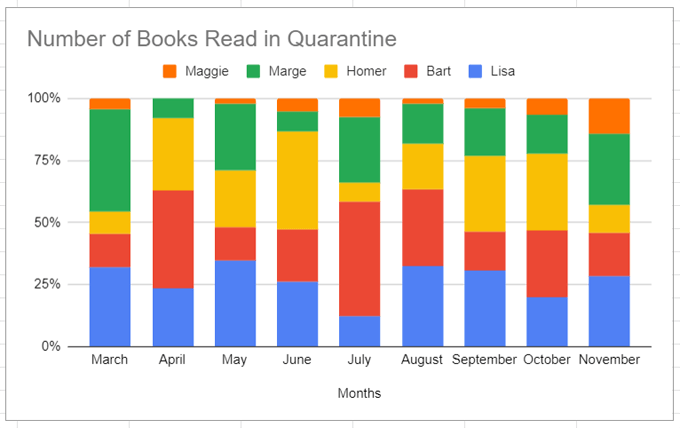
알림 위의 100 % 누적 막대 차트에서 x 축의 레이블은 이제 백분율입니다.
차트에서 열과 행을 바꾸는 방법
이 예를 사용하여 각 개인의 독서 습관이 월별로 어떻게 변했는지 쉽게 시각화하고 싶다고 가정 해 보겠습니다. Google 스프레드 시트를 사용하면 열을 행으로 또는 그 반대로 쉽게 변환 할 수 있습니다.
이제 일반 막대 그래프는 다음과 같습니다.
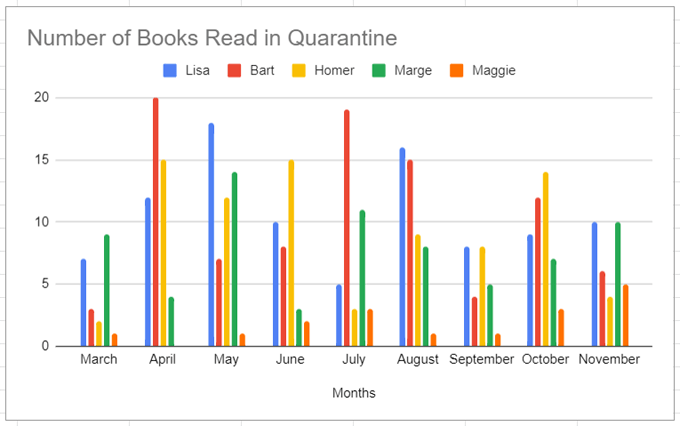
행과 열을 켜면 누적 막대 차트는 다음과 같습니다.
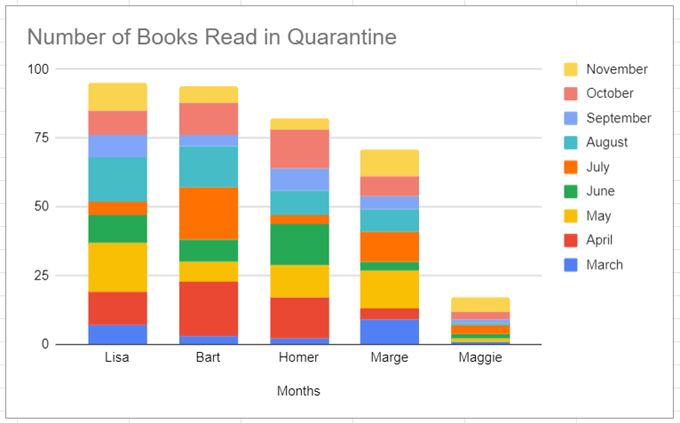
이러한 각 옵션은 데이터에 대한 특정 이야기를 전달하는 데 이상적이라는 것을 알 수 있습니다. 내가어떤 이야기를 전하고 싶은지 생각해보고 어떤 종류의 막대 그래프가 내 요점을 가장 명확하게 표현하는지 결정하세요.
Google 스프레드 시트에서 막대 그래프 맞춤 설정
차트 편집기의 사용자 지정탭을 보셨을 것입니다.
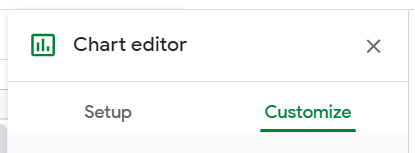
차트의 모양과 느낌을 변경하려면 해당 탭을 선택하십시오. 다음으로 사용자 정의탭의 각 섹션을 살펴 보겠습니다.
차트 스타일을 사용하면 배경색, 테두리 색상 및 글꼴을 선택할 수 있습니다. 귀하의 차트. 변경 한 내용이 마음에 들지 않으면 언제든지 레이아웃 재설정버튼을 선택하여 다시 시작할 수 있습니다.
최대화체크 박스를 선택하면 차트의 공백이 줄어 듭니다. 시도해보고 마음에 드는지 확인하세요.
3D상자를 선택하면 다음과 같이 막대가 3 차원으로 표시됩니다.
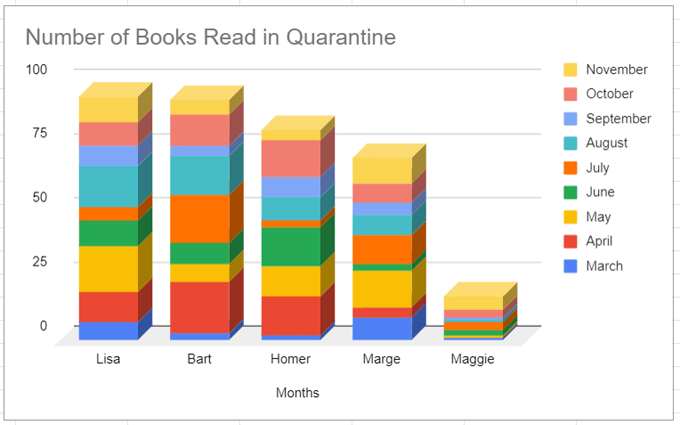
비교 모드는 차트의 여러 요소 위로 마우스를 가져 가면 비교 가능한 데이터를 강조 표시합니다. 아래 차트에서 11 월 데이터 (각 누적 막대의 맨 위 섹션)가 어떻게 강조 표시되는지 확인하십시오.
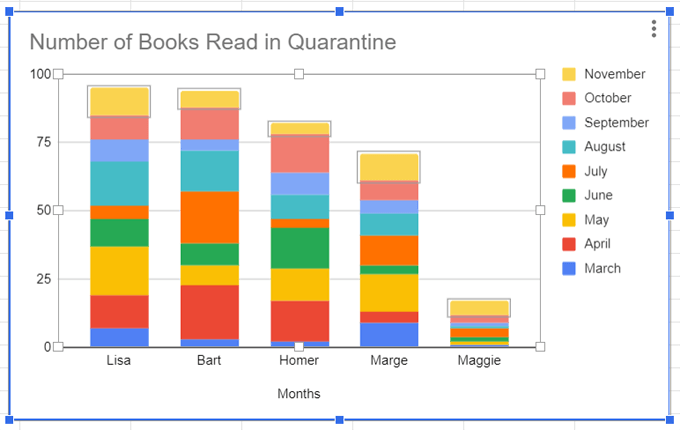
차트 및 축 제목섹션은 또 다른 섹션입니다. 차트 제목은 물론 글꼴, 글꼴 크기, 형식 (기울임 꼴, 굵은 체 등) 및 텍스트 색상을 변경할 수 있습니다.
시리즈섹션에서 시리즈 레이블의 모양을 변경할 수 있습니다. 우리의 경우는 막대 그래프의 월과 해당 부분입니다. 예를 들어 11 월 데이터를 노란색에서 회색으로 변경할 수 있습니다.
예를 들어 Lisa가 10 월에 읽은 책의 수를 나타내는 데이터와 같은 특정 데이터 포인트의 형식을 지정할 수도 있습니다. 데이터 포인트 서식 지정옆에있는 추가버튼을 클릭하면 여기에서 단일 데이터 포인트의 색상을 변경할 수 있습니다.
에서 범례섹션에서 범례 글꼴, 글꼴 크기, 형식 및 텍스트 색상을 변경할 수 있습니다.
가로 축및 세로 축섹션은 차트의 각 축에 레이블 서식을 지정하는 유사한 옵션을 제공합니다.
마지막으로 격자 선 및 눈금은 상대적으로 새로운 기능 (2020 년 6 월 기준)으로 눈금을 삽입하고 서식을 지정하고 축 사이의 간격을 설정하여 축을 만듭니다.
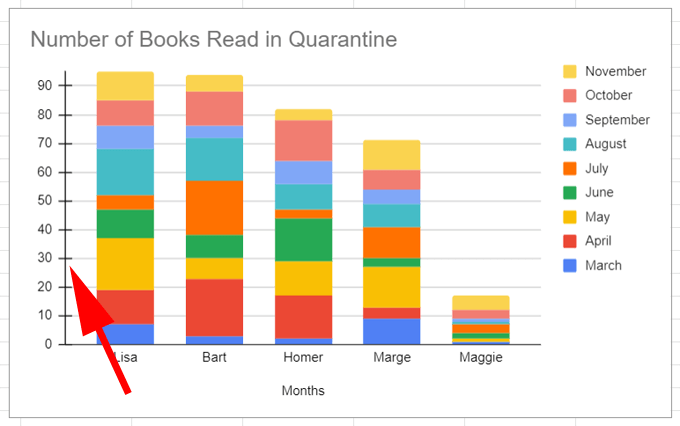
Google 스프레드 시트를 사용하여 막대 그래프를 쉽게
이제 알아야 할 모든 것을 알았습니다. Google 스프레드 시트에서 막대 그래프를 만드는 방법에 대해 설명합니다. Google 스프레드 시트를 사용하는 더 많은 방법을 알고 싶다면 알아야 할 5 가지 Google 스프레드 시트 스크립트 기능 em> 에 대해 읽어보세요.