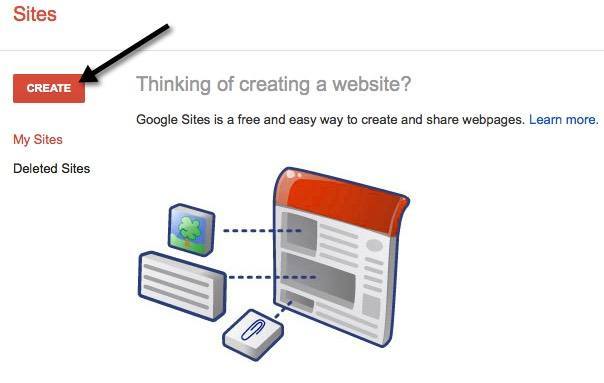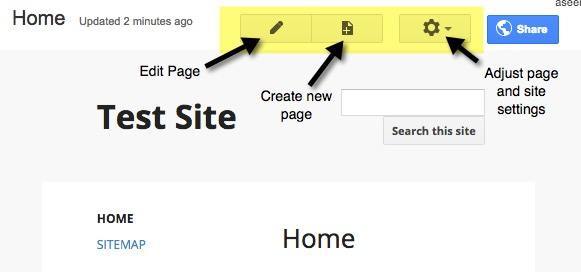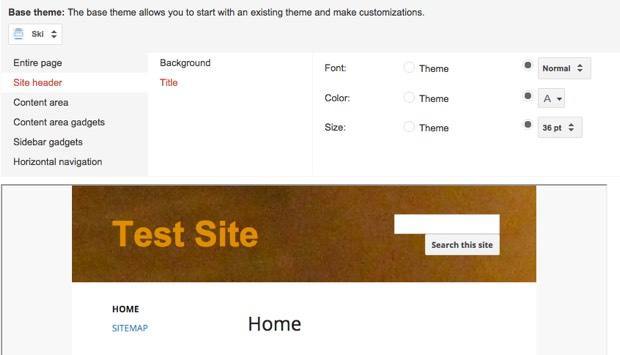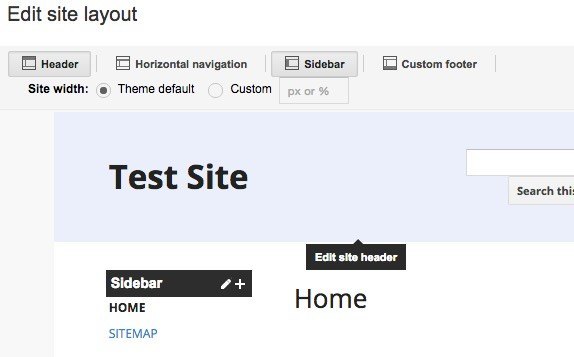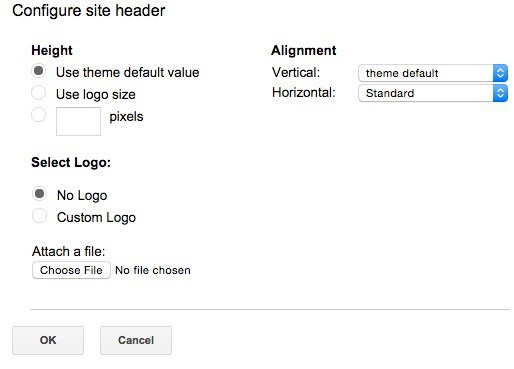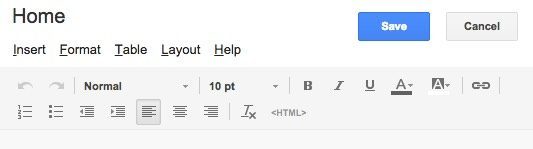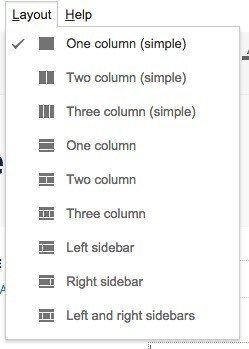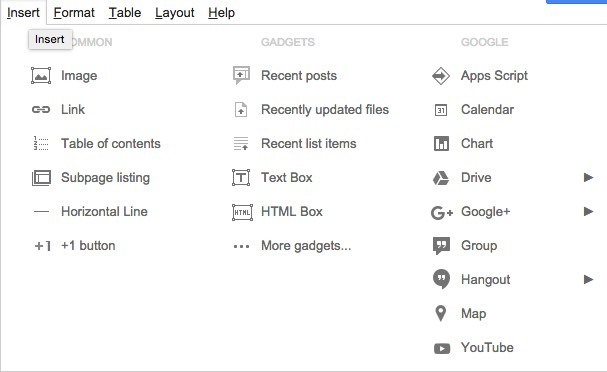이웃 서점 클럽이나 스포츠 팀을위한 웹 페이지를 빨리 만들고 싶습니까? 또는 결혼식이나 생일 파티와 같은 특정 이벤트에 대해 친구 나 가족과 공유 할 수있는 개인 페이지 일 수도 있습니다.
Google 검색을 수행하면 웹 페이지를 만드는 데 수백 가지의 목록이 표시됩니다. 템플릿 등을 사용하여 즉시 사용할 수 있지만 일반적으로 약간의 돈을 지출해야합니다. 그러한 사이트는 여러분에게 예쁜 사이트를 제공 할 것이며 실제로 맞춤 설정이 가능할 수도 있지만 때로는 단순한 무언가를 만들 필요가 있습니다. 어떻게 보이는지 상관하지 않고 1 센트를 쓰고 싶지 않을 때가 있습니다. <
Google 사이트 도구 은 필요한 모든 것이 Google 계정이므로 문제를 해결할 수 있습니다. Google 사이트 도구는 오랫동안 사용되어 왔지만 그다지 잘 알려지지 않았습니다. 주된 이유는 Google이 Google Apps for Work 사용자에게만 마케팅을하지만, 누구에게나 사용할 수 있다는 것입니다.

이 기사를 작성하기 위해 지난 45 분 동안 Google 사이트 도구로 만든 예제 웹 사이트 보시다시피, 위젯이 두 개의 열로 추가 된 매우 간단한 웹 페이지입니다. 그것은 환상적인 것은 아니지만, 작은 가족 웹 사이트를 위해 일하게됩니다. 또한 약간의 코딩을 알고 기술에 능숙한 사람이라면 사이트를 훨씬 전문적으로 보이게 할 수 있습니다. Google Apps 사용자의 경우 10GB의 공간이 있지만 앱이 아닌 사용자의 경우 100MB 만 제공되므로 실제로 작은 사이트가 될 수 있습니다.
기본적으로 사이트에는 sites.google.com으로 시작하는 URL이지만 이미 Google 도메인 또는 다른 도메인 등록 기관을 사용하여 구매하거나 구매 한 경우 쉽게 맞춤 도메인 이름을 사용할 수 있습니다.
받는 사람 시작하려면 sites.google.com으로 이동하여 만들기버튼을 클릭하여 첫 번째 웹 사이트를 만드십시오.
시작하려면 스포츠 팀, 교실 사이트, 결혼식 등 두 가지 템플릿 중에서 선택할 수 있습니다. 더 많은 템플릿이 있기 때문에 더 많은 갤러리 찾아보기링크를 클릭해야합니다. 액티비티 & amp; 카테고리와 같은 카테고리로 분류됩니다. 이벤트, 비즈니스 협업, 학교 & amp; 교육, 클럽 & amp; 조직 등원하는 경우 사이트 이름을 지정한 다음 URL 끝을 사용자 정의하십시오. 기본적으로 sites / google.com / site / sitename일뿐입니다. 다른 것으로 변경할 수도 있지만 전 세계에서 생성 된 모든 Google 사이트 도구간에 고유해야합니다. 빈 템플릿을 선택한 경우 테마를 선택할 수도 있습니다. 로봇이 아닙니다.버튼을 클릭 한 다음 상단의 만들기를 클릭하십시오.
이제 홈 페이지로 이동합니다. 새로운 사이트. 중요한 섹션은 현재 페이지를 편집하고 새 페이지를 만들고 페이지 및 사이트의 설정을 조정할 수있는 맨 위에 있습니다.
먼저 수행 할 작업은 톱니 바퀴 아이콘을 클릭 한 다음 하단의 사이트 관리링크를 클릭하는 것입니다.
사이트 이름, 사이트 설명, 방문 페이지 등 다양한 옵션을 구성 할 수 있습니다. 사이트 공지를 설정하여 웹 사이트의 모든 방문자에게 메시지를 표시 할 수도 있습니다. 원하는 경우 여기에서 Google 애널리틱스와 Google 웹 마스터 도구를 구성 할 수도 있습니다. 하단에는 휴대 전화에 맞게 사이트를 조정하여 사이트를 반응시키는 옵션이 있습니다.
왼쪽에는 최신 사이트 활동, 모든 페이지, 업로드 한 첨부 파일, 사용할 수있는 페이지 템플릿, 앱 스크립트, 공유 등을 볼 수 있습니다. 권한 및 테마 / 색상 / 글꼴. 마지막 섹션에서는 헤더 이미지를 추가하고 콘텐츠 영역, 사이드 바, 탐색 등과 같은 사이트의 다양한 섹션에서 텍스트의 글꼴, 색상 및 크기를 변경할 수 있습니다.사이트 설정을 구성한 후에는 전체 사이트에 대해 원하는 레이아웃을 선택해야합니다. 그러려면 홈페이지로 돌아가서 톱니 바퀴 아이콘을 다시 클릭하십시오. 사이트 레이아웃 수정을 클릭하십시오.
사이트의 레이아웃을 변경하는 것은 정말 쉽습니다. 기본적으로 헤더및 사이드 바가 선택되어 사용 설정됩니다. 섹션을 제거하거나 추가하려면 맨 위의 해당 버튼을 클릭하기 만하면됩니다. 원하는 섹션이 있으면 섹션 위로 마우스를 가져가 편집 할 수 있습니다. 원하는 경우 맞춤 사이트 너비를 선택할 수도 있습니다. 예를 들어 헤더를 클릭하면 구성 할 수있는 모든 헤더 옵션이 표시됩니다.
당신이 사이트의 오른쪽이나 왼쪽에 그것을 원하는지 선택하고 너비를 조정하십시오. 꼬리말을 클릭하여 거기에 원하는 링크를 선택할 수 있습니다. 맞춤 바닥 글을 추가하기로했다면 이미지, 표 등을 삽입 할 수 있습니다. 위의 예제 페이지에서는 사이드 바 및 헤더를 제거했습니다 .
이 두 항목이 완료되면 페이지를 편집하고 생성 할 차례입니다. 우리가 그것에 들어가기 전에 이해해야 할 또 하나의 개념이 있습니다. Google 사이트 도구에서는 웹 페이지, 공지 사항, 파일 캐비닛및 목록의 네 가지 유형의 페이지를 만들 수 있습니다. 홈 페이지는 기본적으로 웹 페이지로 설정됩니다.
공지 사항페이지는 게시물이 연대순으로 나열된 블로그 페이지입니다. 파일 캐비닛페이지에서는 파일을 업로드하고 페이지에 파일을 나열합니다. 목록페이지에서 항목 목록을 만들고 표 형식으로 표시 할 수 있습니다. 페이지에있는 동안 톱니 바퀴 아이콘을 클릭하고 페이지 템플릿 변경을 선택하여 언제든지 페이지 템플릿을 변경할 수 있습니다.
이제 홈 페이지로 돌아가서 페이지를 편집하려면 상단에 작은 연필 아이콘. 페이지 상단에 새로운 메뉴가 나타납니다.
기본적으로 새 페이지의 레이아웃은 >한 칸 (단순). 레이아웃메뉴 옵션을 클릭하여 변경할 수 있습니다. 단순한 버전에는 머리글이나 바닥 글이 없습니다.
예제 페이지에서 두 개의 열 (simple) 을 클릭하십시오. 이제 귀하의 페이지에 물건을 추가 할 수 있습니다! 표를 추가하려면 표 메뉴 항목을 클릭하고 표의 크기를 행과 열로 선택하십시오. 다른 것을 삽입하려면 삽입메뉴 옵션을 클릭하십시오.
이미지 링크, 텍스트 상자, HTML 상자, 캘린더, 차트,지도, YouTube 동영상 등 모든 종류의 항목을 삽입 할 수 있습니다. Google이 소유하고 있으며 Google 문서, 스프레드 시트, 행 아웃 및 기타 Google 서비스와 통합됩니다. 가젯아래에 최근 게시물, 최근 업데이트 된 파일 및 최근 목록 항목이 표시됩니다.
이미 공지 사항을 작성한 경우에만 페이지에 추가 할 수 있습니다페이지, 파일 캐비닛페이지 및 목록페이지로 이동할 수 있습니다. 맨 위에 표시된 예제 페이지에서 세 항목이 두 번째 열에 추가됩니다. 텍스트로 작업 할 때 형식탭을 클릭하여 다른 제목 스타일 등을 선택할 수 있습니다.
어떤 종류의 CSS, JavaScript 또는 사용자 정의 HTML을 페이지에 추가하려면 HTML 상자를 삽입해야합니다. 각 페이지 콘텐츠 영역에 대한 HTML을 볼 수 있지만 CSS 및 HTML 수정은 거의 할 수 없습니다.
마지막으로 페이지 만들기를 클릭하여 새 페이지를 만들 수 있습니다. 설정버튼의 왼쪽에있는 버튼을 클릭하십시오.
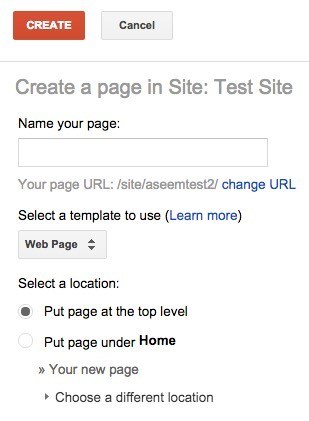 페이지 템플릿을 선택한 다음 페이지의 위치를 선택하십시오. 최상위 페이지를 만들거나 다른 페이지 아래에 배치 할 수 있습니다.
페이지 템플릿을 선택한 다음 페이지의 위치를 선택하십시오. 최상위 페이지를 만들거나 다른 페이지 아래에 배치 할 수 있습니다.
Google 사이트 도구로 간단한 웹 페이지 또는 웹 사이트를 만드는 기본 사항입니다. 집에 글을 쓸 일은 없지만 사용하고 배우는 것은 매우 쉽습니다. 그것은 또한 완전 무료입니다. 질문이 있으시면 언제든지 의견을 게시하십시오. 즐기십시오!