할 수 있는 많은 작업을 Google 문서도구에서도 수행할 수 있습니다. 마이크로소프트 워드에서 할 표를 삽입하고, 이미지를 삽입하고, 그림을 작성할 수도 있습니다. 그러나 기본적으로 할 수 없는 한 가지는 Google 문서에서 테두리를 만드는 것입니다. 특히 페이지 주위에 윤곽선을 만드는 옵션이 없습니다.
그러나 Google 문서도구에서 페이지 주위에 테두리를 그리는 몇 가지 간단한 해결 방법이 있습니다. 당신은 그것을 하기 위해 몇 개의 고리를 건너뛰어야만 합니다. 이 문서에서는 이 작업을 수행하는 데 사용할 수 있는 모든 옵션을 배웁니다.
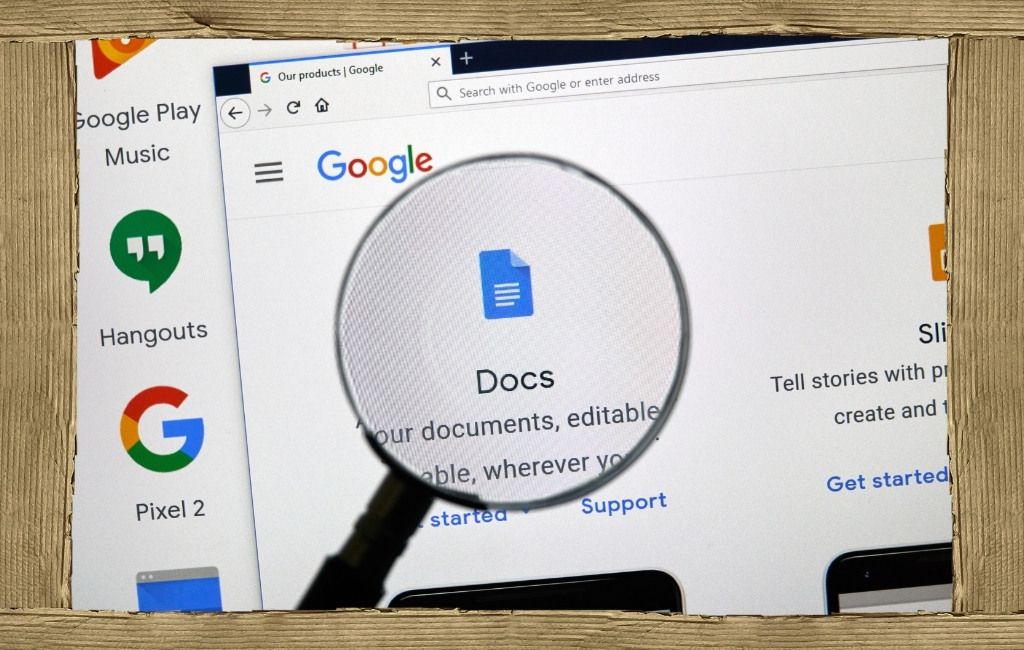
Google 문서도구에서 페이지 테두리를 추가하는 방법
Google 문서도구에서 페이지 주위에 테두리를 만드는 방법에는 몇 가지가 있습니다. 모두 단일 페이지 주위에 테두리를 만드는 방법입니다. 따라서 모든 페이지에 테두리를 표시하려면 모든 페이지에 대해 선택한 옵션을 반복해야 합니다.
1. 단일 셀 표 만들기
Google 문서도구 페이지 주위에 테두리를 만드는 가장 쉬운 방법은 테두리가 있는 단일 셀 표를 사용하는 것입니다. 페이지에서처럼 셀 내부에 텍스트를 채울 수 있으므로 테두리가 있는 페이지처럼 표시됩니다.
삽입메뉴를 선택하고 을 선택합니다. 표를 선택한 다음 1×1표를 선택합니다.
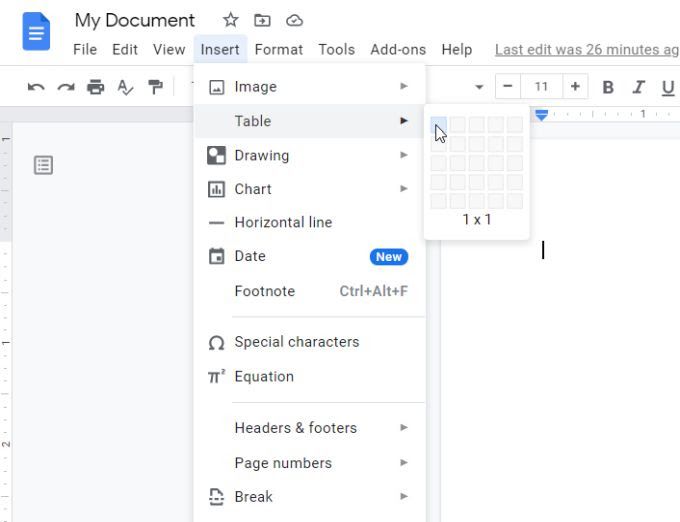
문서에 표를 추가합니다. 단일 셀 표이기 때문에 문서에 상자로 표시됩니다.
표의 아무 면이나 선택하고 전체 페이지를 둘러싸도록 표의 높이와 너비를 다시 조정합니다.
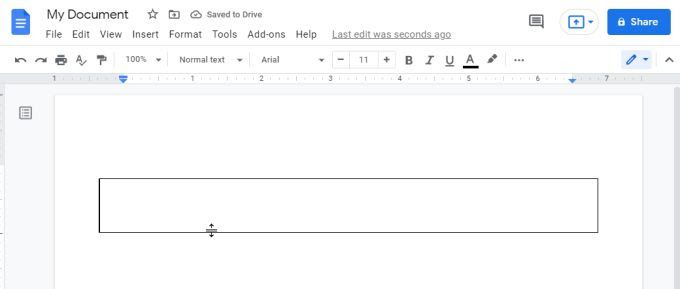
완료되면 , 테이블이 페이지 테두리를 형성합니다. 이 상자 안에 아무 곳에나 입력하고 페이지 자체에 입력하는 것처럼 입력할 수 있습니다.
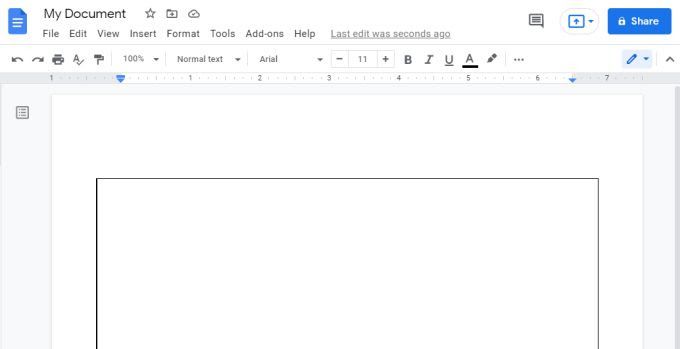
텍스트 색상, 정렬 및 기타 모든 항목의 서식을 정확히 지정할 수 있습니다. 같은 방법. 즉, 단일 셀 표를 사용하여 Google 문서도구에서 페이지 테두리를 만들어도 손실이 없습니다.
표 테두리 모양이 마음에 들지 않거나 테두리 없이 표시되는 경우 표 테두리 자체를 선택하여 모양을 변경합니다. 리본에 서식 메뉴가 표시됩니다. 테두리 색상을 변경하려면 서식(펜) 아이콘을 사용하세요.
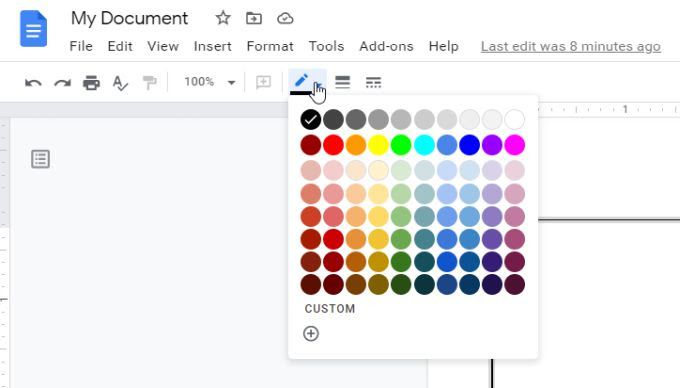
오른쪽에 테두리 두께와 테두리 스타일(실선 대신 점선)을 변경하는 아이콘이 표시됩니다.
2. 그림 삽입 - 상자 또는 텍스트 상자
표 옵션이 마음에 들지 않으면 Google 문서에서 페이지 테두리를 만들 수 있는 다른 방법이 있습니다. 그림을 삽입한 다음 일반 상자 또는 텍스트 상자 를 만들어 테두리를 만들 수 있습니다.
1. 삽입메뉴를 선택하고 그림을 선택한 다음 새로 만들기를 선택합니다.
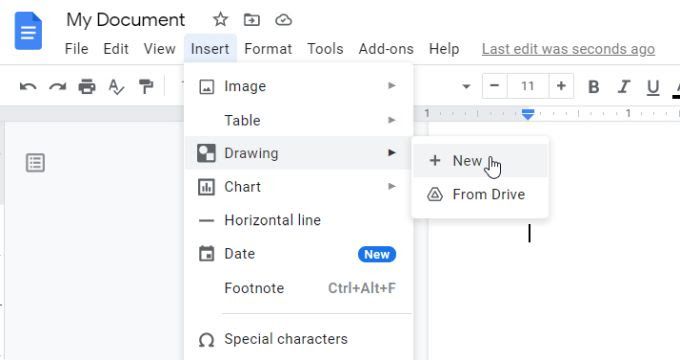
2 . 메뉴에서 도형 아이콘을 선택하고 도형을 선택한 다음 직사각형 아이콘을 선택하여 문서에 직사각형 모양 삽입 를 추가합니다.
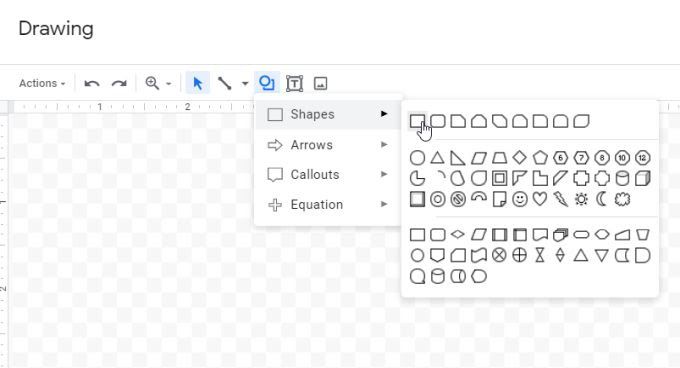
3. 그러면 그리기 도구에 사각형이 삽입됩니다. 원하는 경우 여기에서 크기를 조정할 수 있습니다(테두리를 드래그하여). 어쨌든 문서 내에서 크기를 조정할 수 있으므로 저장하고 닫기를 선택하면 됩니다.
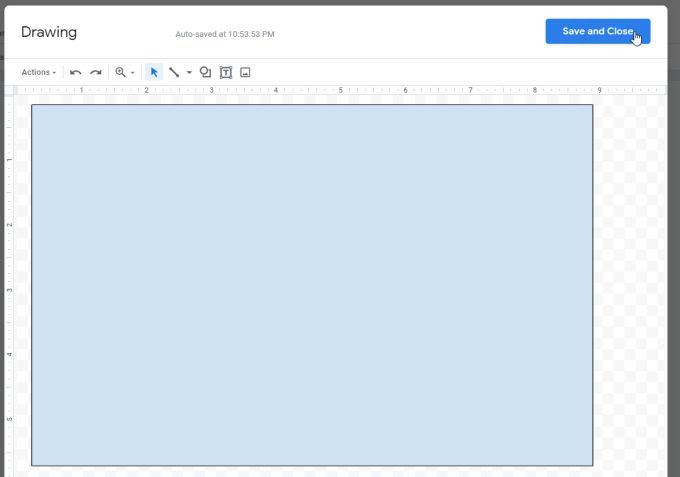
4. 이제 Google 문서도구 문서 안에 사각형이 표시됩니다. 다시 말하지만, 테이블에 대해 수행한 것과 동일한 방식으로 이 모양의 크기를 조정할 수 있습니다. 직사각형을 선택한 다음 문서의 가장자리에 맞게 크기를 조정하려면 아무 면이나 드래그하기만 하면 됩니다.
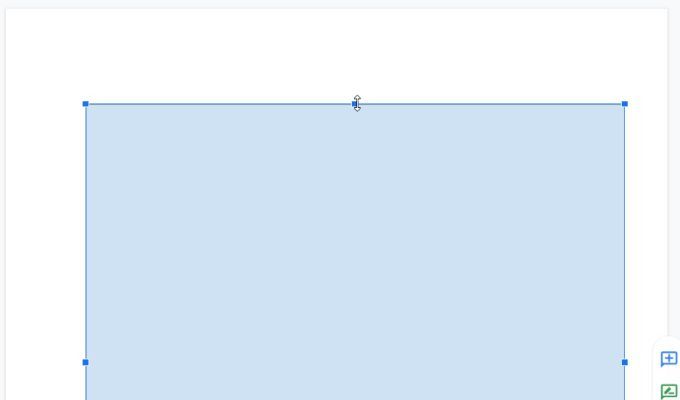
5. 문서의 배경 테두리는 파란색입니다. 따라서 흰색이나 다른 색상을 선호하는 경우 직사각형을 선택하고 하단의 수정버튼을 선택하면 됩니다.
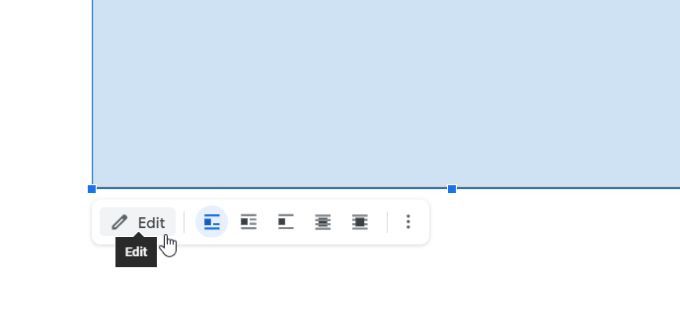
6. 그러면 편집 도구 모음이 있는 그리기 도구가 다시 열립니다. 여기에서 채우기 색상, 테두리 색상, 테두리 선 두께 및 테두리 스타일을 변경할 수 있습니다.
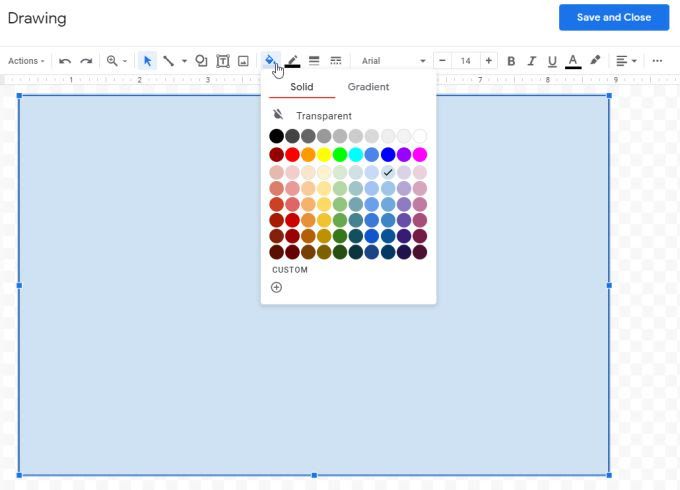
저장하고 닫기를 다시 선택하면 문서에 있는 사각형에 변경 사항이 표시됩니다.
참고: 문서에 일반 모양 대신 이미지 상자를 삽입할 수도 있습니다. 그러나 둘 중 하나에 텍스트를 입력할 수 있으므로 둘 다 기본적으로 동일한 방식으로 작동합니다. 텍스트 상자는 기본적으로 테두리 없이 표시되므로 원하는 경우 테두리를 추가하려면 텍스트 상자를 편집해야 합니다.
3. 페이지 테두리로 이미지 삽입
Google 문서도구에서 페이지 테두리를 만드는 데 사용할 수 있는 마지막 방법은 웹에서 테두리 이미지를 삽입하는 것입니다. 이렇게 하면 좀 더 창의적인 테두리를 사용할 수 있으며 멋진 테두리 이미지를 사용할 수 있는 초대장이나 기타 문서를 만들 때 특히 유용합니다.
1. 삽입메뉴를 선택하고 이미지를 선택한 다음 웹 검색을 선택합니다.
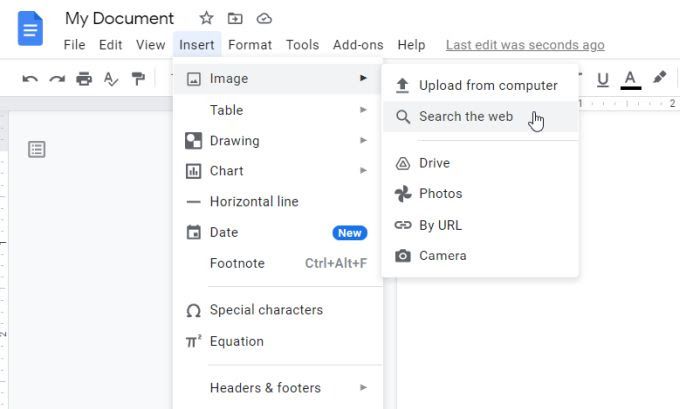
2. 이 검색 필드에 "테두리" 또는 이와 유사한 것을 입력하여 Google 문서도구 내부에서 테두리를 검색하다 할 수 있습니다.
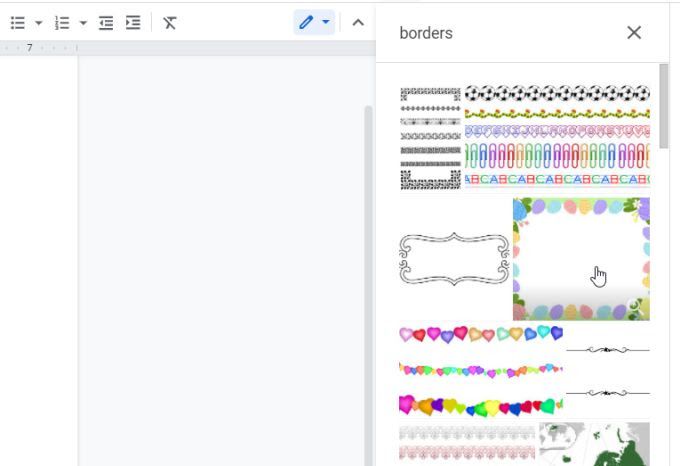
3. 이미지를 스크롤하여 사용하려는 이미지를 선택합니다. 선택했으면 목록 하단의 삽입을 클릭합니다.
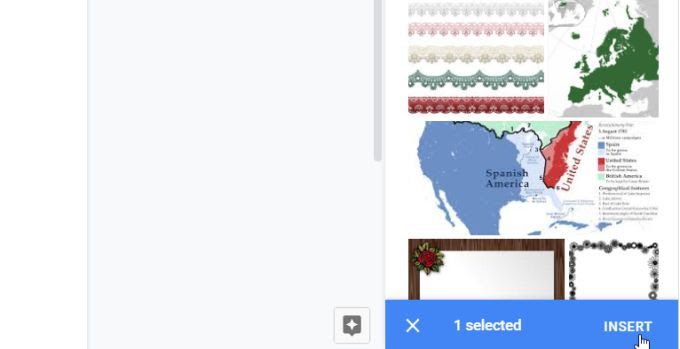
4. 문서에 이미지 테두리가 삽입됩니다. 테두리의 아무 면을 선택하고 문서 가장자리로 끌어서 이 이미지 테두리의 크기를 조정합니다.
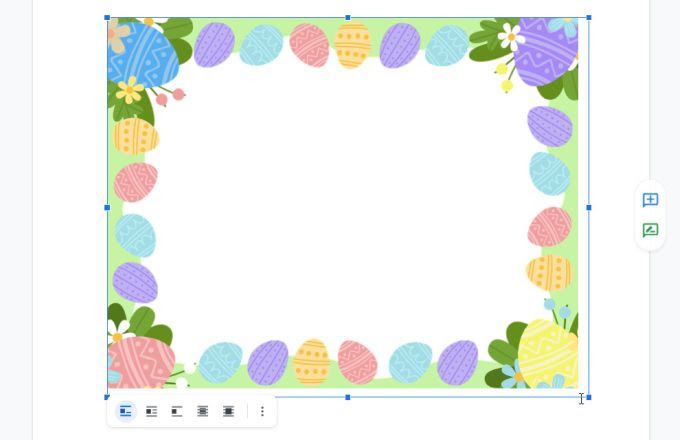
5. 이것은 이미지이기 때문에 그 안의 아무 곳이나 선택하고 텍스트 입력을 시작할 수 없습니다. 그 위에 텍스트를 삽입하려면 이 테두리 이미지를 모든 텍스트 뒤로 이동해야 합니다. 이렇게 하려면 이미지를 선택하고 이미지 하단의 텍스트 뒤아이콘을 선택합니다.
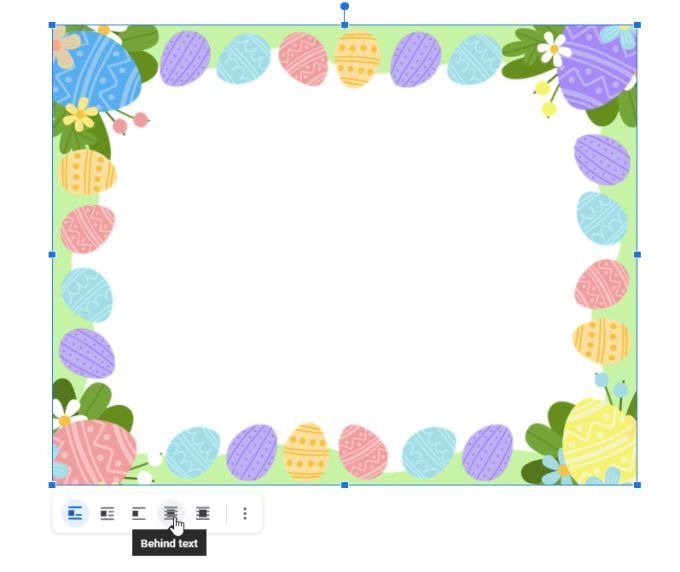
6. 그러면 이미지가 문서의 모든 텍스트 뒤에 레이어로 배치됩니다. 이제 이미지 테두리 안에 입력할 수 있습니다.
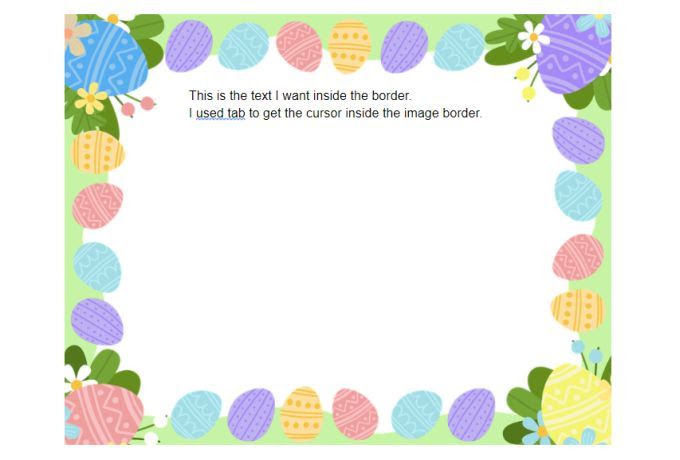
각 텍스트 줄의 시작 부분을 테두리 안에 배치하려면 키보드의 탭 키를 몇 번 사용해야 할 수도 있습니다. 그 자체. 그러나 이것은 문서 주위에 창의적인 이미지 테두리를 사용할 수 있도록 지불해야 하는 작은 비용입니다.
Google 문서에서 테두리를 만드는 3가지 방법
위에 설명된 테두리를 만드는 세 가지 방법 중 하나를 선택하면 잘 작동하지만 원하는 결과에 따라 선택하는 방법이 달라집니다. 빠르고 쉬운 솔루션을 원한다면 표나 그림이 잘 작동합니다. 둘 다 테두리가 없는 것처럼 쉽게 텍스트 서식을 지정할 수 있습니다.
그러나 더 창의적인 것을 찾고 있다면 웹 또는 자신의 이미지를 사용할 수 있으므로 이미지 테두리가 가장 좋습니다.