Google Docs, Google Sheets, Google Analytics, Gmail 등과 같은 Google 서비스를 사용하는 경우 Google Apps Script를 사용하여 해당 서비스를 연결하고 자동화할 수 있습니다.
Google Apps Script를 Google 버전의 마이크로소프트의 VBA 스크립트 처럼 생각해 보세요. Microsoft Word 및 VBA를 사용한 엑셀 에서 작업을 자동화하거나 매크로를 맞춤설정할 수 있는 것처럼 Google 서비스 전체에서 작업과 작업을 자동화할 수 있습니다. Sheets 및 Docs와 같은 서비스에서는 나만의 맞춤 메뉴를 작성할 수도 있습니다.
이 문서에서는 다양한 구글 서비스 에서 Apps Script에 액세스하고 활성화하는 방법, Apps Script 편집기를 탐색하는 방법, 서비스를 연결하는 방법에 대해 알아봅니다. 특정 스크립트 기능 배우기 은 아니지만 Google에는 Apps Script 작성 방법을 배울 수 있는 훌륭한 문서와 앱 스크립트 튜토리얼이 있습니다.
Google Apps Script Editor에 액세스하는 방법
다양한 Google 서비스 내에서 Google Apps Script 코드 편집기를 열 수 있습니다. 예를 들어 Google Sheets의 확장 프로그램 메뉴에서 Apps Script 를 찾을 수 있습니다.

다른 서비스에서는 다음과 같은 방법으로 Google Apps Script 편집기를 열 수 있습니다.
이러한 방법 중 하나를 사용하면 새 탭에 Apps Script 코드 편집기가 열리는 것을 볼 수 있습니다. 이것은 전체 스크립트를 구성하는 각 함수를 작성하는 창입니다. 기본적으로 코드 작성을 시작할 수 있는 myFunction()이라는 빈 함수가 표시됩니다.
참고 : 오류를 방지하려면 코드 형식이 매우 중요합니다. 다음 코드에 표시된 대로 주석을 사용하여 코드 섹션 내에서 무엇을 하려고 했는지 기억해 보세요. 이는 웹 프로그래밍을 통해 HTML 코드에서 주석 달기가 작동하는 방식과 매우 유사합니다..
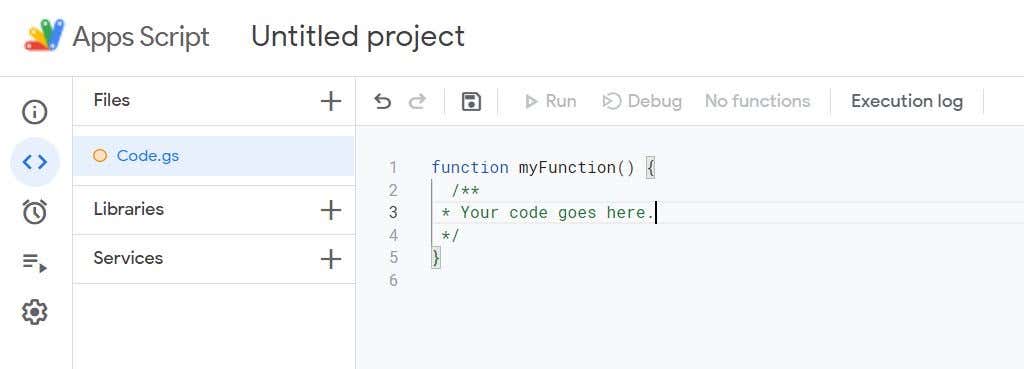
코드 편집기를 탐색할 때 편집기 창의 왼쪽 탐색 창에서 Code.gs 를 선택하여 이 섹션으로 돌아올 수 있습니다. 사용 가능한 다른 창을 보려면 맨 왼쪽 창에 있는 아이콘 위로 마우스를 가져가면 기본 탐색 창이 열립니다.
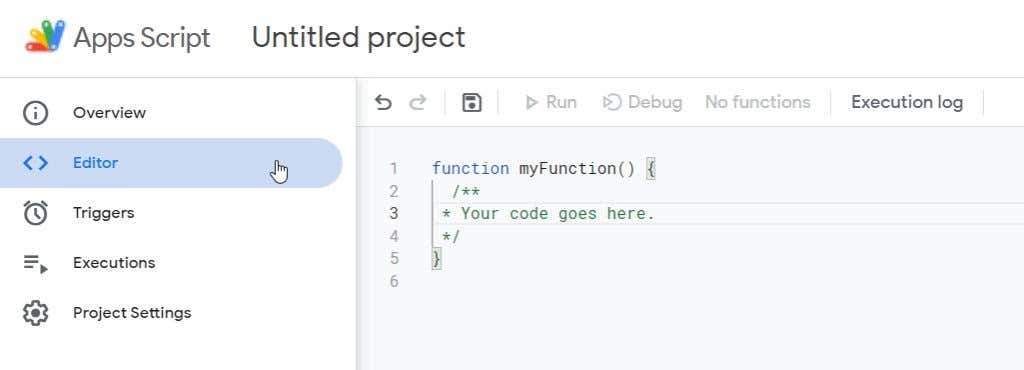
개요 섹션에서는 발생한 오류 수, 실행 횟수 등 스크립트에 대한 통계를 확인할 수 있습니다.
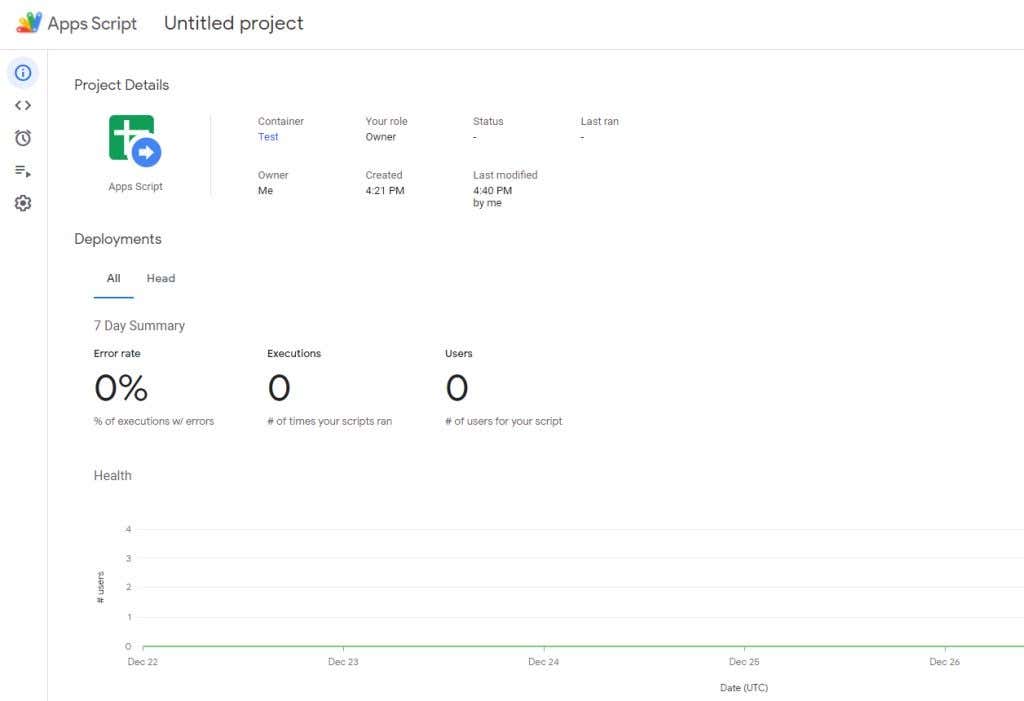
아래 각 섹션에서 Google Apps Script 편집기의 다른 섹션을 각각 다루겠습니다.
Google Apps Script Editor 탐색
에디터에서 코드를 편집할 때 작업 내용을 잃지 않도록 디스크(저장) 아이콘을 자주 선택하는 것이 좋습니다.
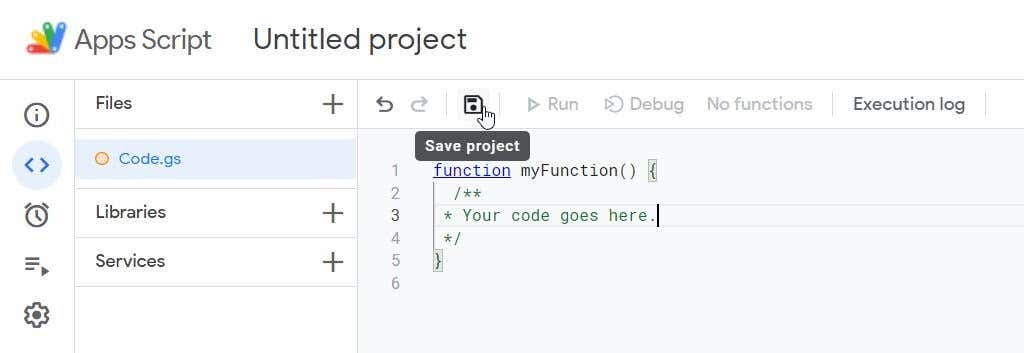
저장하고 나면 다른 메뉴 옵션이 켜집니다.
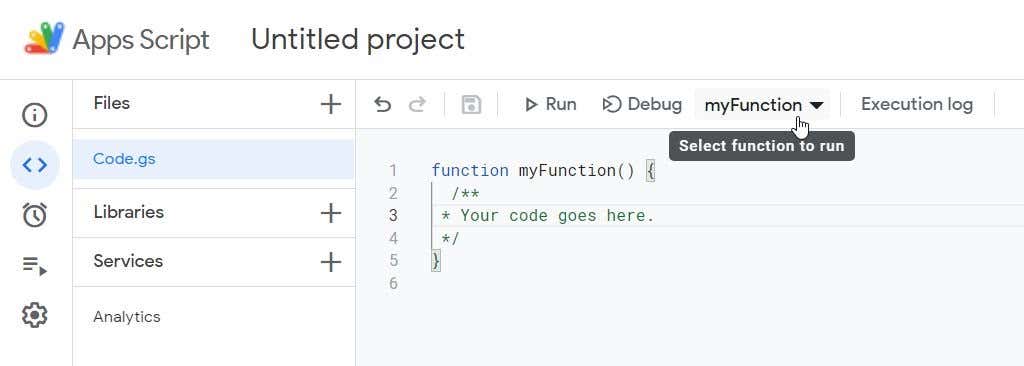
여기에는 다음이 포함됩니다:
왼쪽 탐색 메뉴의 라이브러리 옵션을 사용하면 다른 사람이 작성한(또는 다른 곳에 작성하고 저장한) 라이브러리에 액세스할 수 있습니다. 이는 Google 스프레드시트나 Google 문서에서 사용하고 싶은 기능을 이미 작성했지만 그 위에 추가 기능을 추가하고 싶은 친구가 있는 경우에 유용합니다.
해당 라이브러리를 프로젝트에 추가하는 데 필요한 것은 스크립트 ID뿐입니다. 프로젝트 설정 섹션에서 이를 찾을 수 있으며, 이 글의 끝 부분에서 찾는 방법을 알려드리겠습니다.
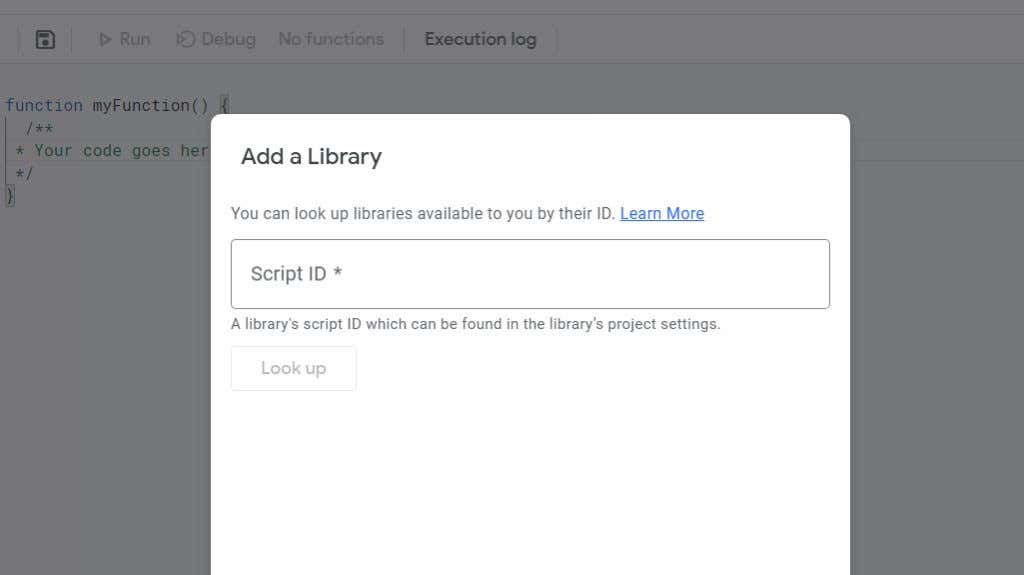
Google Apps Script 서비스 부가기능
서비스 섹션이 가장 유용합니다. 현재 스크립트를 사용 중인 다른 Google 서비스와 통합할 수 있는 곳입니다.
선택하면 서비스 추가 창이 열립니다. 기존 프로젝트에 추가 기능으로 사용하려는 서비스까지 아래로 스크롤하세요..
예를 들어 Google Analytics 계정의 데이터를 이 스크립트로 가져오려면 Google Analytics API 를 선택하고 추가 를 선택하면 됩니다.

새 추가 기능 서비스에 사용할 수 있는 기능과 사용 방법에 대한 세부정보를 찾으려면 API 오른쪽에 있는 세 개의 점을 선택하고 문서 보기 를 선택하세요. .
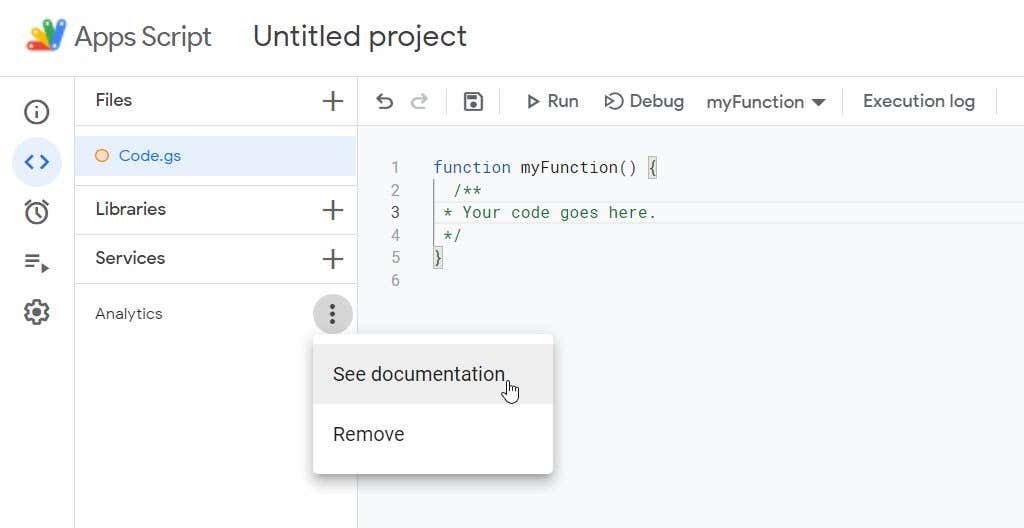
이렇게 하면 새 탭에 Google Apps Script 문서가 열리고 해당 Google 서비스 섹션이 자동으로 열립니다.
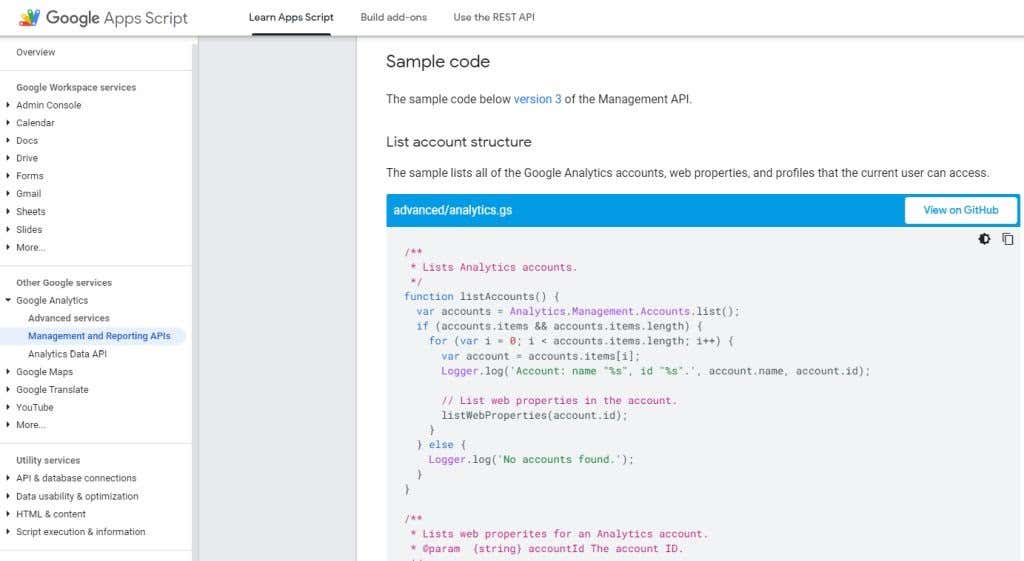
자신의 스크립트에서 사용할 수 있는 함수 구문, 튜토리얼, 코드 예시에 대한 문서를 살펴보세요.
또한 문서의 다른 섹션으로 이동하여 처음 Apps Script 코드 편집기를 열었을 때 사용했던 서비스를 기반으로 스크립트에서 사용할 수 있는 일반 기능을 확인할 수 있습니다.
예를 들어 Google Sheets에서 편집기를 연 경우 문서 메뉴의 Sheets 섹션에서 스크립트에 사용할 수 있는 Google Sheets 기능을 확인하세요.
Apps Script 트리거 설정 및 사용
Google Apps Script의 또 다른 유용한 기능은 다양한 이벤트나 일정에 따라 트리거를 설정하는 기능입니다.
스크립트에 대한 새 트리거를 구성하려면 맨 왼쪽 탐색 메뉴에서 트리거 를 선택하세요. 새 트리거 창이 열리면 트리거 추가 버튼을 선택하세요.

트리거 추가 창에는 스크립트 실행 방법과 시기를 정확히 맞춤설정하는 데 도움이 되는 다양한 옵션 목록이 있습니다.
참고 : 이러한 옵션 중 다수는 스크립트를 작성 중인 서비스 또는 추가한 API 에 따라 다릅니다.

트리거를 설정하려면 다음을 선택해야 합니다.
저장 을 선택하면 새 트리거를 처음 저장하는 경우 '스크립트 승인 실패' 메시지가 표시될 수 있습니다.
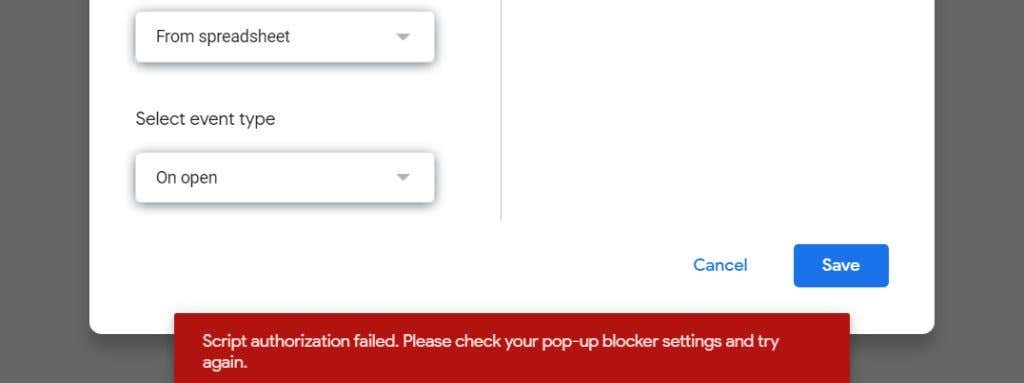
이는 일반적으로 브라우저에서 팝업 차단기를 활성화한 경우 발생합니다. Google Chrome을 사용하는 경우 빨간색 'X'가 표시된 작은 창 아이콘을 선택하세요. 설정을 항상 팝업 허용 으로 변경하고 완료 를 선택합니다.

저장 을 다시 선택하면 Google 계정 또는 Google Workspace에서 실행되도록 작성한 스크립트를 승인하는 프로세스를 거쳐야 합니다.
먼저 스크립트를 실행할 Google 계정을 선택하세요.
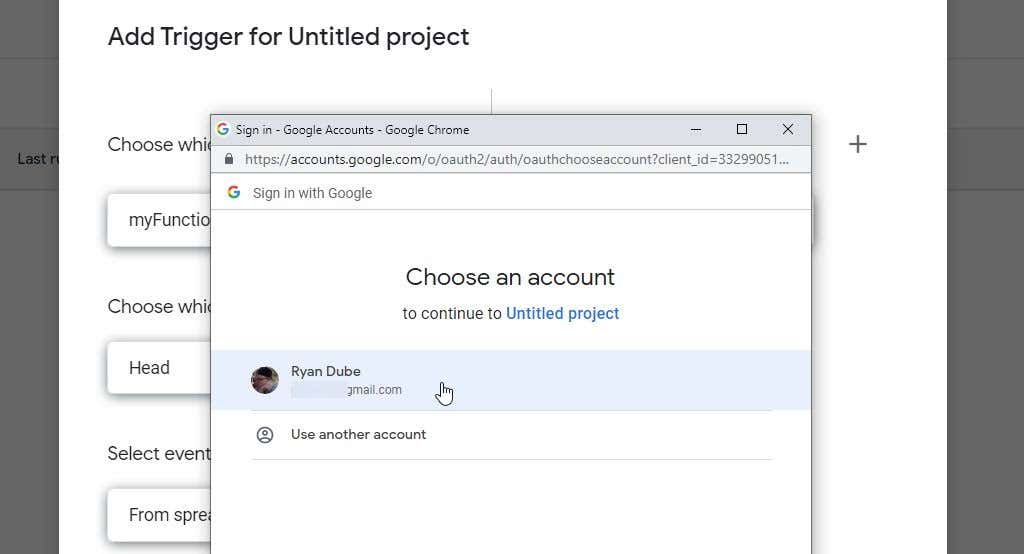
귀하가 작성한 맞춤 함수나 스크립트가 Google에서 '확인'되지 않았다는 경고가 표시됩니다. 귀하가 스크립트를 작성한 사람이라면 이는 중요하지 않으며 귀하의 Google 계정이나 Google Workspace에서 실행해도 안전합니다.
이 경고를 우회하려면 고급 을 선택한 다음 하단의 <프로젝트>로 이동(안전하지 않음) 링크를 선택하세요.
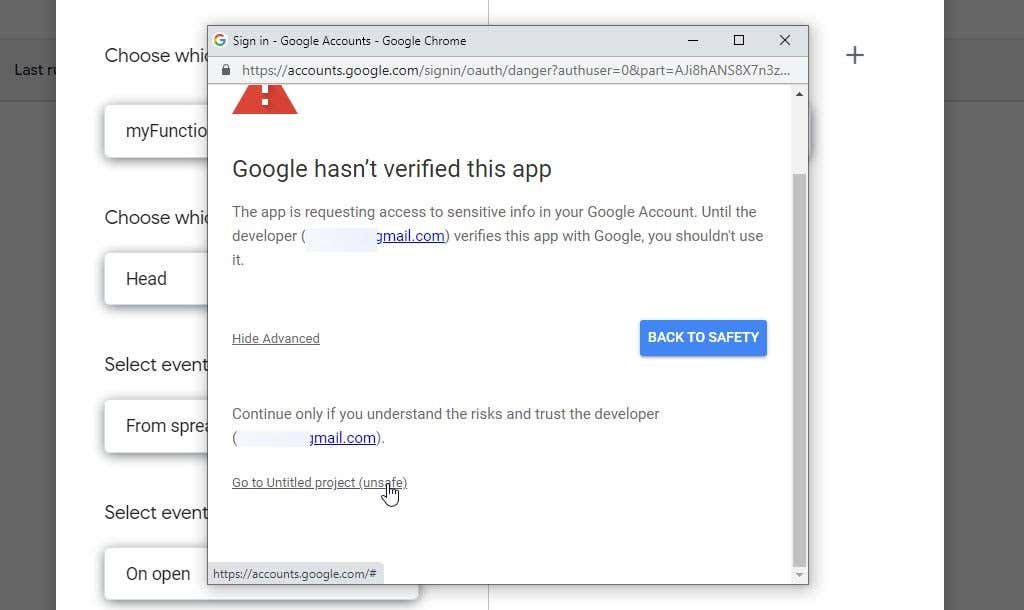
마지막으로 권한 창에서 허용 을 선택하여 맞춤 기능과 스크립트가 Google 계정 또는 Google Workspace에서 실행되도록 허용합니다.
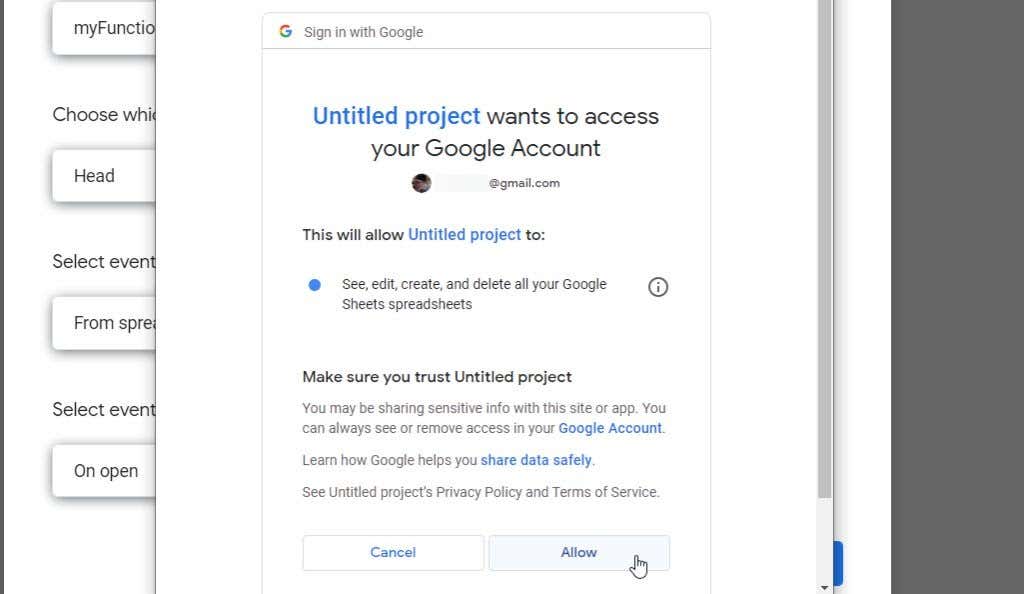
이 과정을 다시 반복할 필요는 없으며 맞춤 Google Apps 스크립트 프로젝트를 처음 저장하거나 실행할 때만 가능합니다.
Google 스크립트 ID에 액세스
마지막 참고 사항 – 친구나 동료가 스크립트를 사용하거나 자신의 스크립트에 라이브러리로 추가할 수 있도록 스크립트를 제공할 수 있습니다.
맨 왼쪽 탐색 창의 설정 아이콘에서 스크립트 ID를 찾을 수 있습니다.
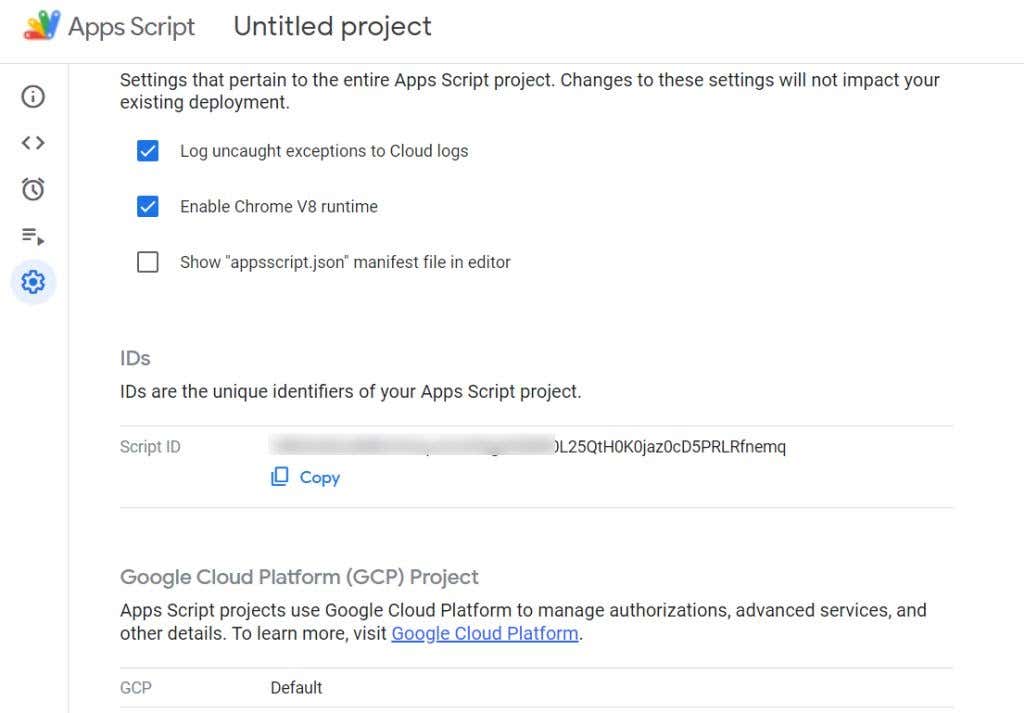
스크립트 ID는 ID 섹션의 스크립트 ID 오른쪽에 있습니다.
보시다시피, 사용하려는 각 기능을 탐색하는 방법을 알고 있다면 Google Apps Script 편집기는 매우 간단합니다. 스크립트 작성 방법과 사용할 수 있는 모든 기능을 배울 수 있도록 Google의 Apps Script 문서를 잘 공부하세요.
.