텍스트 상자는 페이지에서 생각을 시각적으로 정리 하거나 텍스트 세트를 차별화하는 훌륭하고 효과적인 방법입니다. 텍스트 상자를 사용하면 특히 문서를 동료와 공유하는 경우 문서를보다 정교하고 전문적으로 보이게 할 수 있습니다.
Google은 다른 단어와 마찬가지로 Google 문서에 텍스트 상자를 추가하지 않습니다. 가공 프로그램. 다행히도 Google 문서에 텍스트 상자를 삽입하는 데 사용할 수있는 몇 가지 간단한 방법이 있습니다. 텍스트 상자를 사용하면 텍스트 나 이미지를 텍스트 안에 추가 한 다음 해당 상자를 문서 주변, 문서 간 또는 문서 내에서 이동할 수 있습니다.
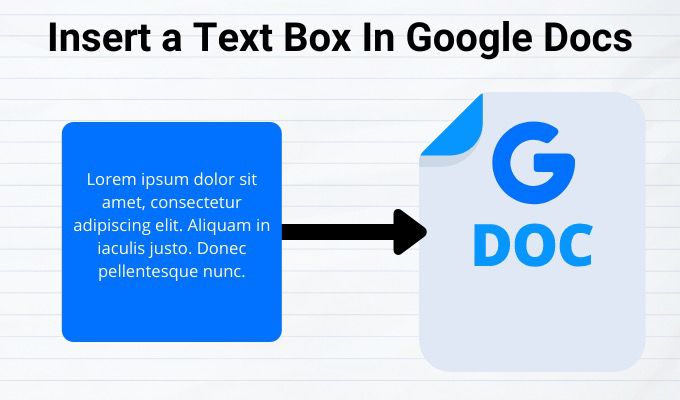
Google 문서에 텍스트 상자를 삽입하는 방법
Google 문서 도구에 텍스트 상자를 추가하는 방법에는 적어도 두 가지가 있습니다. 주요 방법은 그리기 도구를 사용하여 이며 단일 셀 테이블을 사용하지만 각 방법은 서로 다른 레이아웃 및 서식 기능을 제공합니다.
도면 도구를 사용하여 Google 문서에 텍스트 상자 삽입
그리기 도구는 문서에 텍스트 상자를 삽입하는 가장 간단한 방법은 아니지만 여전히 사용하기 쉽고 파일 전체에서 텍스트 상자를 조작 할 수 있습니다.

도면 도구를 사용하여 그림을 이미지로 Google 드라이브에 업로드하여 문서에 추가 할 수 있습니다. 다양한 모양, 선 스타일, 설명 선 및 화살표를 추가 할 수도 있습니다. 문서에서 그리기 도구의 명령을 사용하여 도형과 텍스트 상자를 작성, 편집 및 서식 지정하는 대화 상자를 엽니 다.
그리기 도구를 사용하여 텍스트 상자를 삽입하려면 :



모양을 사용하여 Google 문서에 텍스트 상자를 만들고 삽입하는 방법
문서에 사각형, 사각형, 설명 선 등 다양한 모양을 추가 할 수 있습니다 , 플로우 차트 모양 등이 있습니다. Google 문서 도구를 사용하면 텍스트 상자에서와 같이 다른 모양으로 텍스트를 추가하고 배경색을 추가하거나 경계선 너비를 변경하여 텍스트를 맞춤 설정할 수 있습니다.





또한 색상, 이미지 추가, 선 추가 등 원하는 형식 지정 명령을 클릭하여 모양을 사용자 정의하십시오.
서로 겹치는 도형의 경우 앞으로 가져 오기또는 뒤로 보내기로 재배치하여 원하는 순서를 지정할 수 있습니다. 텍스트 상자 나 도형의 위치를 바꾸려면 그리기 대화 상자에서 텍스트 상자 나 도형을 마우스 오른쪽 버튼으로 클릭하고 주문위로 마우스를 가져간 다음 클릭하여 순서 옵션을 선택합니다.
단일 셀 테이블을 사용하여 Google 문서에 텍스트 상자를 삽입하는 방법
하나의 열과 행이있는 단일 셀 테이블을 사용하여 Google 문서에 텍스트 상자를 삽입하고 편집 할 수 있습니다. 이렇게하려면 삽입>표를 클릭 한 다음 하나의 행과 하나의 열 (1 × 1)이있는 단일 셀을 클릭하십시오.

단일 셀이 나타납니다 문서에. 텍스트 상자의 길이와 너비를 원하는 크기로 조정 한 다음 셀에 텍스트를 입력 할 수 있습니다.

원하는대로 글꼴 색상, 스타일 및 크기를 조정할 수 있습니다 텍스트를 강조 표시하거나 문서를보다 전문적으로 보이게하려면
Google 문서에서 텍스트 상자 또는 도형에 이미지를 삽입하는 방법
이미지를 추가하여 Google 문서에서 텍스트 상자 또는 도형을 맞춤 설정하거나 원하는 경우 이미지를 텍스트로 오버레이 할 수 있습니다.
텍스트 상자 나 도형에 이미지를 삽입하려면 :





Google 문서 도구에서 이미지를 이동하려면 이미지를 클릭하고 모드를 텍스트 줄 바꿈 . 키보드의 스크롤 화살표를 사용하여 이미지를 제자리로 이동하십시오. 이미지를 조금씩 늘리려면 Shift 키를 누른 상태에서 스크롤 화살표를 사용하여 이동하십시오.
위 단계를 사용하여 Google 문서에서 텍스트 상자를 만들어 삽입 할 수 있습니까? 의견에 우리와 공유하십시오.