구글 문서 은 많은 사람들이 좋아하는 워드 프로세서입니다. 그러나 많은 사람들이 선택할 수있는 몇 가지 글꼴로 제한을받는다고 생각합니다.
행운 적으로 Google 문서에 글꼴을 추가 할 수 있습니다. Google 문서에서 사전 설치된 글꼴에 액세스하고 외부 글꼴에 대한 애드온 사용 에 액세스하는 등 몇 가지 방법이 있습니다.
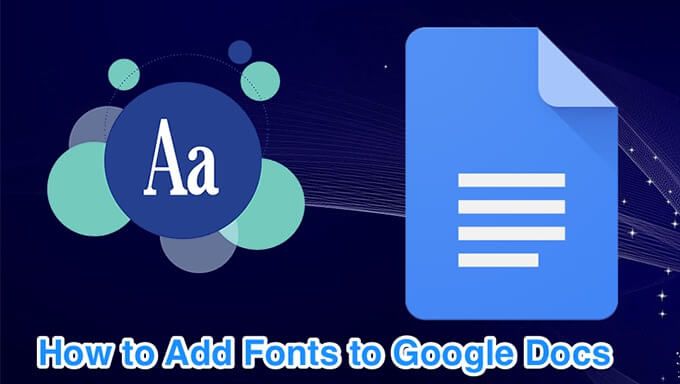
사용할 수 있습니까 Google 문서 도구를 사용한 컴퓨터 글꼴?
이 글을 쓰는 시점에서 컴퓨터에서 Google 문서 도구로 글꼴을 업로드 할 수 없습니다. Google 문서와 함께 제공되는 글꼴 만 사용할 수 있으며 확장명이 포함 된 몇 가지 글꼴을 더 얻을 수 있습니다.
글꼴 메뉴를 사용하여 더 많은 글꼴을 찾아서 사용
Google 문서의 글꼴 선택기는 제한된 수의 글꼴 만 표시합니다. 글꼴 메뉴를 확장하여 사용할 수있는 다른 글꼴이 많이 있습니다.



Google 모바일 문서 도구에서 추가 글꼴 사용
Android 및 iOS 용 Google 문서 앱의 문서에서 글꼴 변경 할 수 있습니다. 이 앱은 사용 가능한 모든 글꼴을 단일 화면에 표시하여 선택할 수 있습니다.




애드온 기능을 사용하여 Google 문서에 글꼴을 추가
Google 문서 도구에서 Extensis 글꼴 설치






Google 문서 도구에서 Extensis Fonts 부가 기능을 사용할 수 있습니다.
Extensis 글꼴을 사용하여 Google Docs에 글꼴 추가
기본 Google Docs 글꼴과 달리 Extensis Fonts 부가 기능에서 글꼴을 선택하고 시작할 수 없습니다 타자. 문서에 이미 일부 텍스트가 있어야하며 텍스트에서 서식을 지정하려면 해당 애드온에서 당신은 글꼴을 사용할 수 있습니다 해야합니다.


Extensis Fonts에서 텍스트에 글꼴을 적용한 경우 원하는 기간 동안 해당 글꼴을 사용하여 입력 할 수 있습니다.
Google 문서 도구에서 새로 추가 된 글꼴 기본값 설정
원하는 글꼴을 찾은 경우, 향후 모든 문서에서 사용할 수 있도록 해당 글꼴을 기본값으로 설정할 수 있습니다.




Google 문서 도구에는 맞춤 글꼴 추가 을 선택할 수 없지만 위의 타사 애드온이 제공하는 많은 글꼴을 확실히 즐길 수 있습니다.
좋아하는 글꼴은 무엇입니까? Google 문서에 사전 구축되어 있거나 Extensis Fonts를 사용해야합니까? 아래 의견에 알려주십시오.