GoPro 의 영웅 8 블랙 액션 카메라는 회사가 만든 제품 중 가장 세련된 제품 중 하나입니다. 여러 세대의 액션 카메라에서 배운 교훈의 정점입니다.
이제 4K 해상도, 높은 프레임 속도, 다중 종횡비 및 직접 WiFi 스트리밍과 같은 기능을 제공하는 다목적 카메라입니다. 그러나 GoPro는 HERO 8에 새로운 기능을 계속 추가하고 있으며,이 기능은 새로운 HERO 9 블랙 카메라에서 출시 될 때도 제공됩니다.

이 두 카메라가 공유하는 매우 흥미로운 기능 중 하나는 유선 웹캠 기능입니다. 맞습니다. Windows 또는 macOS에서 고급 액션 GoPro 카메라를 웹캠으로 사용할 수 있습니다! 알아야 할 사항을 살펴 보겠습니다.
GoPro를 웹캠으로 사용하는 이유
일반 웹캠을 사용하지 않는 이유는 무엇입니까? 노트북에 내장 된 웹캠이나 일반 저렴한 USB 웹캠을 사용하는 것만으로는 문제가 없습니다. 즉, 비디오 출력 품질에 문제가없는 경우입니다. 고급형 노트북조차도 작은 핀홀 렌즈가 장착 된 720p 웹캠 만 제공합니다. 적절한 1080p HD USB 웹캠도 꽤 비쌉니다! 한 가지 용도로만 사용할 수 있다는 점을 감안할 때

GoPro Hero 8 이상을 이미 가지고 있다면 고품질 웹캠에 더 많은 돈을 쓸 필요가 없습니다. 이제 뛰어난 비디오 품질을 제공하는 풀 HD 카메라도 있습니다. 그러나 GoPro가 좋은 웹캠을 만드는 데에는 다른 많은 이유가 있습니다.
예를 들어 기존의 여러 GoPro 장착 솔루션을 사용하여 원하는대로 카메라를 배치 할 수 있습니다. 지원되는 모든 길이의 USB C 케이블을 사용하여 편리하게 전문적인 설정을 할 수 있습니다.
GoPro HERO를 웹캠으로 사용하는 데 필요한 사항
기술적으로 HERO 8보다 오래된 GoPro 카메라를 웹캠으로 사용할 수 있습니다. 값 비싼 타사 액세서리를 여러 개 구입하십시오. HERO 8 및 9는 이제 카메라의 기본 기능으로 웹캠 기능을 지원합니다. 이를 사용하려면 다음이 필요합니다.
그게 다입니다! 기술 지침으로 넘어가겠습니다.
Windows에서 GoPro HERO를 웹캠으로 설정하는 방법
Windows 사용자로 더 나아 가기 전에 다음 사항을 알아야합니다. Windows 용 GoPro 웹캠 유틸리티는 아직 베타 소프트웨어입니다. 아직 macOS 버전만큼 안정적이거나 호환되지 않을 수 있습니다. 수행 할 작업은 다음과 같습니다.
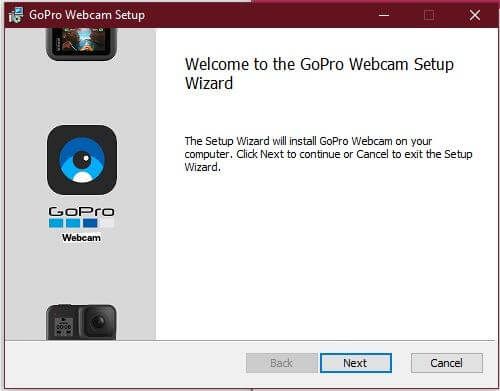
WIndows로 돌아 가면 알림 트레이에 새 웹캠 아이콘이 표시됩니다.
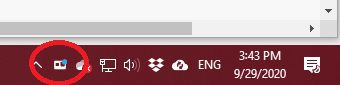
GoPro의 전원을 켜고 컴퓨터에 연결합니다. 이제 아이콘에 작은 파란색 표시등이 표시됩니다. 즉, 카메라가 연결되어 작동합니다. 이제 Skype 또는 Teams와 같은 애플리케이션에서 웹캠 옵션으로 선택할 수 있습니다.

macOS에서 GoPro HERO 8 및 9를 웹캠으로 설정하는 방법
macOS GoPro 웹캠 유틸리티는 이미 최종적이고 안정적인 소프트웨어입니다. 따라서 거의 모든 사용자가 문제를 일으키지 않아야합니다. 단계별 설정을 진행하겠습니다.
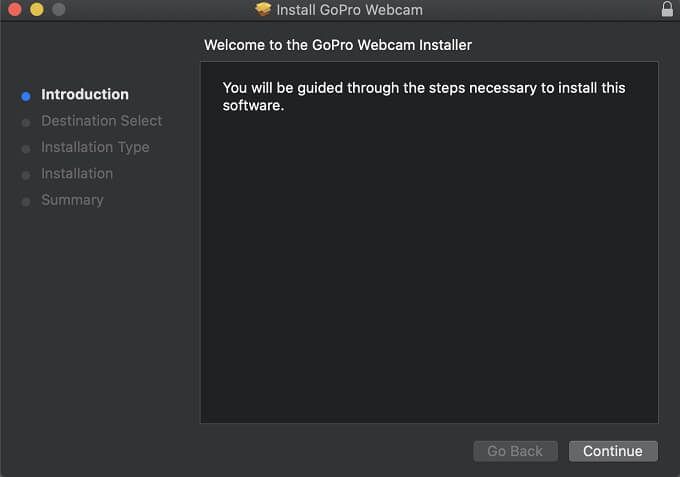
macOS에 다시 로그인하면 알림 영역에이 GoPro 웹캠 아이콘이 표시됩니다. 카메라 작동 상태 표시기가됩니다.
이제 카메라 전원을 켜고 USB C 케이블로 컴퓨터에 연결 한 다음 카메라에 파란색 표시등이 나타나는지 확인하기 만하면됩니다. 앱 아이콘. 그렇다면 GoPro는 웹캠 모드입니다! 스트리밍 또는 녹화 중에는이 표시등이 빨간색으로 바뀝니다.
이제 Skype 또는 Microsoft Teams와 같은 애플리케이션에서 GoPro를 외부 웹캠 옵션으로 사용해야합니다!
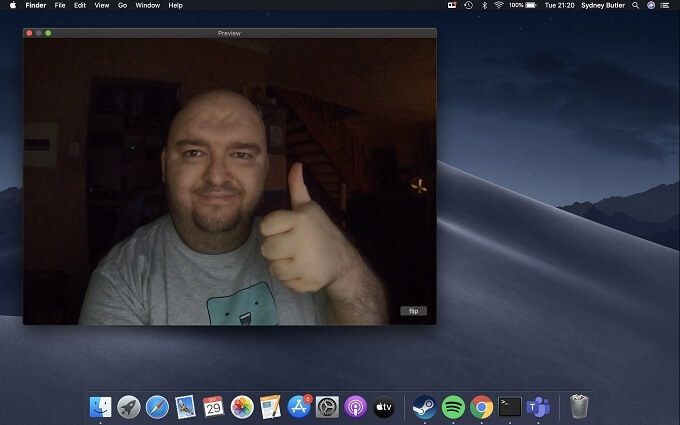
중요한 웹캠 앱 기능
켜짐 여부 Windows 또는 macOS에서 웹캠 앱 아이콘을 마우스 오른쪽 버튼으로 클릭하면 몇 가지 중요한 기능에 액세스 할 수 있습니다.
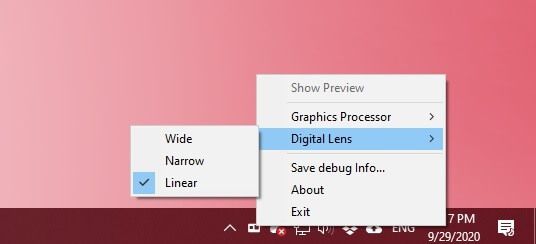
이것이 웹캠 앱에 대한 것입니다.이 시점에서 필요한 것보다 더 복잡하지 않습니다.
완벽하지 않습니다
이 새로운 기능을 생각하지만 훌륭합니다. 우리가보고 싶은 것들이 아직 있습니다. 몇 가지 버그가 있습니다.
먼저, Heros 8과 9가 라이브 스트리밍을 지원 함에도 불구하고 무선 웹캠 기능이 없습니다. 특히 배터리 도어가 닫힌 상태에서 카메라가 작동 할 수 있기 때문에 이것이 킬러 기능이라고 생각합니다. 수중 또는 열악한 환경에서 촬영할 수 있습니다.
또한 GoPro에서 배터리없이 웹캠 모드를 작동시킬 수 없었습니다. 이것이 정상적인 동작인지는 확실하지 않지만 GoPro 배터리를 필요할 때 웹캠으로 사용할 수없는 것보다 손에 들고있는 것이 가장 좋습니다.
슬프게도 4K 옵션도 없습니다. 비디오 품질. 환상적인 광학 및 풀 1080p 이미지는 여전히 일반적인 웹캠보다 훨씬 낫지 만 이러한 카메라가 제공 할 수있는 4K 품질을 제공하지 않는 것은 부끄러운 것 같습니다. GoPro가 향후 더 높은 해상도를 가능하게 해주기를 바랍니다.
GoPro 웹캠을 최대한 활용하기위한 최종 팁
GoPro를 외장 웹캠으로 사용하면 여러 가지 흥미로운 기회를 얻을 수 있습니다. . 테스트에서 USB 2.0 C-to-C 케이블을 사용했으며 1080p 이미지를 컴퓨터로 전송하는 데 문제가 없었습니다. USB 2.0 Type-C 케이블의 길이는 최대 4m입니다. 오큘 러스 퀘스트 의 3 미터 USB-C 케이블로 테스트했으며 문제가 없었습니다.

이렇게 긴 케이블을 사용하면 카메라를 어디에나 효과적으로 배치 할 수 있습니다. . 가장 다재다능한 솔루션으로 항상 GoPro Jaws 플렉스 클램프 을 권장하지만 GoPro를 삼각대 또는 기타 호환 가능한 마운트에 놓을 수 있습니다. 더 넓은 시야, 이동식 카메라 및 공간이 필요한 실제 프레젠테이션, 교육 데모 및 기타 유형의 스트리밍을 쉽게 수행 할 수 있습니다.
시간을내어 실험 해 보면 웹캠으로서의 GoPro는 표준 USB 웹캠에 대한 놀라운 대안입니다. 즐거운 스트리밍!