Outlook과 같은 기업 환경에서 일반적인 이메일 클라이언트를 사용한다면 아마도 부재중 응답 설정 에 익숙 할 것입니다. Gmail에서도 부재중 답장을 설정할 수 있다는 사실을 알고 계 셨나요?
대부분의 사람들이 Gmail을 개인 이메일 계정으로 사용하기 때문에 휴가 나 휴가 중일 때 사람들에게 알리는 것이 유용 할 수 있습니다. .
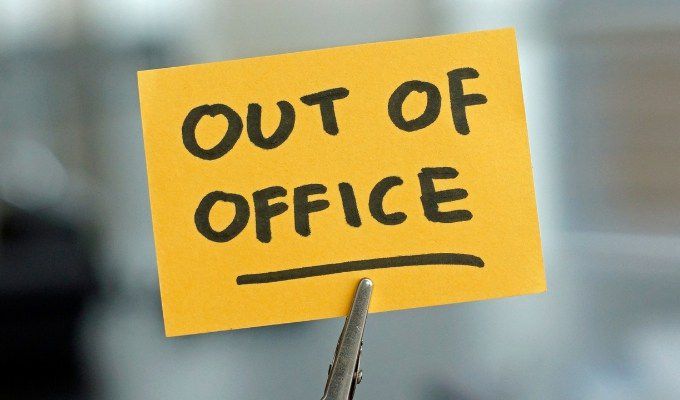
Gmail에서는이 작업이 매우 간단하지만 프로세스는 Outlook에서 사용하는 것과 약간 다릅니다. 이 기사에서는 Gmail에서 부재중을 설정하는 방법, 사용 중지하는 방법, 사용 설정 한 경우 사람들이 볼 수있는 내용을 알아 봅니다.
설정 방법 Gmail의 Office of Office
한동안 휴가를 떠나려고하는데 평소처럼 빨리 이메일에 답장하지 못할 수 있음을 사람들에게 알리고 싶다면 부재중 답장을 보내주세요. 이 단계를 따르세요.
아래 단계를 시작하려면 먼저 Gmail 계정에 로그인하세요.
1. Gmail 계정의 오른쪽 상단에있는 톱니 바퀴 설정아이콘을 선택합니다.
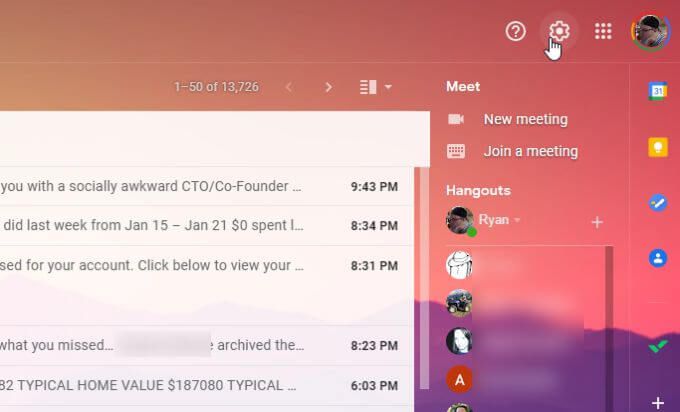
2. 설정 목록 상단에서 모든 설정보기를 선택합니다.
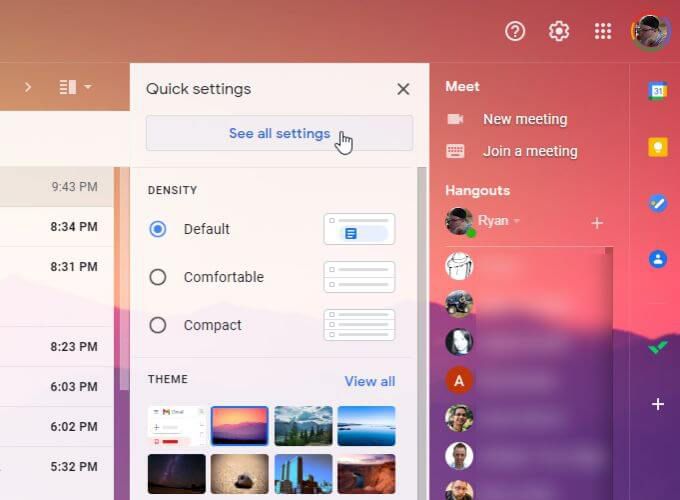
3. 하단의 휴가 응답자섹션까지 아래로 스크롤합니다. 설정을 휴가 응답 사용 설정으로 변경합니다.
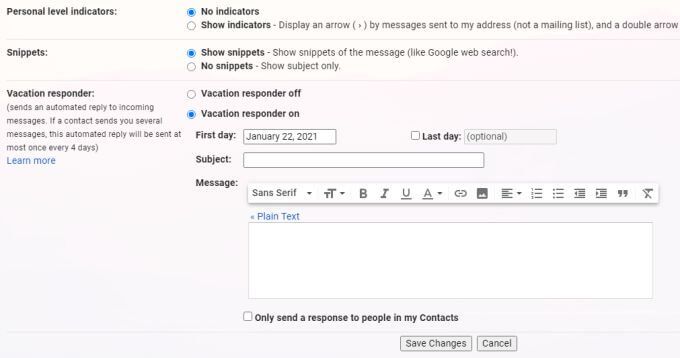
4. 휴가 첫날을 선택하십시오. 사람들이 이메일을 보낼 때마다 자동 회신 할 제목과 메시지를 입력합니다.
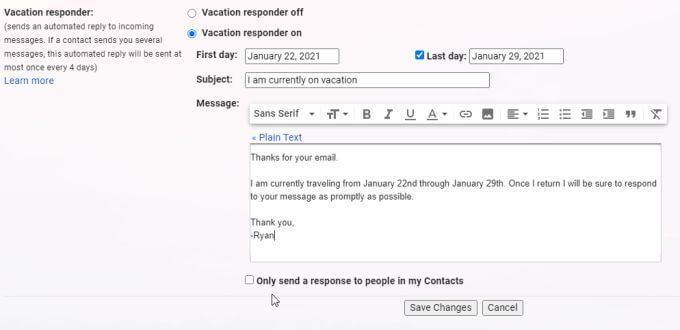
이 양식을 작성할 때 다음 옵션에 유의하세요.
5. 휴가 응답자를 사용하려면 변경 사항 저장을 선택하세요.
Gmail에서 부재중 기능을 끄는 방법
휴가 응답자를 사용 중지하는 방법에는 두 가지가 있습니다. 활성화되어있는 동안받은 편지함 상단에 응답자의 상태에 대한 메시지가 표시됩니다.
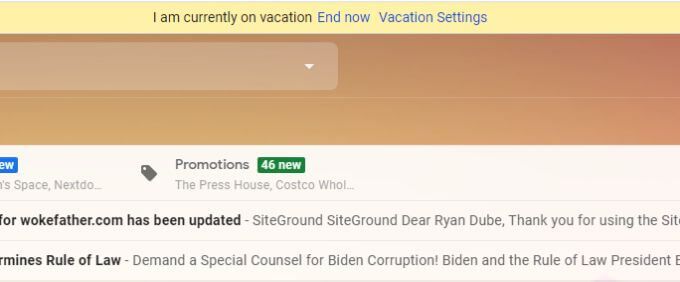
지금 종료를 선택하여 응답자를 즉시 끌 수 있습니다. 이 방법은 응답자 설정을 수정하기 위해 Gmail 설정을 다시 검색하지 않고도 사용 중지 할 수있는 빠른 방법입니다.
하지만 Gmail 설정에서 휴가 응답자를 사용 중지하려면 휴가 설정을 누르거나 Gmail 설정 창으로 돌아갈 수 있습니다.
Gmail 설정 메뉴 하단으로 스크롤하여 휴가 응답자를 찾습니다. strong>섹션을 다시 선택하십시오.
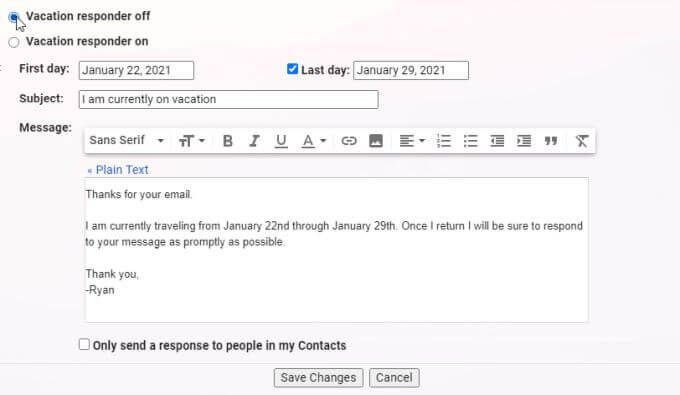
휴가 응답기 끄기를 선택하여 자동 응답기를 비활성화합니다.
참고 – 마지막 날입력란을 휴가 종료 날짜로 설정 한 경우이 작업을 수행 할 필요가 없습니다. 휴가 응답자는이 날짜 이후에 자동으로 비활성화됩니다.
그러나 마지막 날 이전에 휴가 응답자를 끄려면 위의 절차가 작동합니다.
Gmail 휴가 응답기 방법 작동
휴가 응답자의 시작 및 종료 날짜 만 입력 할 수 있으므로 시간은 이메일로 자동 설정됩니다.
휴가가 시작되기 전 자정에 시간이 시작되도록하려면 다음을 설정하십시오. 휴가 시작 하루 전 시작일.
휴가 응답 기능을 사용하도록 설정 한 동안 이메일을 보낸 사람은 Gmail 계정에서 다음 동작을 보게됩니다.
필터를 사용하여 Gmail에서 더 스마트 한 부재 중 답장 만들기
특정 사용자를위한 맞춤 메시지로보다 구체적인 자동 답장을 만들려면 다음을 수행 할 수 있습니다. Gmail 필터 를 사용하여이 작업을 수행합니다.
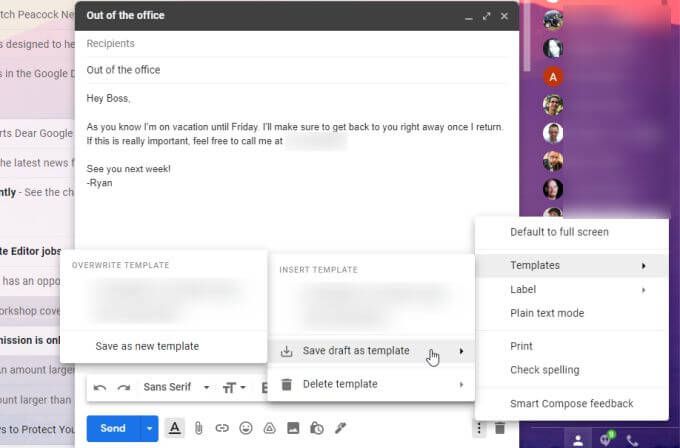
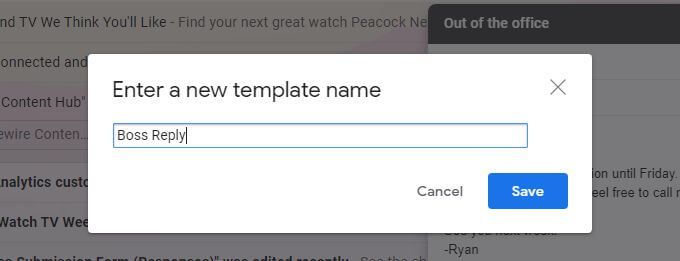
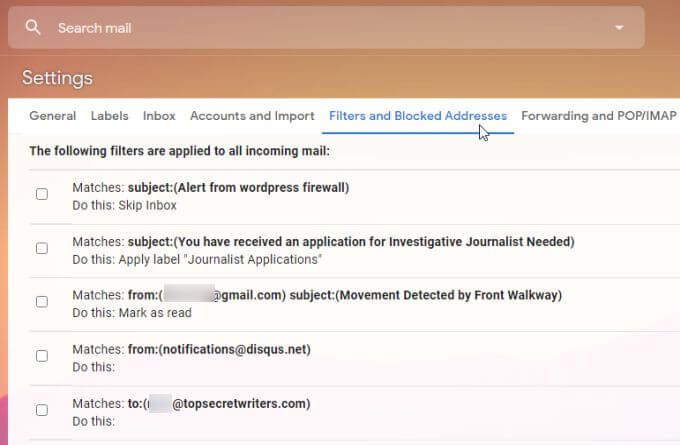
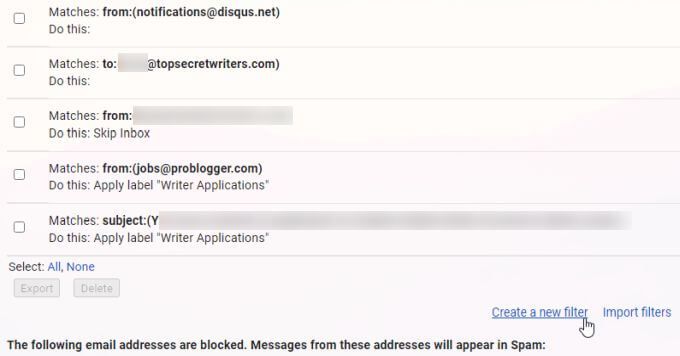
4. 필터 만들기 양식에서 보낸 사람입력란에 자동 회신 할 이메일 주소를 입력합니다. 완료되면 필터 만들기를 선택합니다.
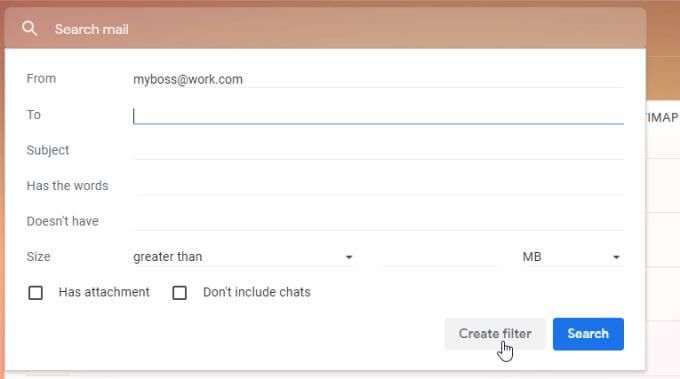
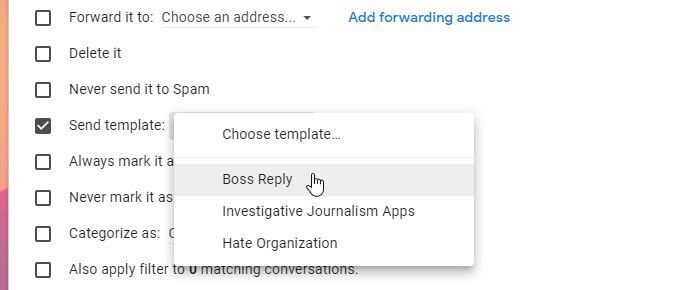
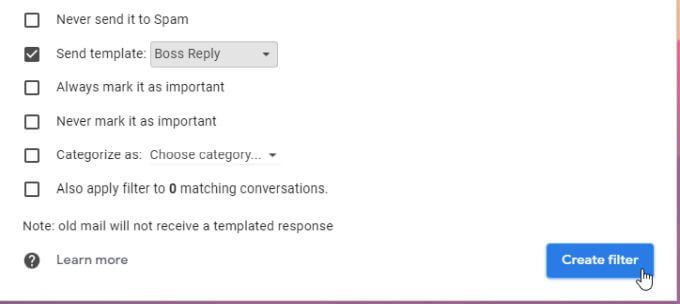
이제 주소가있는 사람이 언제든지 '필터에 정의하면 이메일을 보내면 생성 한 템플릿이 포함 된 사무실 중 회신을 받게됩니다.