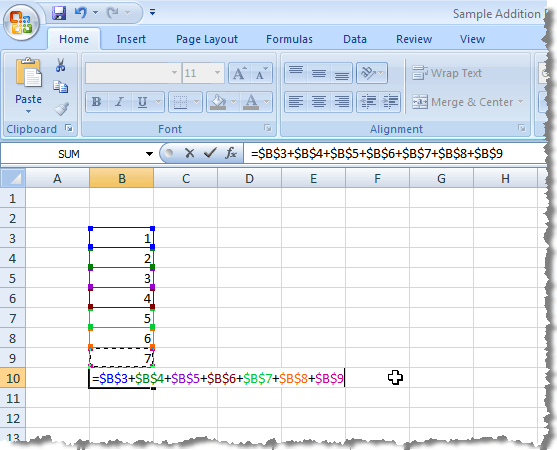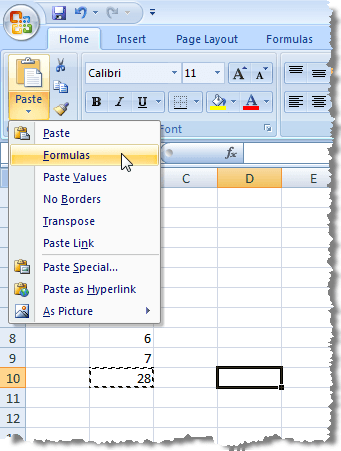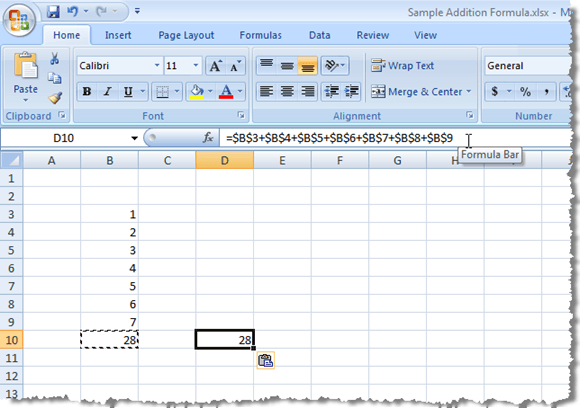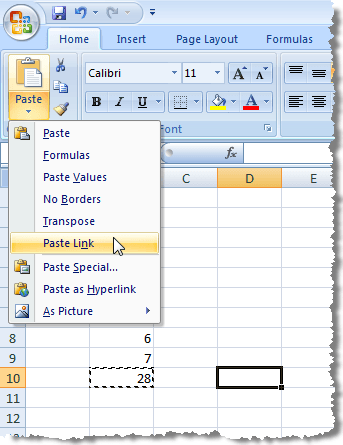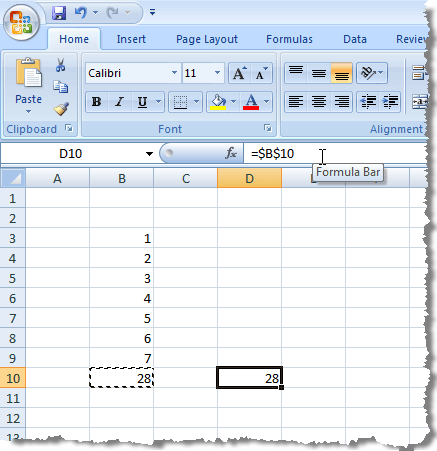수식이 들어있는 셀을 복사하면 수식의 셀 참조가 해당 셀 수만큼 이동한다는 것을 알 수 있습니다. 이 유형의 셀 참조를 상대 참조라고합니다.
0
Ctrl + C위의 이미지에서 다른 셀에 붙여 넣기 (Ctrl + V)하면 셀 참조가 B열에서 D
셀을 복사 할 때 Excel에서 셀 참조를 변경하지 못하도록하려면 절대 참조를 사용해야합니다. 절대 참조를 만들려면 다음 이미지와 같이 고정하려는 수식에 셀 참조의 두 부분 앞에 달러 기호 ($)를 삽입하십시오.
세 가지 유형의 참조, 상대, 절대 및 혼합이 있습니다. 다음은 몇 가지 예입니다.
수식에 셀 참조를 선택하거나 입력 할 때 달러 기호를 입력하는 약식 방법이 있습니다. 수식을 입력하고 셀 참조를 마칠 때 F4 키를 눌러 네 가지 참조 유형 조합 사이를 전환하십시오. 수식을 입력하고 = 100 * B1을 입력했다고 가정 해 보겠습니다.
수식에서 각 셀 참조를 입력하는 동안 일시 중지하여 현재 셀 참조에 적합한 참조 유형을 얻을 때까지 F4를 누를 수 있습니다.
절대 참조를 사용하여 입력 한 수식을 복사하고 셀 참조를 유지하고 수식이 들어있는 셀을 선택한 다음 복사 (Ctrl + C)하고 대상을 클릭하십시오. 홈탭이 활성 탭인지 확인하십시오.
리본. 집탭의 붙여 넣기섹션에서 붙여 넣기버튼을 클릭하십시오. 드롭 다운 메뉴에서 수식을 선택하십시오.원래 셀 및 대상 셀의 수식 입력 줄에 표시되는 수식은 원래 셀의 원래 수식과 동일한 절대 참조를 포함합니다.
수식을 복사하여 대상 셀에 붙여 넣었다 고해서 수식이 대상 셀에서 업데이트된다는 것을 의미하지는 않습니다.참고 :
원래 셀의 수식 결과가 항상 대상 셀에 표시되도록 수식이 들어있는 셀을 복사하여 붙여 넣을 수있는 방법이 있습니다 그들이 변화함에 따라. 이렇게하려면 원래 셀에 링크 할 수 있습니다.
수식을 사용하여 원래 셀을 선택하고 복사 한 다음 원래 셀에 링크를 붙여 넣을 셀을 클릭하십시오. 드롭 다운 메뉴를 표시하려면 홈탭의 붙여 넣기섹션에서 붙여 넣기버튼을 클릭하십시오. 메뉴에서 링크 붙여 넣기를 선택하십시오.
다시 원래 셀의 총계가 표시됩니다 대상 셀에. 그러나 이번에는 수식 입력 줄에 수식이 포함 된 원래 셀에 대한 절대 참조가 표시됩니다. 결과가 원래 셀에서 변경 될 때마다 대상 셀에 표시된 총계도 업데이트됩니다.
strong>수식 결과를 대상 셀에 붙여 넣기 만하면 대상 셀에 붙여 넣을 때 붙여 넣기드롭 다운 메뉴에서 붙여 넣기를 선택하십시오.
링크를 붙여 넣는 것은 워크 시트의 한 부분에서 더 중요한 위치에 특수 형식 (예 : 프레젠테이션)으로 합계를 표시하려는 경우 편리한 기능입니다. 링크가 업데이트되었습니다. 즐기십시오!