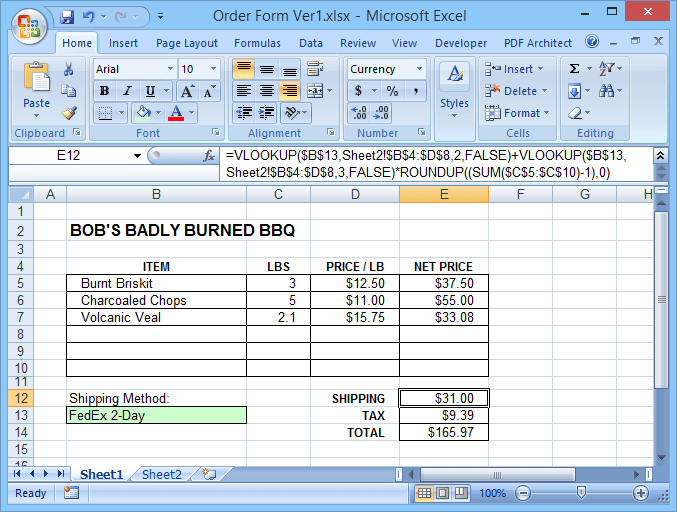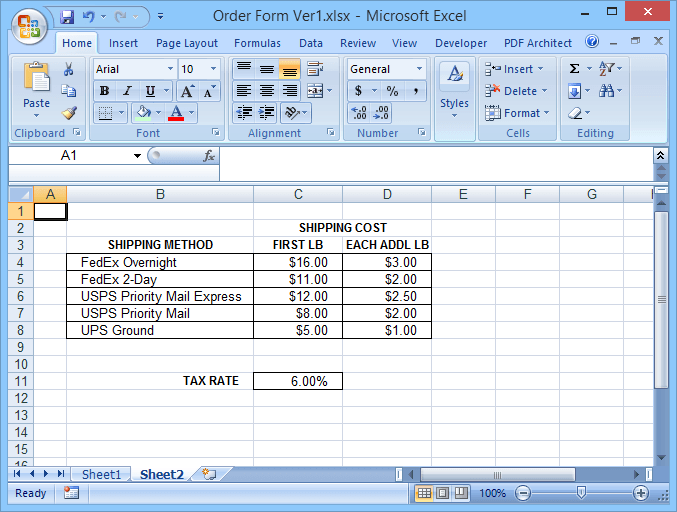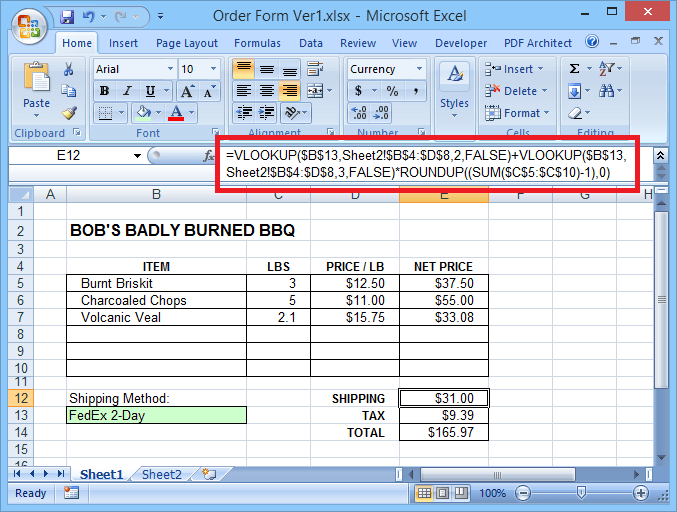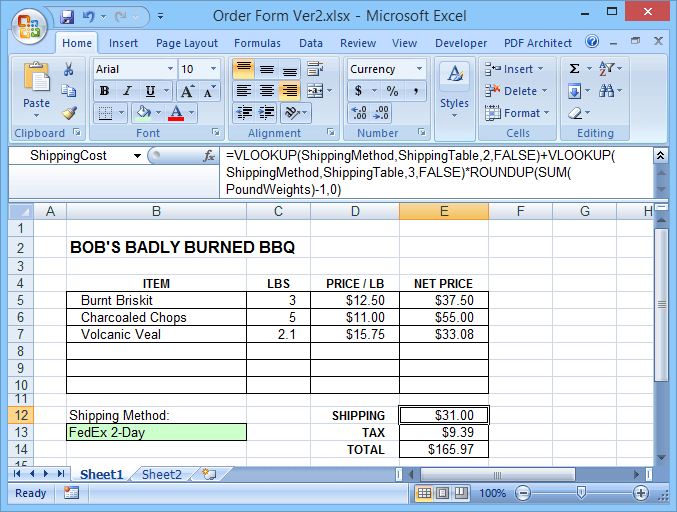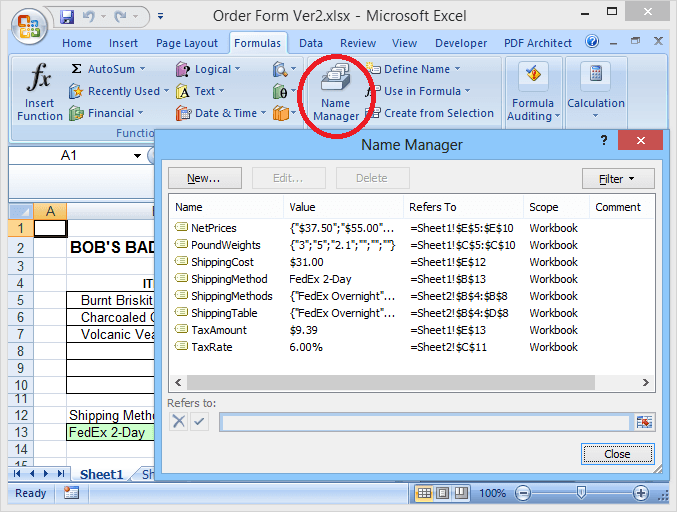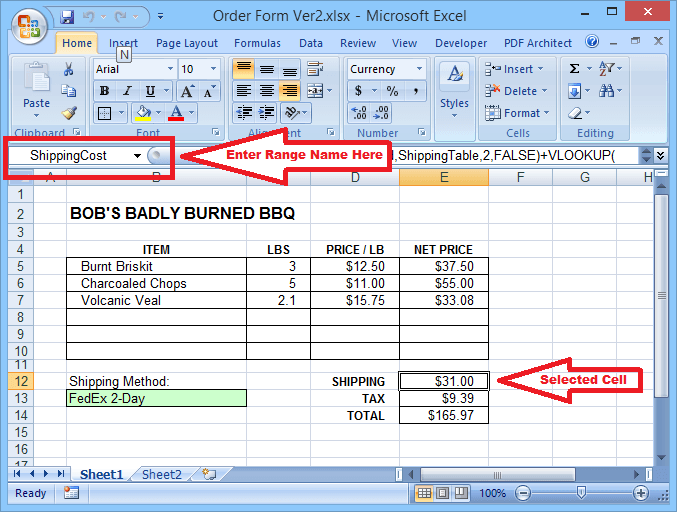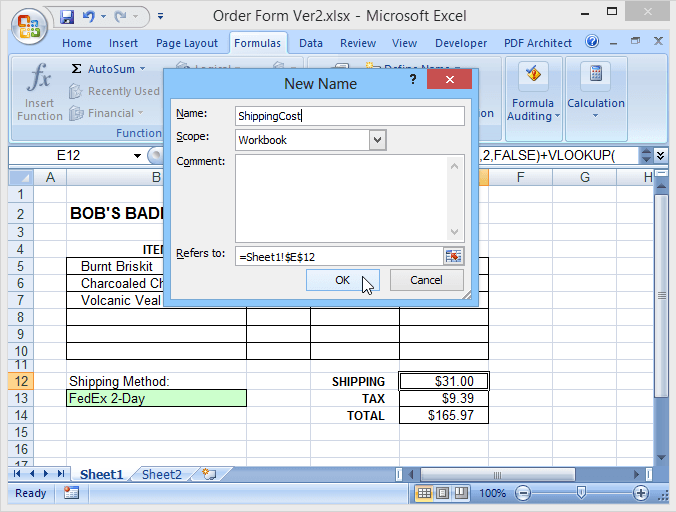명명 된 범위는 범위 (단일 셀 또는 셀 범위) 일뿐입니다. )에 이름을 지정하십시오. 그런 다음 수식, 매크로, 그래프 또는 데이터 유효성 검사의 소스를 정의 할 때 일반 셀 참조 대신 해당 이름을 사용할 수 있습니다.
표준 셀 대신 TaxRate와 같은 범위 이름 사용 Sheet2! $ C $ 11과 같은 참조는 스프레드 시트를 더 쉽게 이해하고 디버그 / 감사 할 수 있도록합니다.
Excel에서 명명 된 범위 사용
예를 들어 간단한 주문 양식을 살펴 보겠습니다 . 우리 파일 에는 배송 방법을 선택할 수있는 드롭 다운이있는 채울 수있는 주문서와 배송비 표가 포함 된 두 번째 시트 및 세율이 포함됩니다.
In_content_1 all : [300x250] / dfp : [640x360]->버전 1 (이름이없는 범위)은 수식에서 일반 A1 스타일 셀 참조를 사용합니다 (아래 수식 표시 줄에 표시됨).
버전 2는 명명 된 범위를 사용하므로 수식을 훨씬 쉽게 이해할 수 있습니다. Excel에서 수식에 이름을 입력 할 때마다 선택할 수있는 함수 이름을 포함한 이름 목록이 표시되므로 명명 된 범위를 사용하면 수식을 쉽게 입력 할 수 있습니다. 선택 목록에서 이름을 두 번 클릭하여 수식에 추가합니다.
이름 관리자창 열기 수식탭에서 범위 이름 및 참조하는 셀 범위 목록이 표시됩니다.
그러나 명명 된 범위 다른 이점도 있습니다. 예제 파일에서 배송 방법은 Sheet1의 B13 셀에있는 드롭 다운 (데이터 유효성 검사)을 사용하여 선택됩니다. 그런 다음 선택한 방법을 사용하여 Sheet2에서 운송 비용을 조회합니다.
이름이 지정된 범위가 없으면 데이터 유효성 검사를 통해 다른 시트에서 소스 목록을 선택할 수 없으므로 드롭 다운 선택 항목을 수동으로 입력해야합니다. 따라서 모든 선택 사항을 두 번 입력해야합니다. 드롭 다운 목록에 한 번, 시트 2에 다시 입력하십시오. 또한 두 목록이 일치해야합니다.
각 목록의 항목 중 하나에서 오류가 발생하면 잘못된 선택을 선택하면 운송 비용 공식에서 # N / A 오류가 발생합니다. Sheet2의 목록 이름을 ShippingMethods로 지정하면 두 가지 문제가 모두 해결됩니다.
= ShippingMethods을 입력하십시오. 이렇게하면 다른 시트에있는 선택 목록을 사용할 수 있습니다.
드롭 다운에서 조회에 사용 된 실제 셀을 참조하는 경우 (배송 비용 공식) 드롭 다운 선택은 항상 일치합니다 # N / A 오류를 방지하는 조회 목록
Excel에서 이름이 지정된 범위 만들기
이름이 지정된 범위를 만들려면 이름을 지정할 셀 또는 셀 범위를 선택한 다음 이름 상자(여기에서 선택한 셀 주소는 일반적으로 수식 입력 줄 바로 왼쪽에 표시됩니다.) 사용하려는 이름을 입력하고 Enter를 누릅니다.
이름 관리자 창에서 새로 만들기버튼을 클릭하여 이름이 지정된 범위를 만들 수도 있습니다. 새 이름을 입력 할 수있는 새 이름창이 열립니다.
기본적으로 이름을 지정할 범위는 새로 만들기 버튼을 클릭 할 때 선택한 범위로 설정됩니다. 새 이름을 저장하기 전이나 후에 해당 범위를 편집 할 수 있습니다.
범위 이름에는 밑줄과 미문. 일반적으로 이름은 문자로 시작한 다음 문자, 숫자, 마침표 또는 밑줄 만 포함해야합니다.
이름은 대소 문자를 구분하지 않지만 TaxRate 또는 2018 년 12 월과 같은 대문자로 된 단어를 사용하면 읽고 이해하기 쉬운 이름. Dog26과 같은 유효한 셀 참조를 모방하는 범위 이름을 사용할 수 없습니다.
이름 관리자 창을 사용하여 범위 이름을 편집하거나 참조하는 범위를 변경할 수 있습니다.
명명 된 각 범위에는 정의 된 범위가 있습니다. 일반적으로 범위는 워크 북으로 기본 설정되며, 워크 북의 어느 곳에서나 범위 이름을 참조 할 수 있습니다. 그러나 별도의 시트에 동일한 통합 문서 내에 동일한 이름을 가진 두 개 이상의 범위를 가질 수도 있습니다.
예를 들어, 1 월, 2 월에 대해 별도의 시트가있는 판매 데이터 파일이있을 수 있습니다. , March 등 각 시트에는 MonthlySales라는 셀 (이름이 지정된 범위)이있을 수 있지만 일반적으로 각 이름의 범위는 해당 시트를 포함하는 시트 일뿐입니다.
따라서 = ROUND (MonthlySales, 0)는 수식이 2 월 시트 인 경우 2 월 판매를 가장 가까운 1 달러로 반올림하지만 3 월 시트 등인 경우 3 월 판매 등을 나타냅니다.
To 동일한 이름을 가진 별도의 시트에 여러 개의 범위가있는 통합 문서 또는 수십 또는 수백 개의 명명 된 범위를 가진 복잡한 통합 문서의 혼동을 피하십시오. 시트 이름을 각 범위 이름의 일부로 포함하는 것이 도움이 될 수 있습니다.
이 또한 모든 이름이 통합 문서 범위를 가질 수 있도록 각 범위 이름을 고유하게 만듭니다. 예를 들어 January_MonthlySales, February_MonthlySales, Budget_Date, Order_Date 등입니다.
이름이 지정된 범위의 범위에 대한 두 가지주의 사항 :(1) 이름이 지정된 범위의 범위를 만든 후 범위를 지정하고 (2) 이름 관리자의 새버튼을 사용하여 새로 만든 범위의 범위 만 지정할 수 있습니다. >창.
이름 상자에 새 범위 이름을 입력하여 만들면 범위는 기본적으로 통합 문서 (같은 이름의 다른 범위가없는 경우) 또는 이름이 작성 중입니다. 따라서 범위가 특정 시트로 제한된 새 명명 된 범위를 만들려면 이름 관리자 "새로 만들기"버튼을 사용하십시오.
마지막으로 매크로를 작성하는 사람들은 범위 이름을 대괄호 안에 넣어 VBA 코드에서 쉽게 범위 이름을 참조 할 수 있습니다. 예를 들어 ThisWorkbook.Sheets (1) .Cells (2,3) 대신 해당 셀을 참조하는 경우 [SalesTotal]을 사용하면됩니다.
Excel 워크 시트에서 명명 된 범위를 사용하여 시작하십시오. 이점을 빨리 이해하게 될 것입니다! 즐기십시오!