Skype는 인스턴트 메시징, 음성 통화 및 화상 회의를위한 최고의 플랫폼 중 하나입니다. 스마트 폰, 태블릿, 노트북, 스마트 스피커, 콘솔 등에서 Skype를 사용할 수 있습니다. Skype는 Chromebook 에서도 완벽하게 작동합니다.
새 Chromebook을 구입 한 경우 기존 노트북을 Chromebook으로 전환 또는 아직 Chrome OS에 익숙해지면 Chromebook 용 Skype를 설치하고 사용하는 방법을 보여 드리겠습니다.
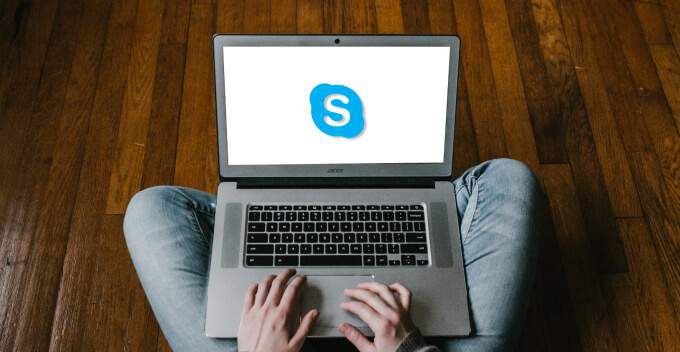
Chromebook에서 Skype 다운로드 및 설치
Chromebook에서 Skype에 액세스하는 방법에는 여러 가지가 있습니다. Play 스토어에서 앱을 다운로드하거나 Linux 버전을 설치하거나 Skype 웹 클라이언트를 사용할 수 있습니다. 세 가지 방법을 모두 사용하여 Skype에 액세스하는 방법을 보여 드리겠습니다.
Google Play 스토어에서 Skype 설치
Chromebook에서이 문서를 읽고 있다면 Play 스토어의 Skype 다운로드 페이지 및 설치를 클릭합니다. 다른 기기에서이 게시물을 읽고 있다면 아래 단계에 따라 Chrome OS 용 Skype를 다운로드하세요.
1. 화면 왼쪽 하단에있는 런처 아이콘을 탭하여 Chromebook 데스크톱을 엽니 다.

2. Apps 뷰어 아이콘을 탭합니다.
In_content_1 all : [300x250] / dfp : [640x360]->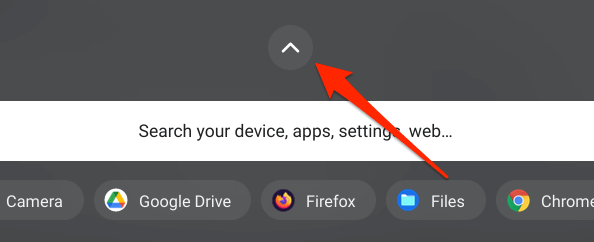
3. Play 스토어를 선택합니다.
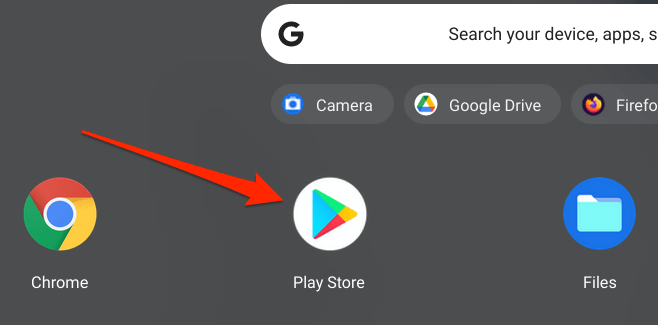
4. 검색 창에 skype를 입력하고 Enter를 누릅니다.
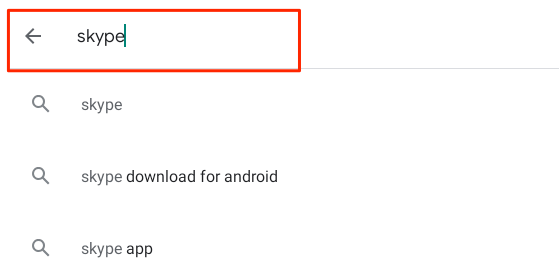
5. 크롬 북에 Skype를 다운로드하려면 설치버튼을 클릭하세요.
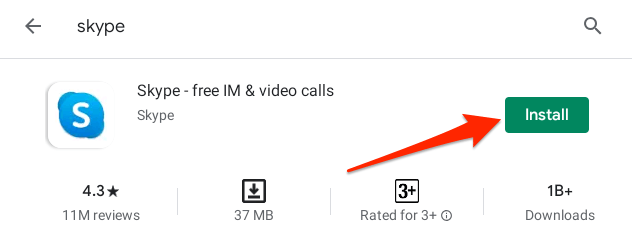
Skype를 Linux 앱으로 설치
Chrome OS가 Ubuntu Linux 용으로 설계된 앱을 지원한다는 사실을 아는 사람은 그리 많지 않습니다. 즉, 문제없이 Chromebook에 Linux 앱 설치 및 실행 수 있습니다. 아래 단계에 따라 Chromebook에 Linux 버전의 Skype를 설치하세요.
참고 :Chromebook에서 Linux 앱을 실행하려면 Chrome OS 69 이상이 필요합니다. 설정>Chrome OS 정보로 이동하여 Chrome OS 버전을 확인하거나 Chromebook의 운영체제를 업데이트하세요. 마찬가지로 먼저 기기에서 Linux 환경을 활성화해야합니다.
1. 설정>개발자>Linux 개발 환경 (베타)으로 이동하여 사용버튼을 선택합니다.
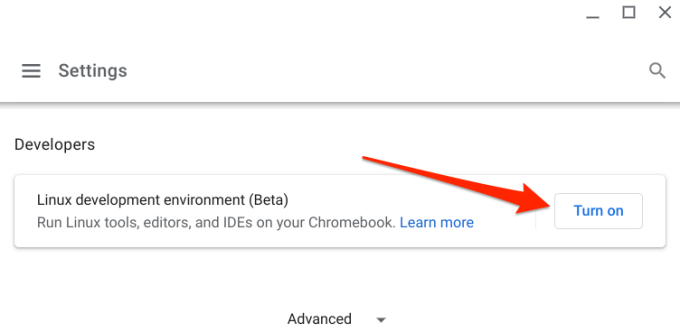
2. 계속하려면 다음을 클릭하세요.
3. 사용자 이름 대화 상자에 선호하는 이름을 입력하거나 시스템 생성 이름을 사용합니다. 또한 권장디스크 크기를 사용하고 설치를 선택하여 계속합니다.
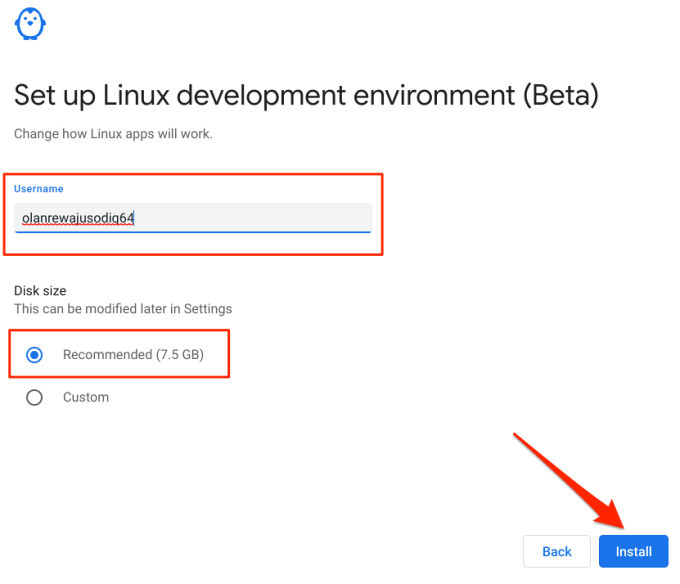
4. Chrome OS는 Linux 개발 환경을 설정하는 데 필요한 파일을 다운로드합니다. Chromebook의 하드웨어 구성 및 인터넷 속도에 따라 몇 분 정도 걸립니다.
5. Linux 가상 머신이 성공적으로 설치되면 Skype의 공식 다운로드 페이지 로 이동하여 Windows 용 Skype 다운로드드롭 다운 버튼을 탭합니다.
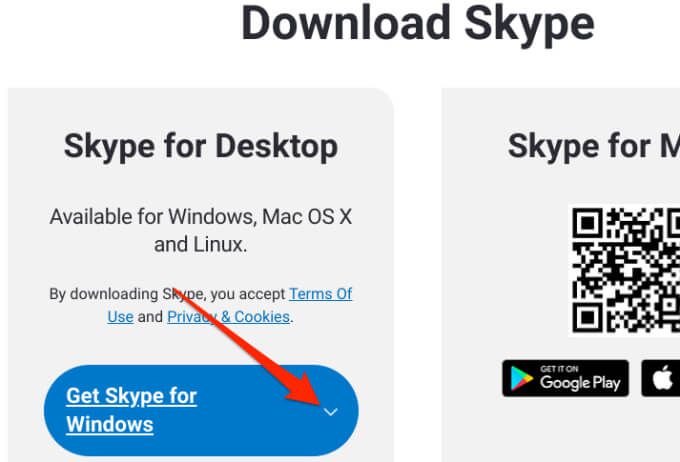
6. 드롭 다운 옵션에서 Linux DEB 용 Skype 다운로드를 선택합니다.
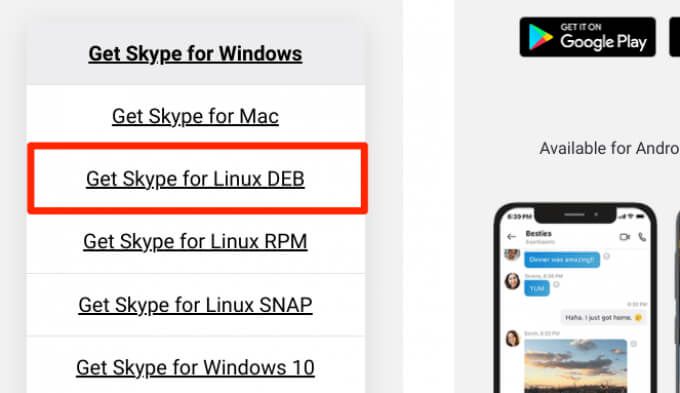
7. 대상 폴더를 선택하고 저장을 선택합니다.
8. 파일 앱을 실행하고 Skype 설정 파일을 마우스 오른쪽 버튼으로 클릭 한 다음 Linux로 설치를 선택합니다.
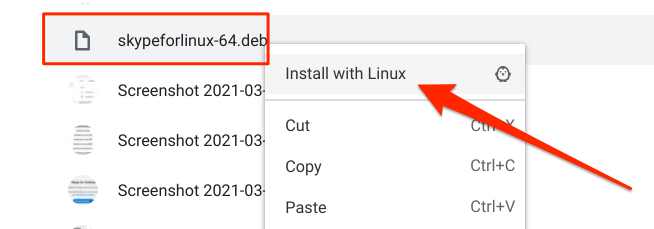
9. 계속하려면 설치를 선택하세요.
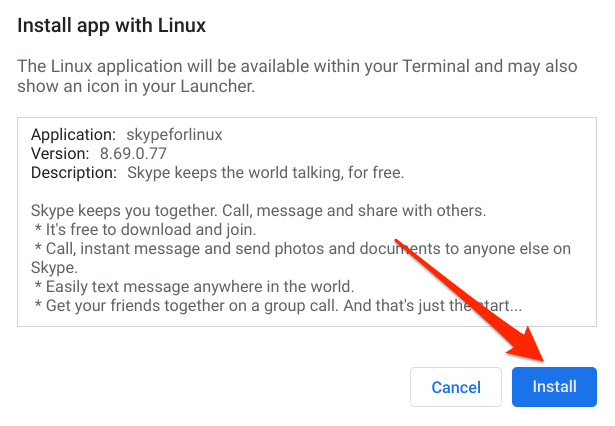
설치가 완료되면 앱 뷰어를 열 때 Linux 앱 폴더에서 Skype 앱을 찾을 수 있습니다.
웹용 Skype 사용
회의 서비스를 자주 사용하지 않는 경우 웹 브라우저에서 Skype에 액세스하는 것이 좋습니다. 또는 크롬 북의 저장 공간이 부족한 경우 Skype 앱은 불필요한 저장 용량을 소비하는 숨겨진 캐시 파일을 생성합니다.
Chromebook에서 웹용 Skype를 사용하려면 Chrome 또는 Microsoft Edge의 최신 버전이 필요합니다. 지원되지 않는 브라우저 (예 : Firefox 또는 Opera)를 사용하여 웹용 Skype에 액세스하면 "지원되지 않는 브라우저"오류 메시지가 표시됩니다.
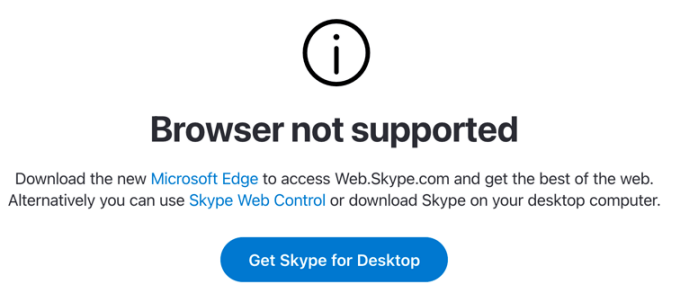
웹 페이지 용 Skype 를 방문하여 Microsoft 계정에 로그인하면 모든 설정이 완료됩니다. Skype의 웹 및 앱 클라이언트에는 유사한 인터페이스, 기능 및 기능이 있다는 점을 언급 할 가치가 있습니다.
Chromebook에서 Skype 제거
Chromebook에서 Skype를 제거해야하는 데에는 여러 가지 이유가 있습니다. 저장 공간을 확보하거나 대체 통화 회의 앱 로 전환하기 때문일 수 있습니다. 기기에서 Skype를 삭제하려면 Chrome 데스크톱을 열고 Skype를 마우스 오른쪽 버튼으로 클릭 한 다음 제거를 선택합니다.
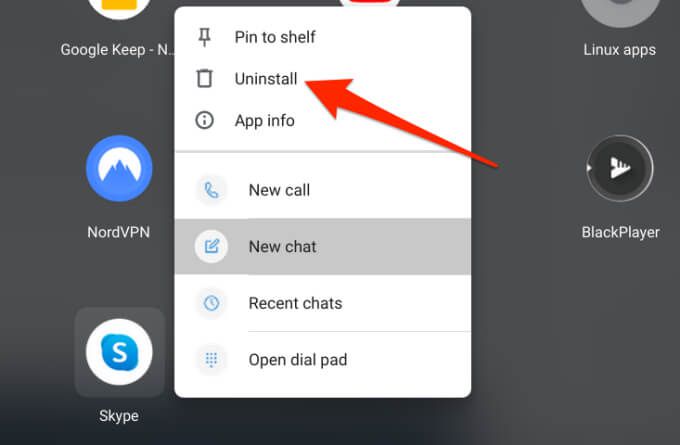
Chromebook이 태블릿 모드 인 경우 Skype 아이콘을 길게 누르고 제거를 선택합니다. Chrome OS 설정 메뉴에서 Skype를 제거 할 수도 있습니다. 설정>앱>앱 관리>Skype로 이동합니다. >을 클릭하고 제거버튼을 선택합니다.
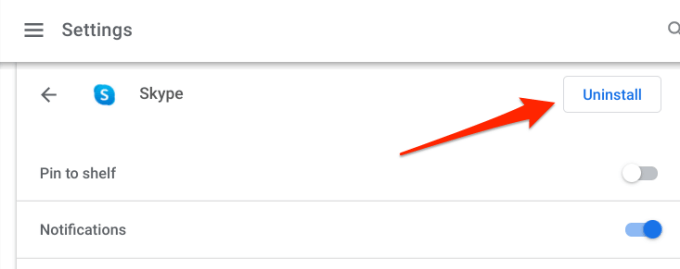
Skype 용 크롬 북 도움말
다음은 Chromebook에서 Skype를 원활하게 사용하는 데 도움이되는 몇 가지 팁입니다.
Skype를 선반에 고정
Skype를 정기적으로 사용하는 경우 예를 들어 매일 화면 하단의 작은 영역 인 선반에 고정해야합니다. Shelf는 Windows 작업 표시 줄 및 macOS Dock에 해당하는 Chrome OS입니다.
Skype를 사용하는 경우 Shelf에서 앱 아이콘을 마우스 오른쪽 버튼으로 클릭하거나 길게 누르고 Pin을 선택합니다. .
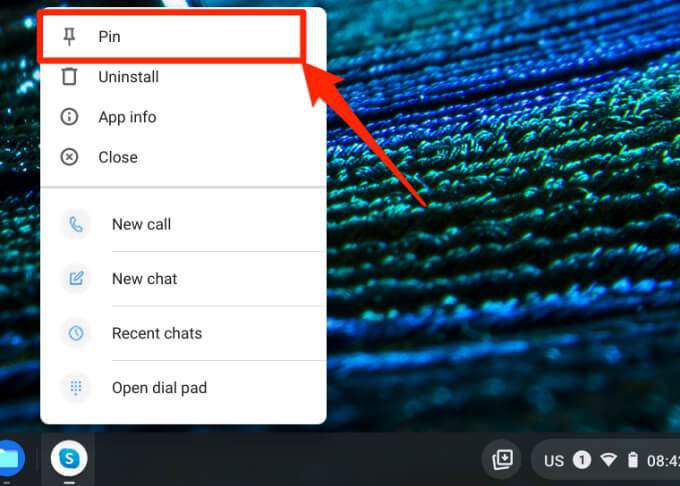
다른 방법 앱 뷰어에서 Skype를 마우스 오른쪽 버튼으로 클릭하거나 길게 누르고 선반에 고정을 선택하면됩니다.
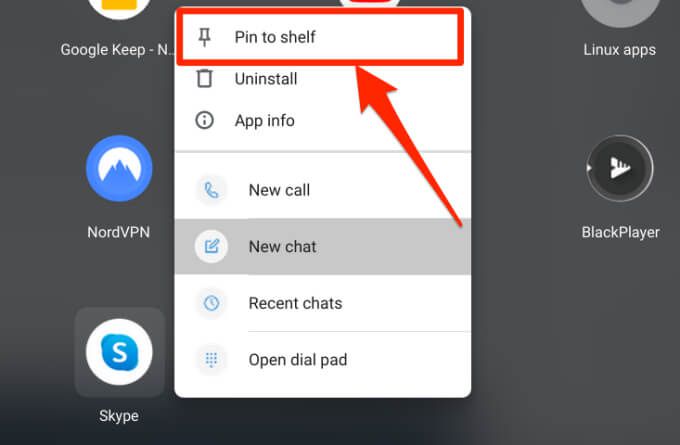
이제 Chrome OS 앱 뷰어를 열지 않고도 언제든지 Skype를 빠르게 실행할 수 있습니다.
음성 명령을 사용하여 Skype 시작
Google 어시스턴트를 사용하여 Chromebook에서 "Hey Google. Skype를 엽니 다.”또는“OK Google. Skype를 시작하십시오.”
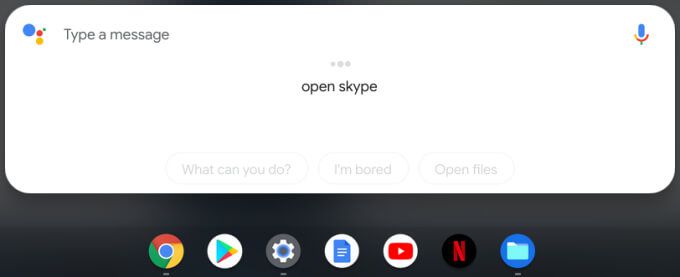
Chromebook에서 Google 어시스턴트를 설정하는 방법에 대한 포괄적 인 가이드를 확인하세요.
새 회의 시작
새 Skype 회의를 만들려면 앱을 실행하세요. 검색 창 옆에있는 지금 회의아이콘을 탭합니다.
[17-skype-video-call-chromebook.png]
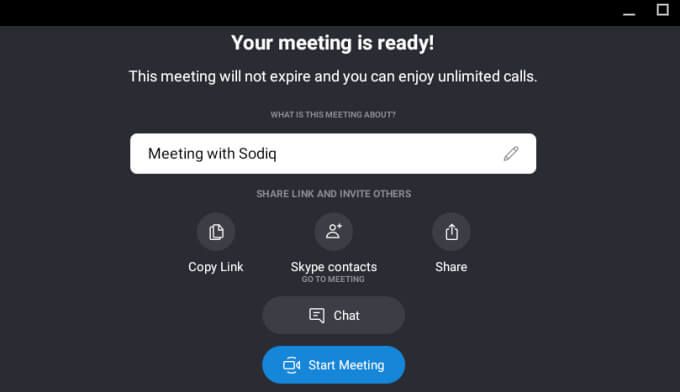
Skype가 회의 세부 정보를 생성하고 다음 페이지에 표시합니다. 회의 링크를 복사하거나 Skype 연락처를 추가하거나 다른 사람과 회의 링크를 공유 할 수 있습니다. 회의 시작버튼을 선택하여 회의를 시작하거나 채팅을 선택하여 메시지 창으로 돌아갑니다.
브라우저에서 새 회의를 시작하려면 다음을 방문하세요. 웹 회의 포털 용 Skype 를 클릭하고 무료 화상 통화 만들기를 선택합니다.
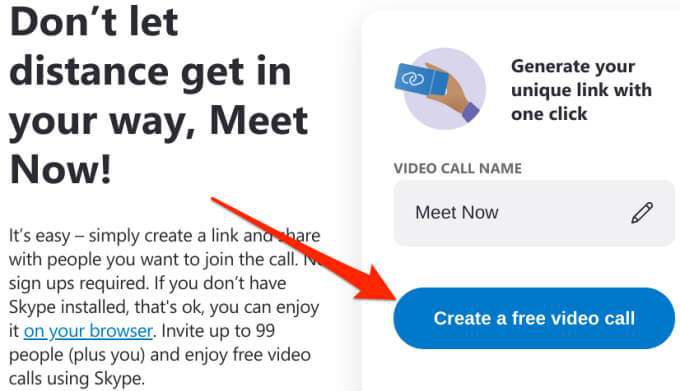
Skype the Chromebook Way
Chromebook에 Skype를 설치하기로 선택한 경우 Play에서 Android 버전을 다운로드하는 것이 좋습니다. 저장. 크기가 더 작고 (크기 측면에서) 업데이트하기 쉽습니다. 그러나 Skype 계정이 여러 개인 경우 Android 및 Linux 버전을 모두 설치하고 다른 계정을 실행할 수 있습니다.