Google Play 스토어는 크롬북용 애플리케이션 의 공식 소스입니다. 그러나 Play 스토어가 얼마나 안정적인지에도 불구하고 앱에는 가끔 다운타임이 발생합니다. Chromebook에서 Google Play 스토어가 계속 충돌하는 경우 연결 불량이 원인일 수 있습니다.
인터넷 연결이 빠르고 올바르게 작동하는 경우 아래 문제 해결 단계를 시도해 보세요.
1 . Play 스토어 강제 종료
백그라운드에서 앱 프로세스를 종료하면 작동이 안정화되고 Chromebook이 다운되는 것을 방지할 수 있습니다.
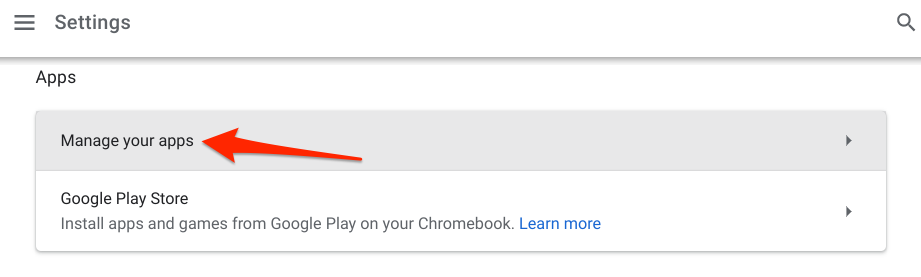
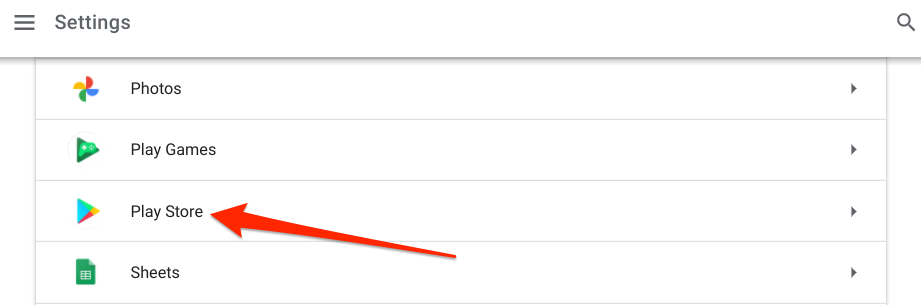
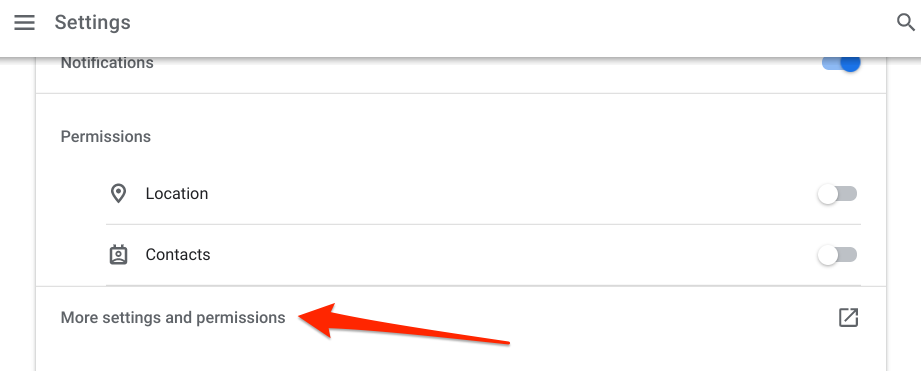
Google Play 스토어의 권한, 저장 공간, 데이터 사용량 등을 관리할 수 있는 새로운 "앱 정보" 창이 열립니다.
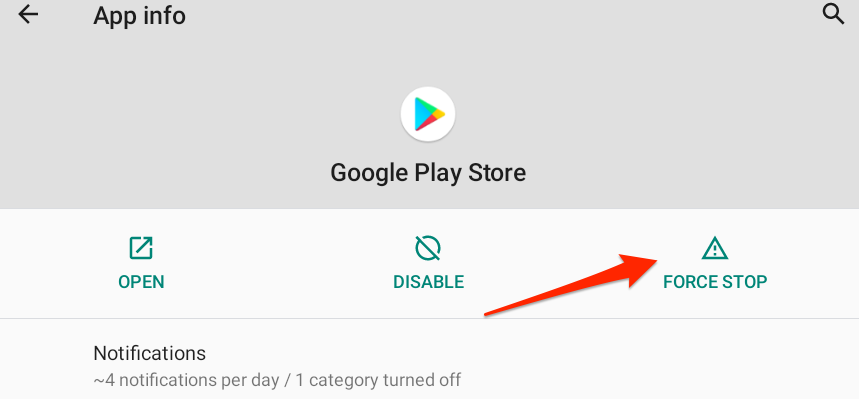
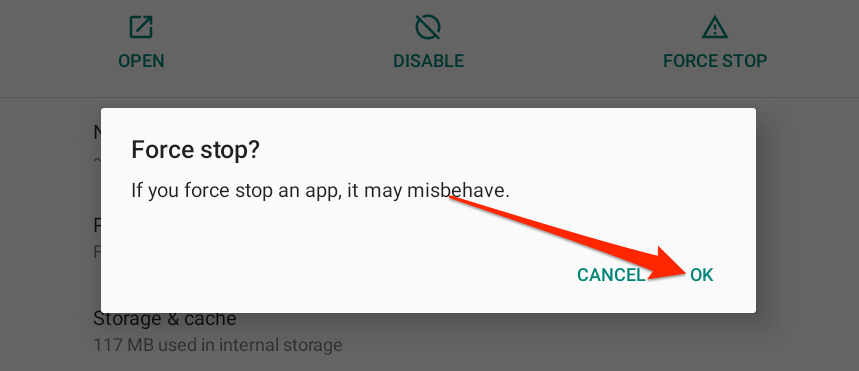
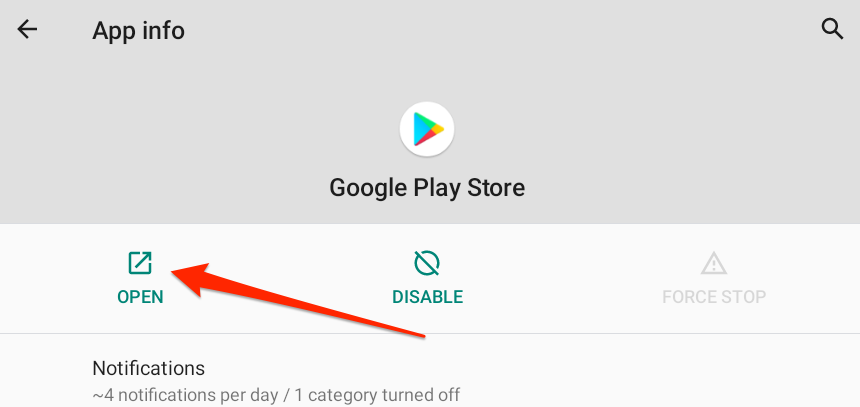
2. 다른 애플리케이션 닫기
Chromebook이 랜덤 액세스 메모리(RAM) 부족하면 Google Play 스토어가 간헐적으로 충돌할 수 있습니다. 이는 일반적으로 동시에 실행 중인 앱, 브라우저 탭 및 기타 프로세스가 너무 많은 경우에 발생합니다. Chromebook의 RAM 사용량을 보고 다른 앱과 프로세스를 실행하는 데 사용할 수 있는 여유 메모리 양을 확인하세요.
새 Chrome 탭을 실행하고 chrome://sys-internals를 붙여넣으세요. 주소 표시줄을 누르고 Enter키를 누릅니다. 메모리열을 보고 크롬북의 메모리를 얼마나 사용할 수 있는지 확인하세요.
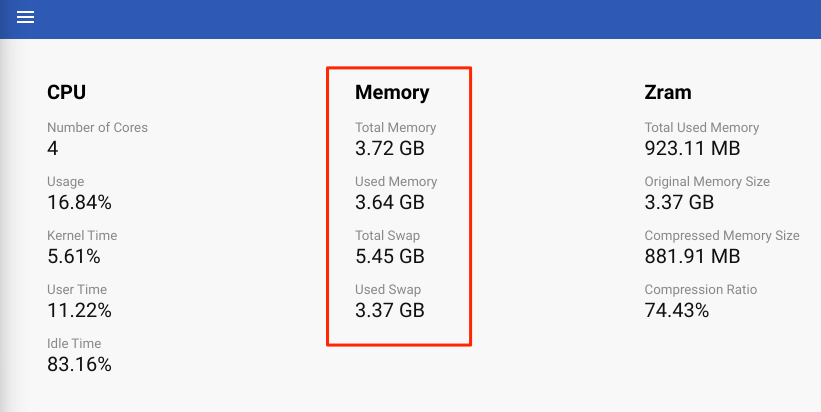
더 나은 방법은 설정>Chrome OS 정보>진단>으로 이동하여 메모리를 확인하는 것입니다. 섹션에서 사용 가능한 RAM의 양을 확인하세요.
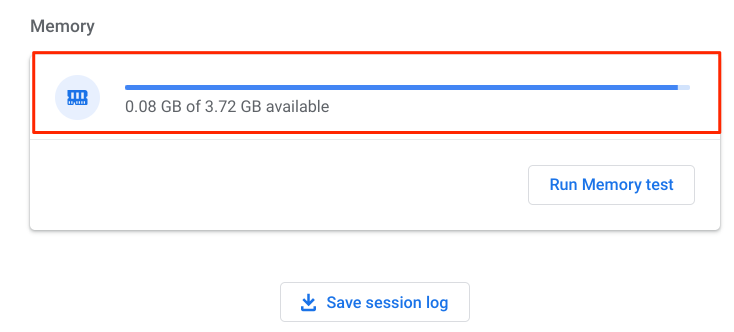
기기의 사용 가능한 메모리가 부족한 경우 Chrome OS 작업 관리자를 열고 사용하지 않는 앱과 프로세스를 닫습니다.
검색+ Esc를 눌러 작업 관리자를 실행하고 닫으려는 앱/프로세스를 선택한 다음 프로세스 종료를 탭합니다.p>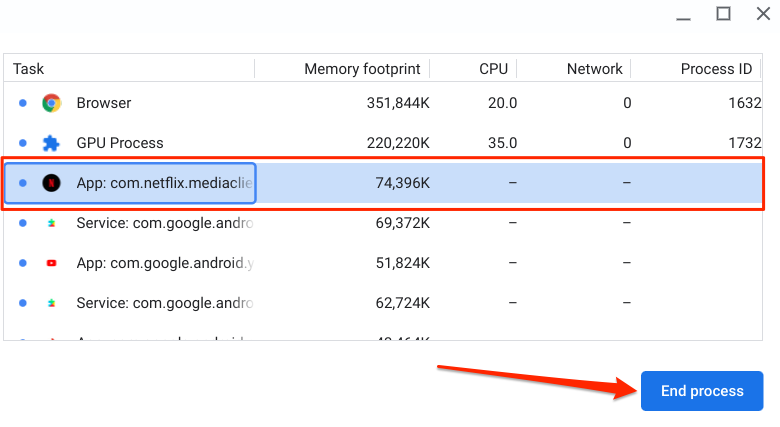
전문가 팁:"App:" 접두사가 있는 항목은 독립 실행형/타사 응용 프로그램입니다. "Service:"로 시작하는 항목은 백그라운드 프로세스이고 "System:" 접두사는 시스템 앱 및 프로세스를 나타냅니다. 시스템 앱은 중지할 수 없습니다.
3. 날짜 및 시간 설정이 잘못된 기기에서 날짜 및 시간 설정
Google Play 스토어에서 앱을 설치하거나 업데이트할 수 없습니다. 을 확인하세요. 더 나쁜 것은 Play 스토어 및 기타 시스템 앱이 전혀 열리지 않는다는 것입니다. 또는 실행할 때마다 충돌합니다.
설정>고급>날짜 및 시간>으로 이동합니다. 시간대를 선택하고 자동으로 설정이 선택된 옵션인지 확인합니다.
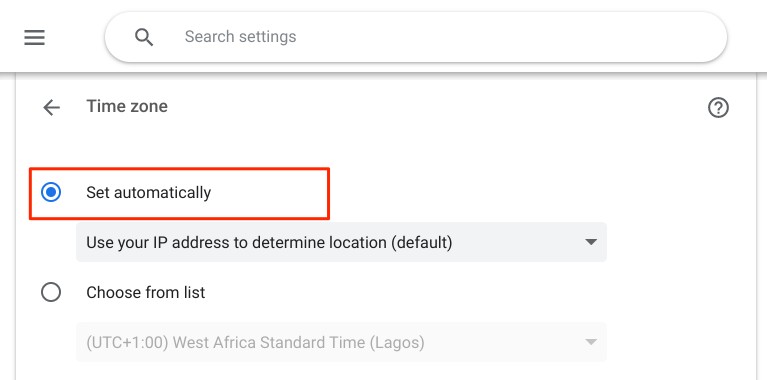
4. Play 스토어 캐시 및 데이터 지우기
앱은 성능 속도를 높이기 위해 기기에 캐시 데이터 또는 임시 파일을 저장합니다. 불행히도 이러한 파일은 특히 캐시 파일이 손상된 경우 앱 오작동을 일으킬 수도 있습니다.
다른 앱을 닫은 후에도 Google Play 스토어가 Chromebook에서 계속 충돌하는 경우 캐시 데이터를 지우면 문제가 해결될 수 있습니다.
설정>앱>앱 관리>Play 스토어>로 이동합니다. 추가 설정 및 권한>저장소 및 캐시를 누르고 캐시 지우기를 탭합니다.
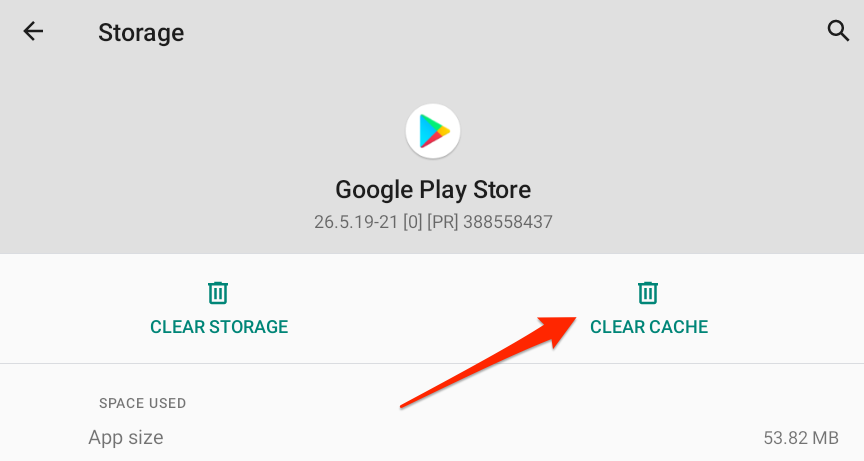
앱을 열고 이제 문제 없이 작동하는지 확인하십시오. Google Play 스토어가 계속 충돌하는 경우 앱의 데이터를 삭제하면 성능이 정상으로 복원될 수 있습니다. 계속하기 전에 Chromebook에서 Play 스토어 데이터를 삭제하면 앱 설정(예: 알림 환경설정, 테마, 데이터 사용 설정 등)이 공장 기본값으로 재설정됩니다.
Google Play 스토어 앱으로 돌아가기 정보 페이지에서 저장소 및 캐시를 선택하고 저장소 지우기버튼을 탭한 다음 프롬프트에서 확인을 선택합니다.
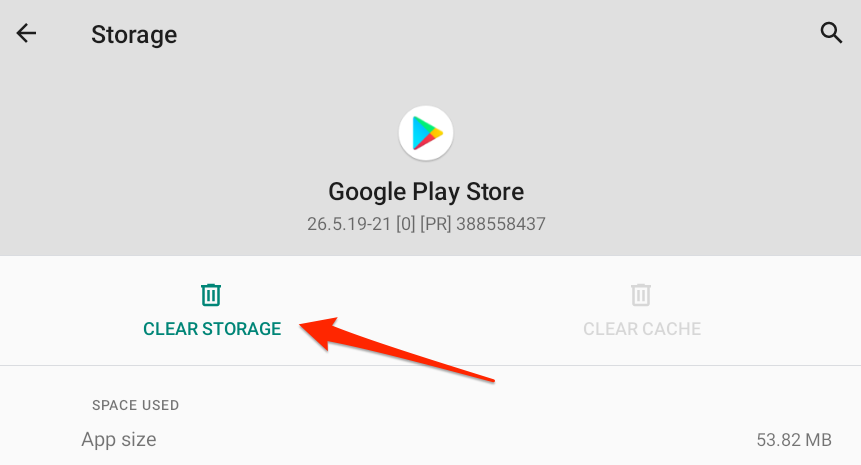
5. 크롬북 다시 시작
크롬북을 껐다가 다시 켜면 여러 소프트웨어 관련 오작동 문제를 해결할 수 있습니다.
전원 버튼을 길게 누르고 전원 메뉴에서 전원 끄기를 선택합니다. 더 나은 방법은 상태 영역을 열고 전원 아이콘을 탭하여 Chromebook을 종료하는 것입니다.
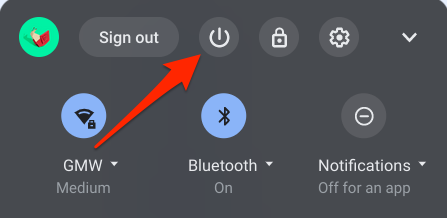
Chromebook의 전원을 켜고 Google Play 스토어( 다른 응용 프로그램보다 먼저), 제대로 작동하는지 확인하십시오.
6. 문제가 있는 앱 또는 확장 프로그램 제거
크롬북에 버그가 있는 앱이나 브라우저 확장 프로그램을 설치하면 시스템 앱이 다운될 수 있습니다. 따라서 앱이나 확장 프로그램을 설치한 후 Google Play 스토어가 오작동하기 시작한 것을 발견했다면 제거하고 크롬북을 다시 시작하세요.
앱을 제거하려면 크롬북 서가 또는 앱 런처에서 앱 아이콘을 마우스 오른쪽 버튼으로 클릭하세요. 제거를 선택합니다.
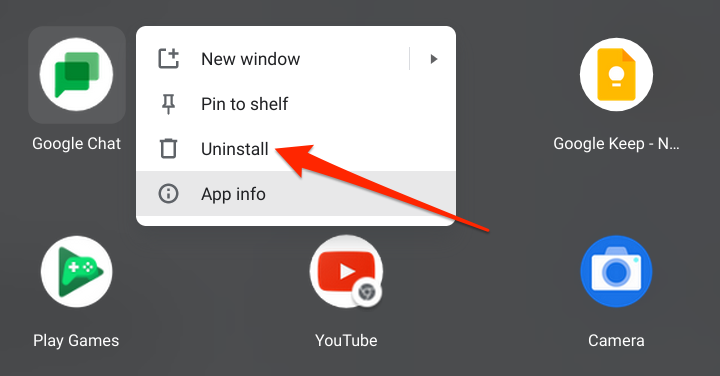
Chrome 확장 프로그램의 경우 주소 표시줄에 chrome://extension을 입력하거나 붙여넣습니다. 최근에 설치된 확장 프로그램을 찾아 제거를 탭하여 제거합니다.
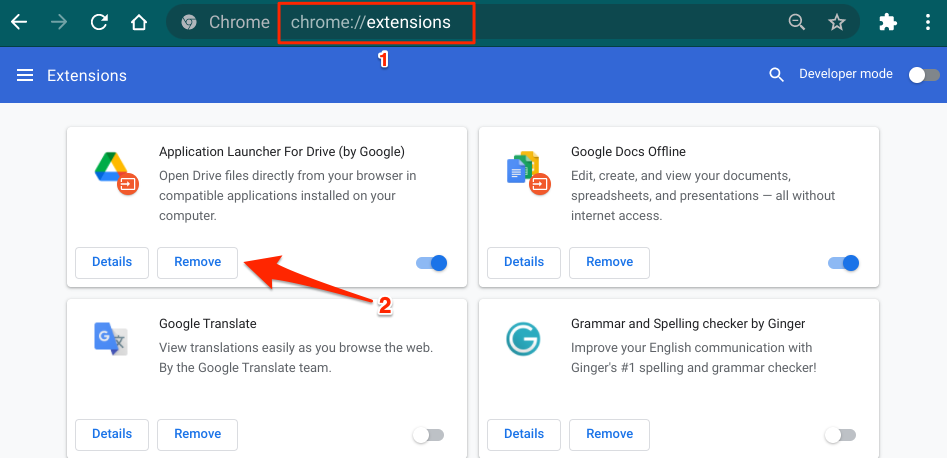
7. Chromebook 업데이트
Chromebook의 운영 체제가 오래되었거나 일부 버그가 있는 경우 시스템 서비스 및 타사 앱이 계속 충돌할 수 있습니다. 설정 메뉴로 이동하여 기기에 사용할 수 있는 최신 Chrome OS 업데이트를 설치합니다.
설정>Chrome OS 정보로 이동하고 을 탭합니다. 업데이트를 확인하세요.
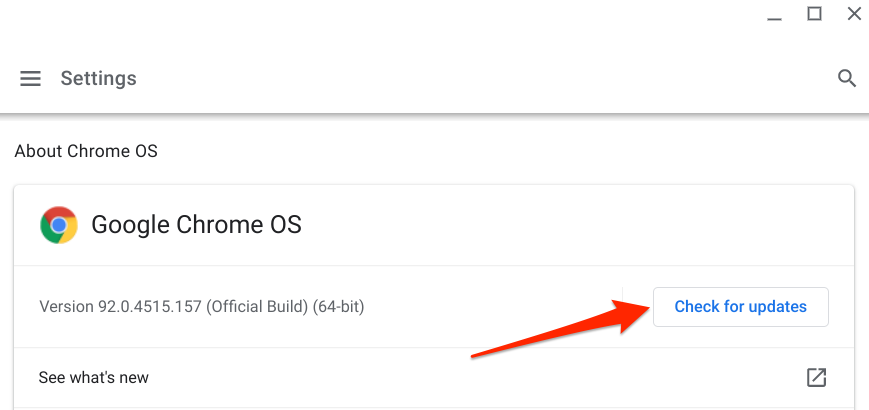
크롬북을 다시 시작하여 다운로드한 OS 업데이트를 설치하세요. 기기가 다시 켜질 때 Google Play가 더 이상 충돌하지 않습니다.
8. Chromebook 진단 프로그램 실행
'진단'은 Chromebook의 메모리, CPU 및 배터리와 같은 기타 하드웨어 구성요소의 문제를 감지하는 데 도움이 되는 내장 Chrome OS 도구입니다. 이 도구는 Windows 장치의 소프트웨어 및 하드웨어 문제를 진단하고 수정하는 유틸리티 프로그램 그룹인 Windows 문제 해결사와 유사하게 작동합니다.
Chrome OS 진단 도구를 실행하려면 설정 앱을 열고 사이드바에서 Chrome OS 정보를 선택한 다음 진단을 탭합니다.
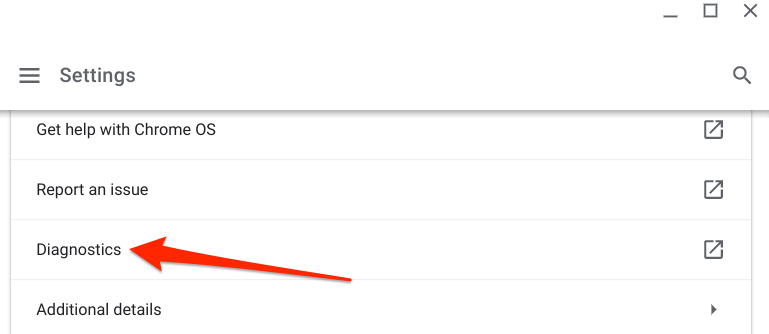
또는 키보드의 검색 버튼을 누르거나 크롬북 화면의 왼쪽 하단 모서리에 있는 실행기 아이콘을 탭하고 검색창에 진단을 입력합니다. 검색 창에서 진단아이콘을 탭합니다.
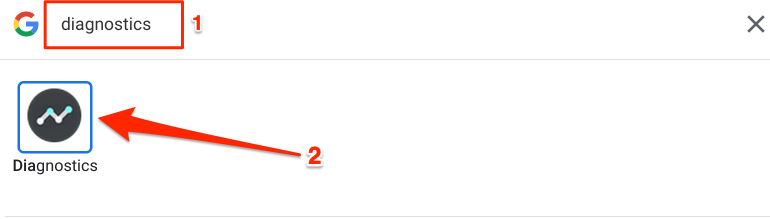
'메모리' 섹션으로 스크롤하고 메모리 테스트 실행버튼.
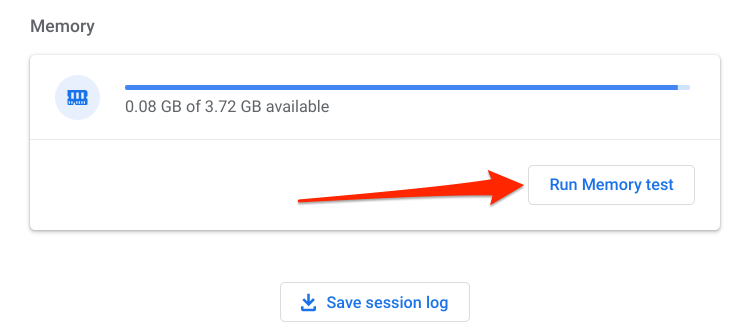
예상 시간 내에 도구가 테스트를 완료할 때까지 기다립니다. 테스트가 실패하고 "실패" 오류 메시지가 표시되면 메모리에 결함이 있다는 신호일 수 있습니다. 다시 실행버튼을 눌러 확인을 위해 테스트를 다시 실행합니다. 또는 Chromebook을 다시 시작하고 다시 시도하세요.
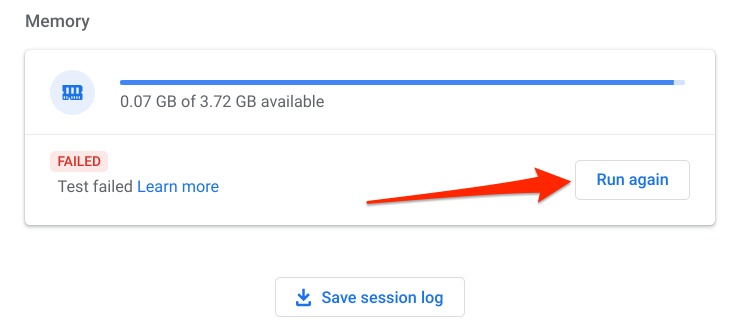
같은 '실패' 오류 메시지가 표시되면 Chromebook 제조업체에 문의하여 문제를 보고하세요.
9. 크롬북 파워워시
이것은 하드 리셋으로 알려져 있습니다. 즉, 크롬북을 공장 설정으로 재설정합니다. 이 작업을 수행하면 기기의 모든 데이터가 지워지므로 최후의 수단으로만 Chromebook을 파워워시해야 합니다.
크롬북 파워워시 로 이동하려면 설정>고급>설정을 재설정하고 '파워워시' 행에서 재설정을 탭합니다.
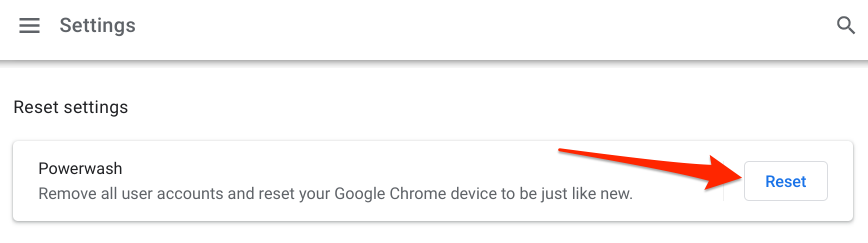
전 기기를 초기화하는 경우 Chromebook 제조업체에 문의하는 것이 좋습니다. 특히 기기를 구입한 이후로 Google Play 스토어가 다운된 경우에는 더욱 그렇습니다. 문제는 공장 결함으로 인한 것일 수 있습니다. 크롬북 도움말 센터 를 방문하여 HP, ASUS, Samsung, LG, Lenovo 등과 같은 모든 Chromebook 제조업체의 연락처 세부정보를 확인하세요.