WhatsApp 사용자 인 경우 앱에 상태 기능이 무엇인지 알 수 있습니다. 대화 상대가 게시 한 텍스트, 사진 및 비디오를 상태로 볼 수있는 탭입니다.
최대 24 시간 동안 지속되는 텍스트, 사진 및 비디오로 구성된 상태를 추가하는 Instagram의 스토리 기능 과 거의 동일하게 작동합니다.
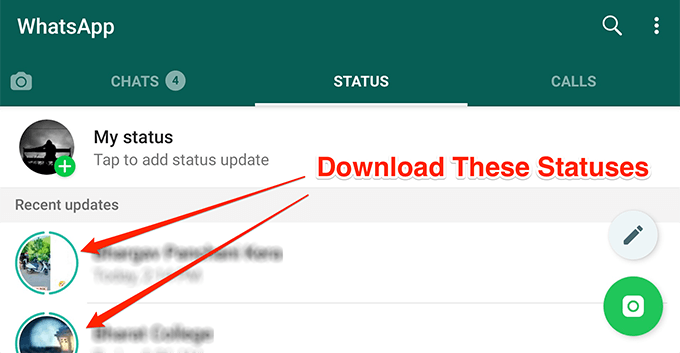
기능을 많이 사용하면 사람들이 WhatsApp 상태에 게시 한 일부 사진 및 비디오를 가끔 다운로드하고 싶을 수도 있습니다. 안타깝게도 WhatsApp에서는 기본적으로 연락처의 임시 상태 업데이트에서 아무것도 다운로드 할 수 없습니다. 앱에는이 작업을 수행 할 수있는 옵션이 없습니다.
하지만 몇 가지 방법으로 온라인에서 약속 된 제한된 사진과 비디오를 연락처의 WhatsApp 상태에서 다운로드 할 수 있습니다.
숨겨진 폴더에서 WhatsApp 상태 사진 및 비디오 다운로드
기본적으로 기능이 작동하는 방식은 연락처 상태에서 장치로 사진 및 비디오를 다운로드하는 것입니다. 앱에 표시되는 것은 실제로 휴대 전화의 저장소에 저장된 콘텐츠입니다.
어떻게 든 기기에서이 위치에 액세스 할 수 있다면 다른 상태로 사용하기 위해 모든 상태 파일을 쉽게 표시 할 수 있습니다.
WhatsApp에서 실제로이 상태 폴더를 만들었습니다 기기에 숨겨져 액세스 할 수 없습니다. 폴더 숨기기를 해제하고 폴더에있는 모든 컨텐츠에 액세스 할 수있는 해결 방법이 있습니다.
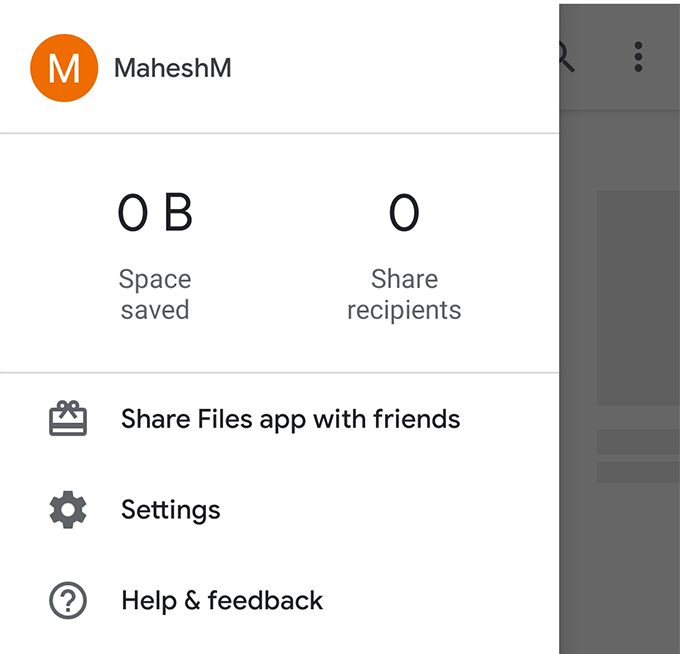
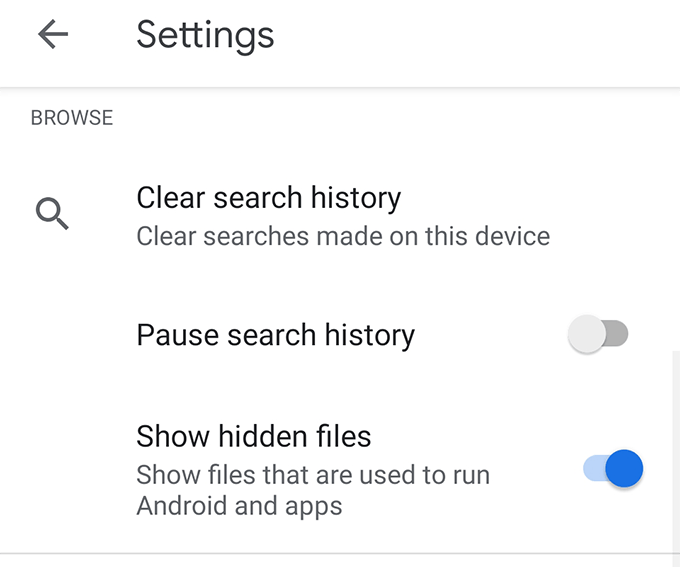
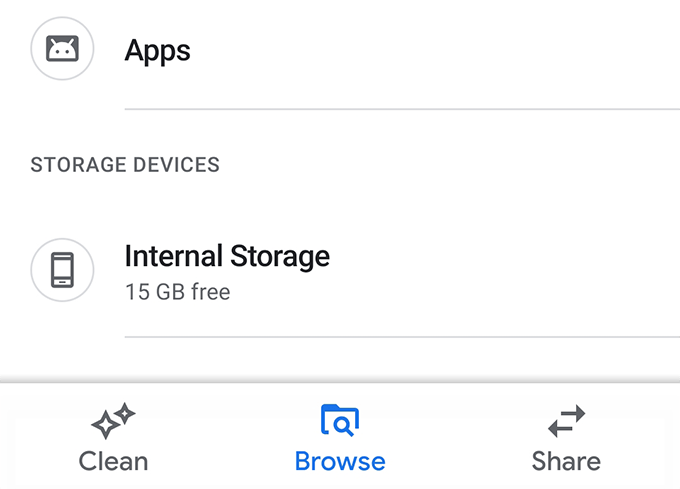
[whatsapp-directory.png]
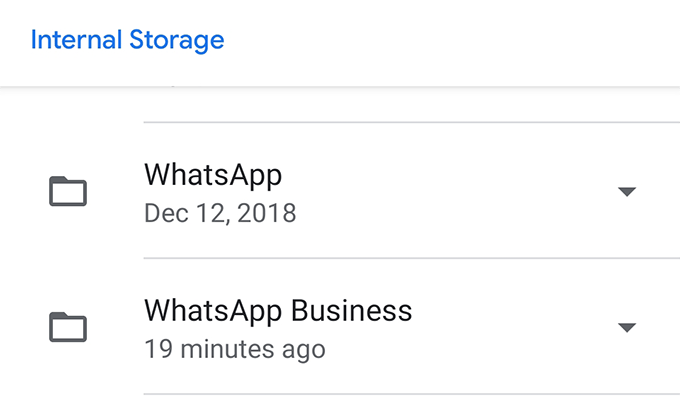
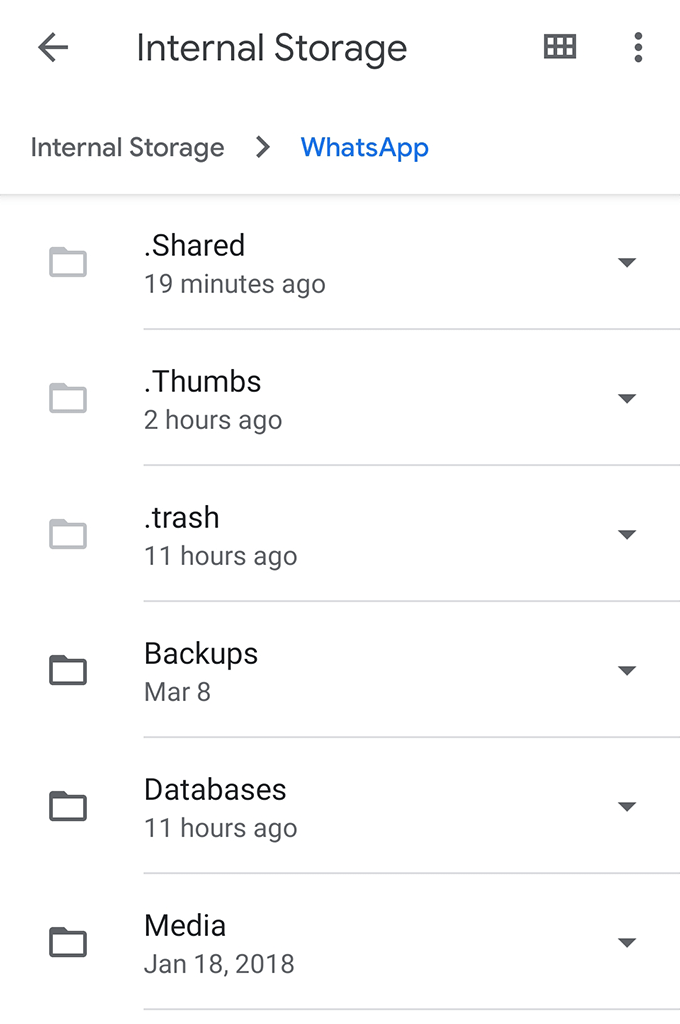
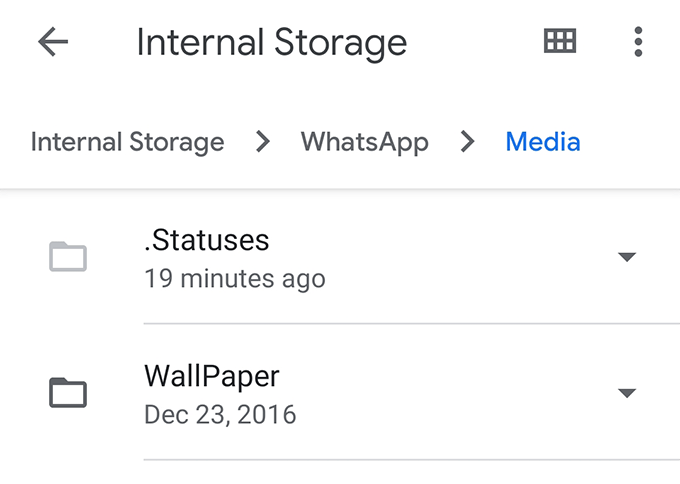
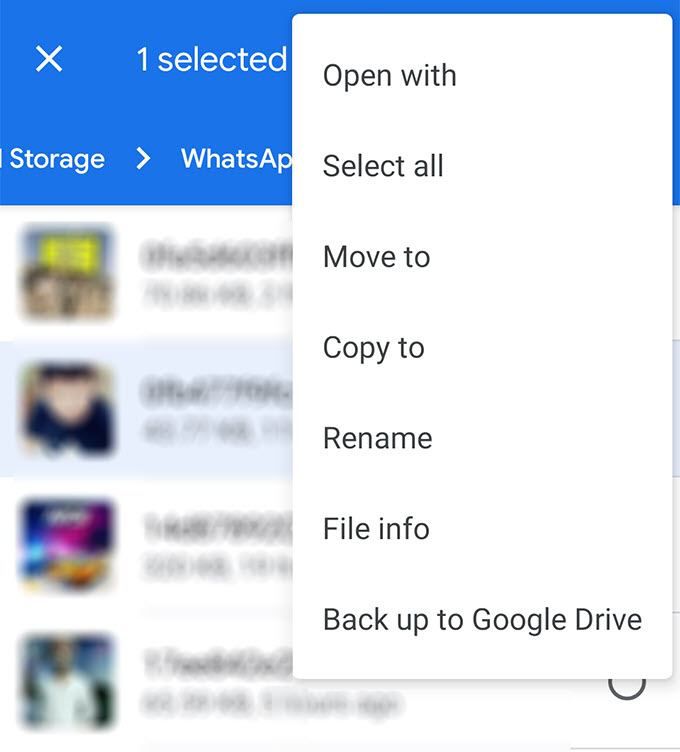
- 선택한 WhatsApp 상태를 저장하려는 폴더로 이동합니다. 도착하면 여기 복사를 탭하여 상태를 복사합니다.
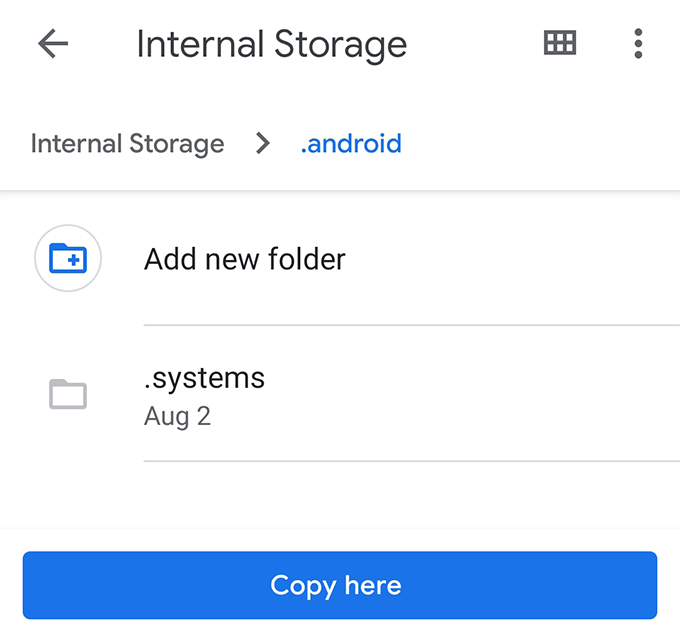
선택한 WhatsApp 상태가 선택한 디렉토리로 복사되며 파일 관리자 앱을 사용하여 해당 WhatsApp 상태에 액세스 할 수 있습니다.
이제 사용자가 상태를 제거하거나 24 시간이 지나도 상태가 복사되었으므로 여전히 기기에서 해당 상태에 액세스 할 수 있습니다.
상태 보호기를 사용하여 WhatsApp 상태 사진 및 비디오 다운로드
숨겨진 폴더 옵션을 활성화하고 수동으로 상태를 너무 많이 다운로드하면 타사 앱을 사용하여 기기에서 상태를 쉽게 다운로드 할 수있는 옵션이 있습니다.
Google Play 스토어의 무료 앱인 상태 저장기를 입력하면 Android 기기에서 WhatsApp 상태를 몇 번의 탭. 장치에서 WhatsApp의 상태를 자동으로 앱에 가져 와서 찾아서 저장할 수 있으므로 장치에서 WhatsApp을 열 필요가 없습니다.
이름으로 분명히 추측 할 수 있으므로 이미지를 탭하여 WhatsApp 이미지 상태를보고 비디오로 WhatsApp 비디오를 볼 수 있습니다. 상태
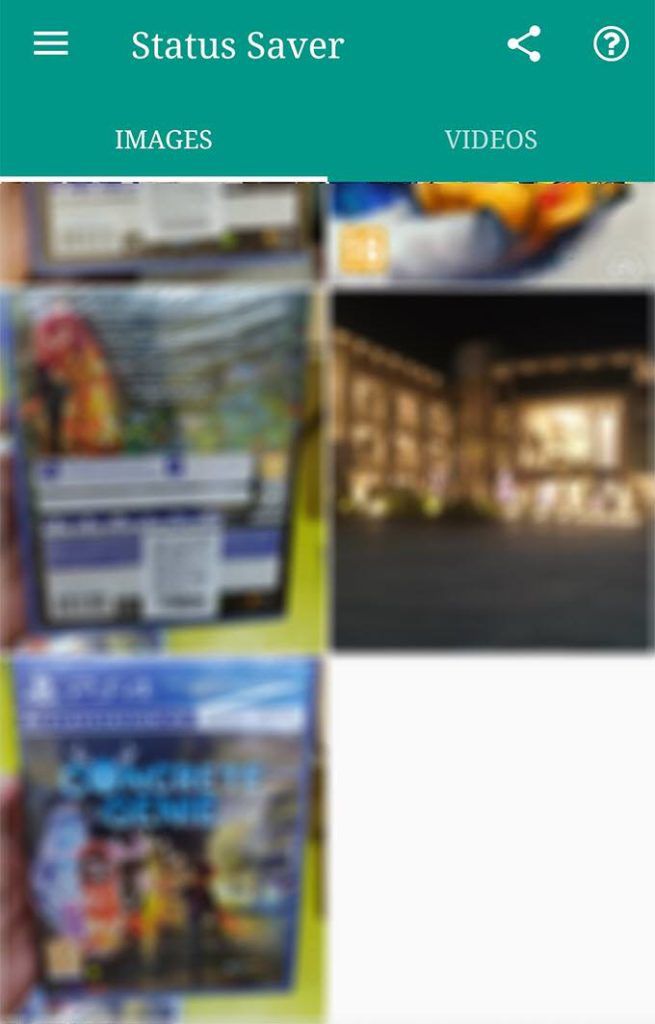
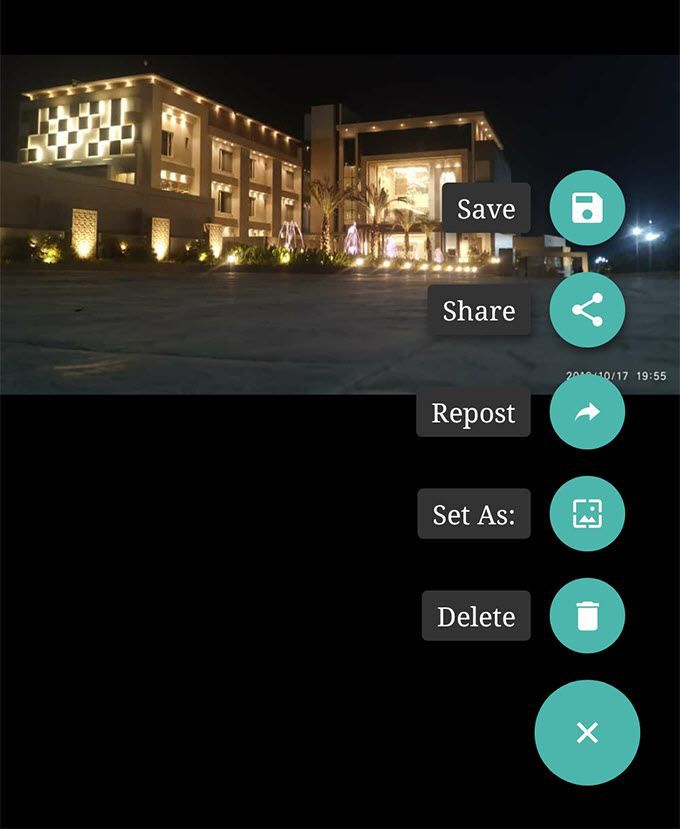
이제 갤러리 앱을 사용하여 WhatsApp 상태에서 다운로드 한 사진 및 비디오를 볼 수 있습니다. 이 파일은 이제 기기에있는 일반 파일과 같습니다.
WhatsApp 상태에서 사진을 저장하기 위해 스크린 샷 만들기
무엇을 원하는지 다운로드하려고하는 것은 상태에있는 사진 일뿐입니다. 기기의 스크린 샷 기능을 사용하여 사진을 휴대 전화에 저장할 수 있습니다.
이 절차를 수행해도 사진이 전체 해상도로 다운로드되지는 않습니다. 사진이 표시되는 현재 화면 만 캡처합니다.
스크린 샷을 찍는 키 조합이 작동하지 않으면, 전화기의 작업에 다른 키 조합이있을 수 있습니다. 실제로 Android 기기에서 스크린 샷을 찍는 방법 이 여러 개 있으며 그 중 하나를 사용하여 작업을 수행 할 수 있습니다.
WhatsApp 상태에서 비디오를 저장하는 녹화 화면
WhatsApp 상태의 스크린 샷을 찍는 것은 비디오에서 작동하지 않습니다. 이 경우 스크린 레코더를 사용해야합니다.
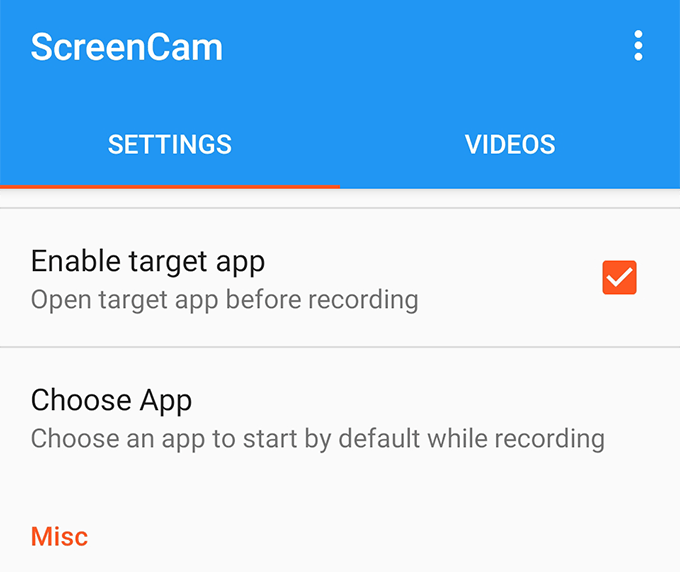
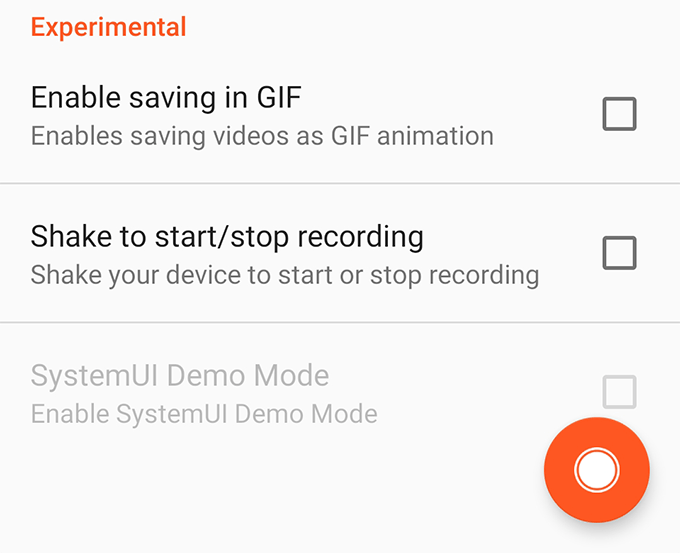
선택한 상태는 Android 기기에서 녹화 된 비디오 화면.