위젯은 유용성과 스타일을 결합한 휴대 전화의 미니 모바일 앱과 같습니다. 이 작은 디스플레이는 쉽게 요약 정보 스냅 샷을 제공하므로 휴대 전화의 홈 화면에 유용한 추가 기능입니다.
휴대 전화의 홈 화면에 위젯을 추가하고 각 위젯을 탭하여 해당 앱을 완전히 열 수 있습니다. 예를 들어 홈 화면에 날씨 또는 캘린더 앱 위젯을 추가하여 앱을 열지 않고도 날씨를 확인하거나 약속을 한 눈에 볼 수 있습니다.
이 가이드에서는 Android 또는 iPhone의 홈 화면 또는 잠금 화면에 위젯을 추가하는 방법을 설명합니다.
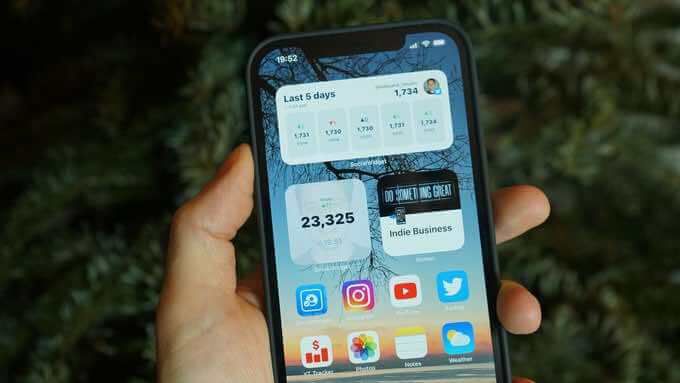
Android에 위젯을 추가하는 방법
Android 기기에는 다음 작업에 사용할 수있는 여러 위젯이 미리로드되어 있습니다. 필요에 따라 홈 화면을 사용자 정의하십시오. 이러한 위젯은 눈에 잘 띄는 알림, 앱 바로 가기, 하루 종일 지속적으로 업데이트되는 편리한 정보와 같은 편의성을 제공합니다.
앱에 표시하려는 항목에 따라 데이터를 더 적게 또는 더 많이 표시하도록 일부 위젯의 크기를 조정할 수 있습니다.
다음은 Android에 위젯을 추가하고 기기의 홈 화면을 맞춤 설정하는 몇 가지 간단한 단계입니다.
Android 홈 화면에 위젯 추가
일부 Android 기기에는 특정 기본 위젯이 제공됩니다. Android 기기에 새 위젯을 추가 할 수 있지만 먼저 해당 앱을 다운로드해야합니다.
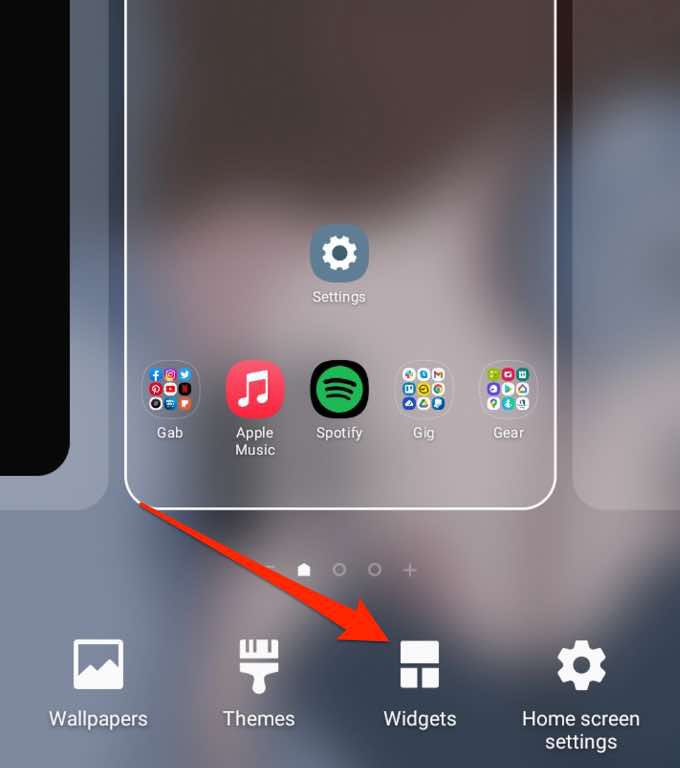
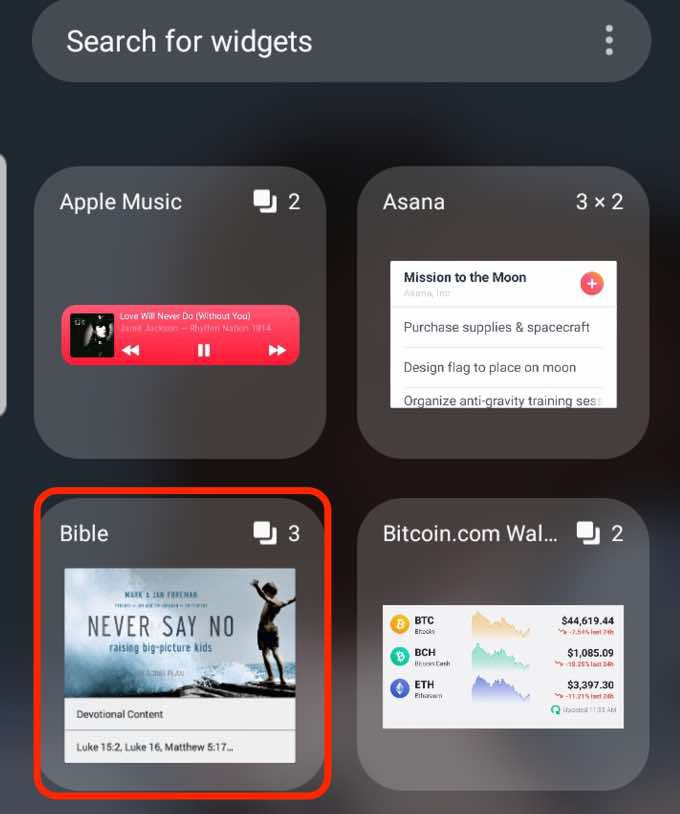
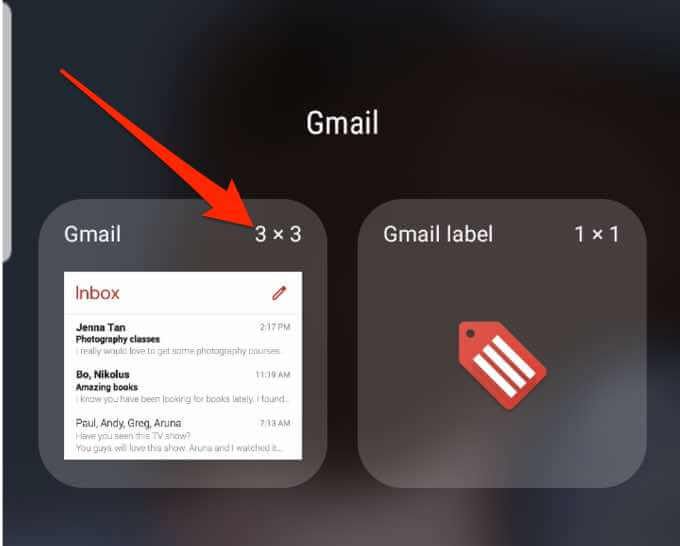
위젯 크기 조정
위젯 크기를 조정할 수 있습니다. Android 휴대 전화의 홈 화면에서 더 작게 또는 더 크게.
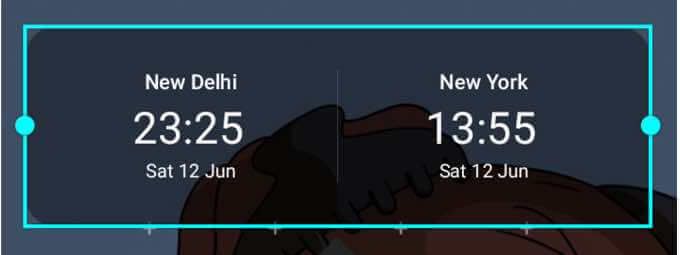
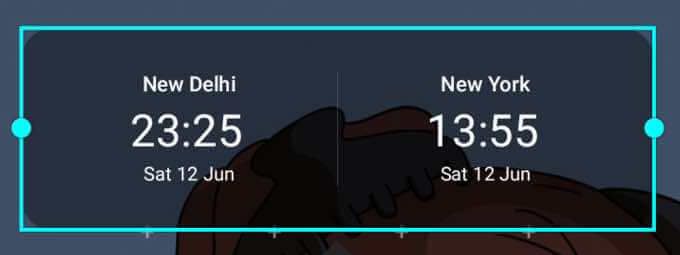
참고: 모든 기기에서 위젯 크기를 조정할 수있는 것은 아니며 모든 위젯의 크기를 조정할 수있는 것은 아닙니다.
위젯 설정 조정
휴대 전화에 위젯을 추가 한 후 홈 화면 또는 잠금 화면에서 세부 정보를 추가하거나 배경색을 변경하거나 어두운 모드를 활성화하도록 설정을 조정할 수 있습니다.
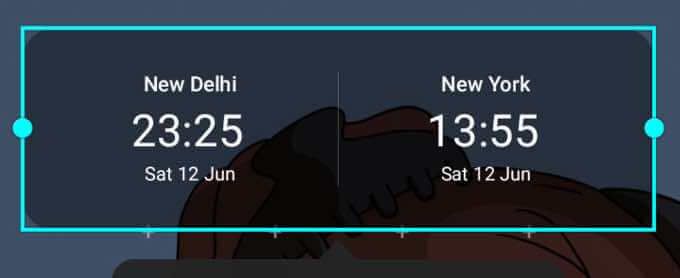
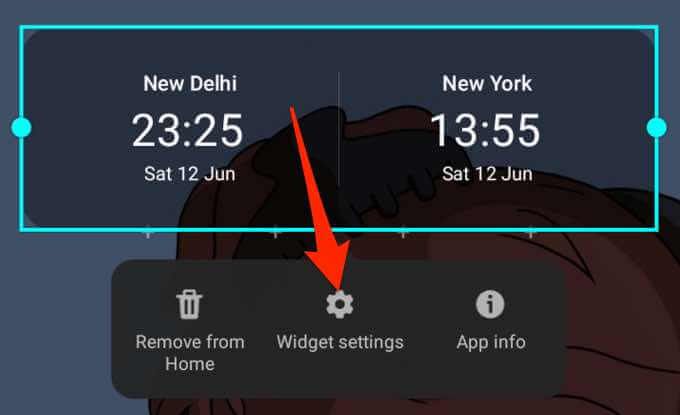
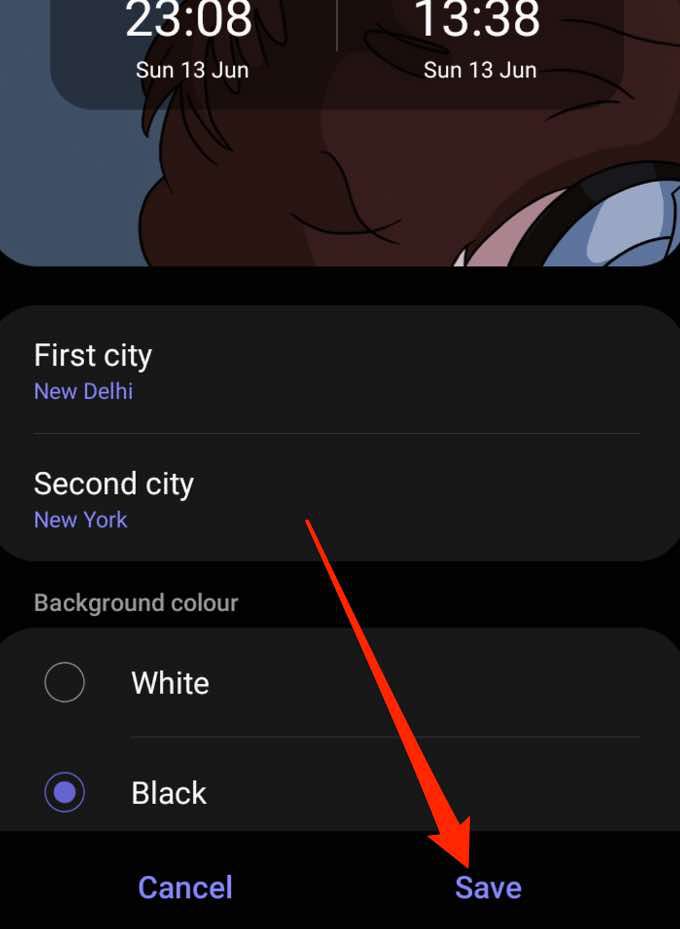
위젯 삭제
휴대 전화의 잠금 화면에서 위젯을 쉽게 제거하거나 삭제할 수 있습니다. 몇 가지 간단한 단계를 사용하여 홈 화면.
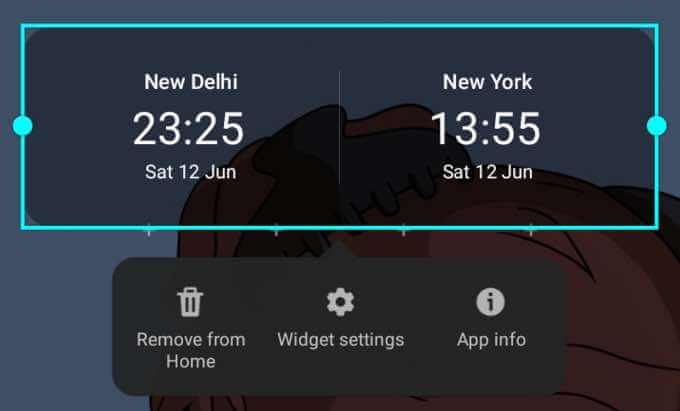
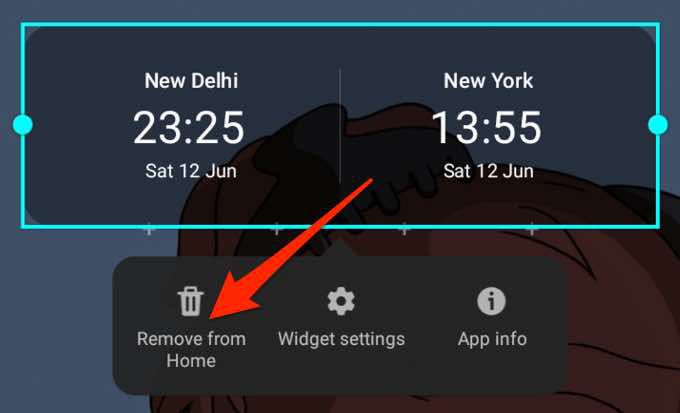
기기의 홈 화면에서 앱 기능을 맞춤 설정하고 액세스하는 데 사용할 수있는 최고의 Android 홈 화면 위젯 에 대한 가이드를 확인하세요.
위젯을 추가하는 방법 iPhone
iPhone의 홈 화면에는 모든 앱의 아이콘이 있으며 때로는 아이콘의 오른쪽 상단에 알림이 표시됩니다. 그러나 이것은 위젯에서 얻는 정보만큼 많은 정보를 제공하지 않습니다.
위젯은 홈 화면에서 즐겨 찾는 앱과 함께 배치 될 수 있으며 한눈에보고 싶을 수있는 세부 정보를 제공합니다. . 또한 위젯은 작은 크기, 중간 크기 및 큰 크기로 제공되므로 작은 양의 관련 정보를 볼 수 있도록 조정할 수 있습니다.
iOS 14가 출시됨에 따라 이제 iPhone 사용자는 맞춤형 위젯을 추가 할 수 있습니다. 위젯의 모양과 위치를 변경할 수도 있습니다.
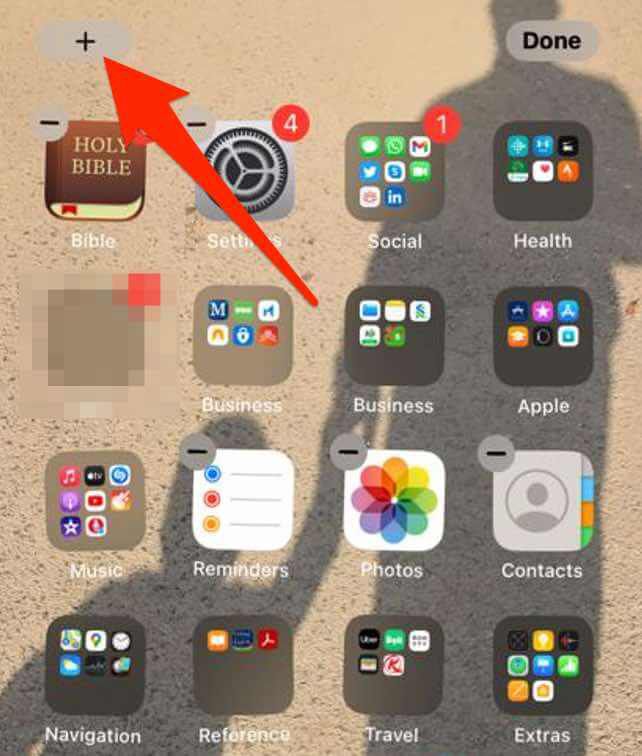
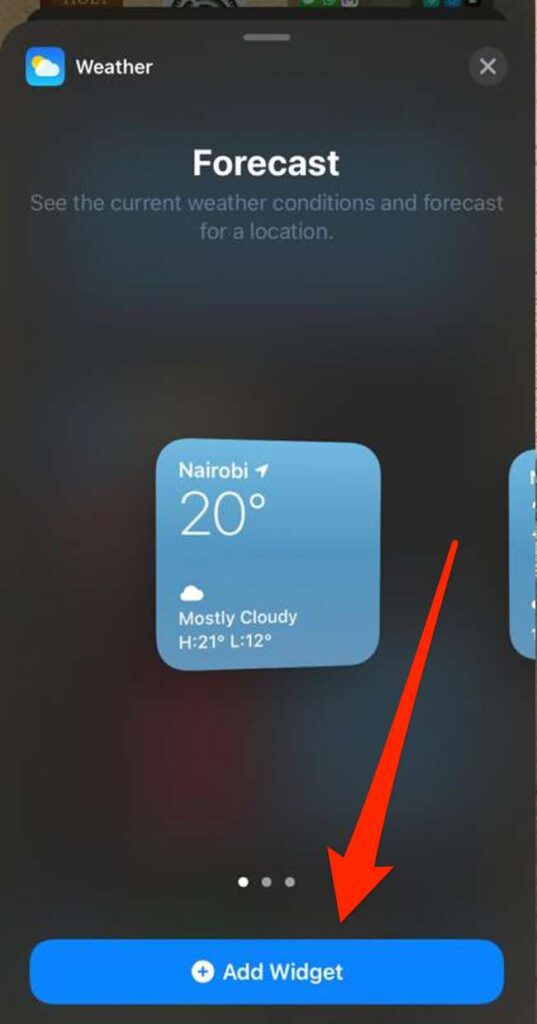
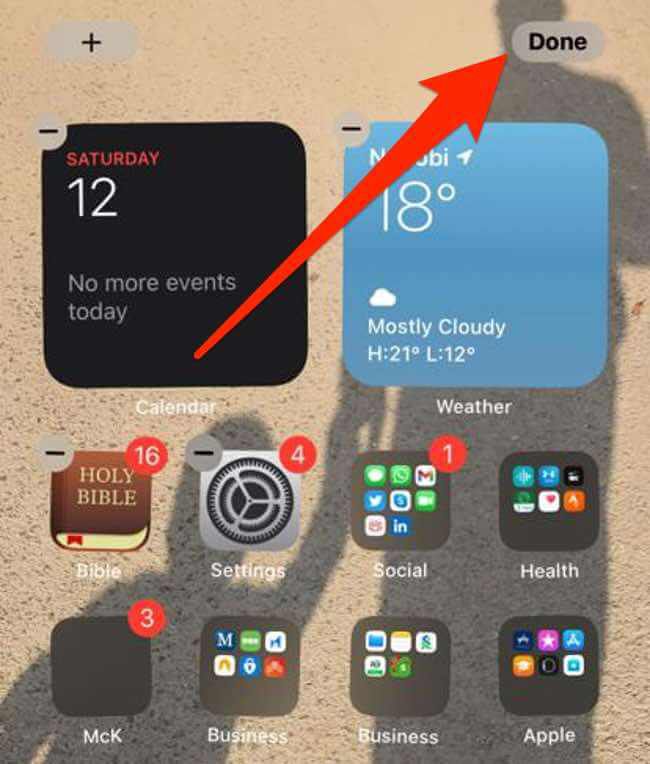
오늘보기에 위젯 추가
오늘보기는 iPhone의 편리한 기능입니다. 바로 가기를 저장할 수 있습니다. 이 기능은 날짜, 시간, 주가, 날씨, 다음 약속을 한 눈에 빠르게 보여줍니다.
iPhone을 잠금 해제 할 때 즐겨 찾는 위젯을 계속 사용할 수 있도록 홈 화면에 위젯을 추가 할 수 있습니다.
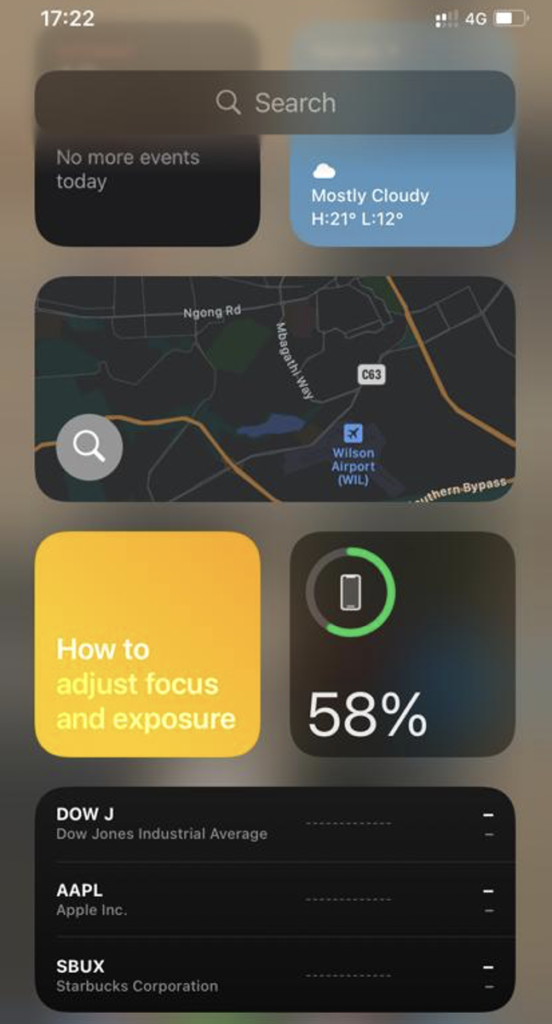
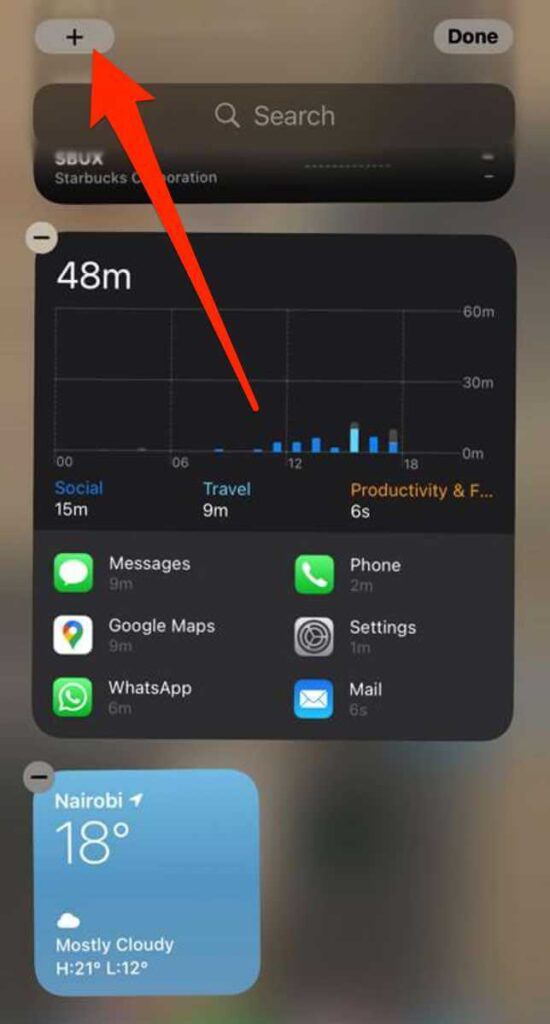
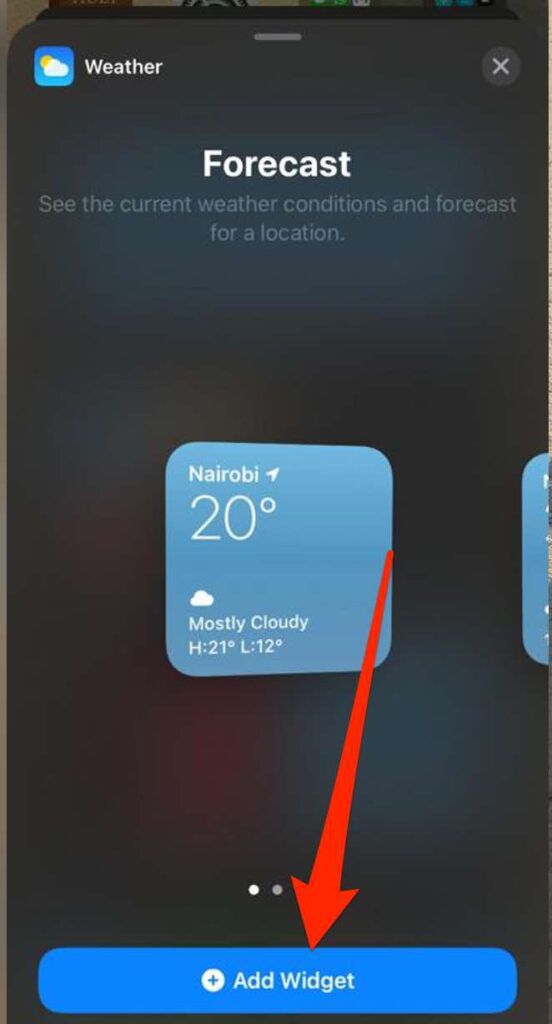
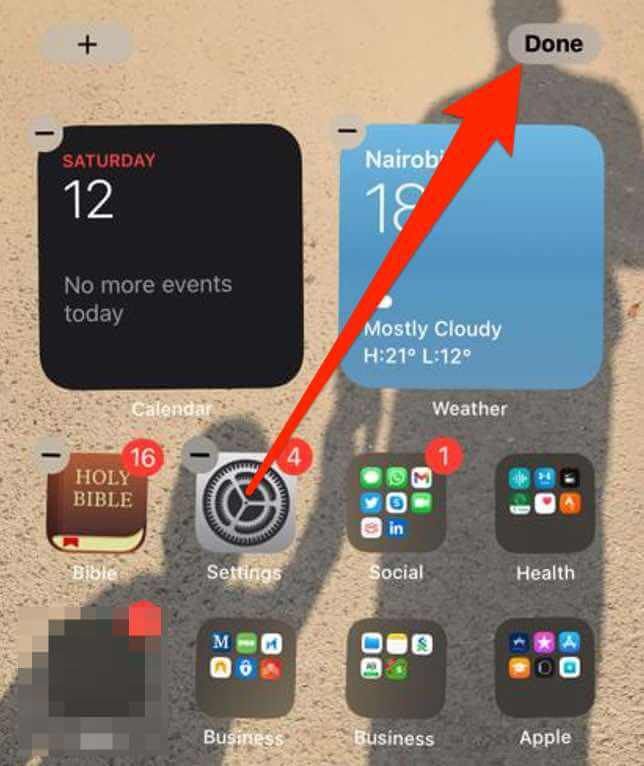
iPhone에서 위젯 수정
iOS 14를 사용하면 기기에서 위젯을 수정하고 구성 할 수 있습니다. 기본 설정에 따른 iPhone의 홈 화면.
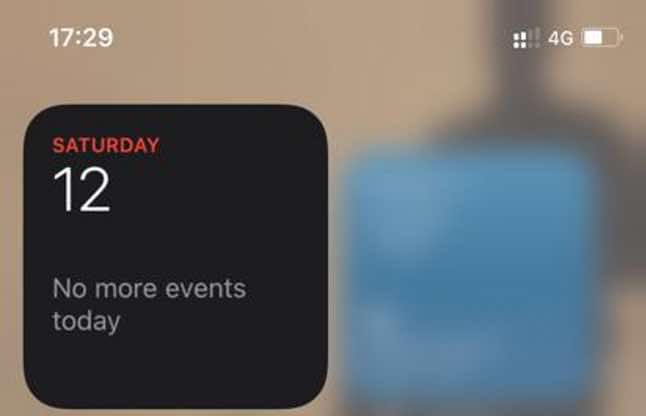
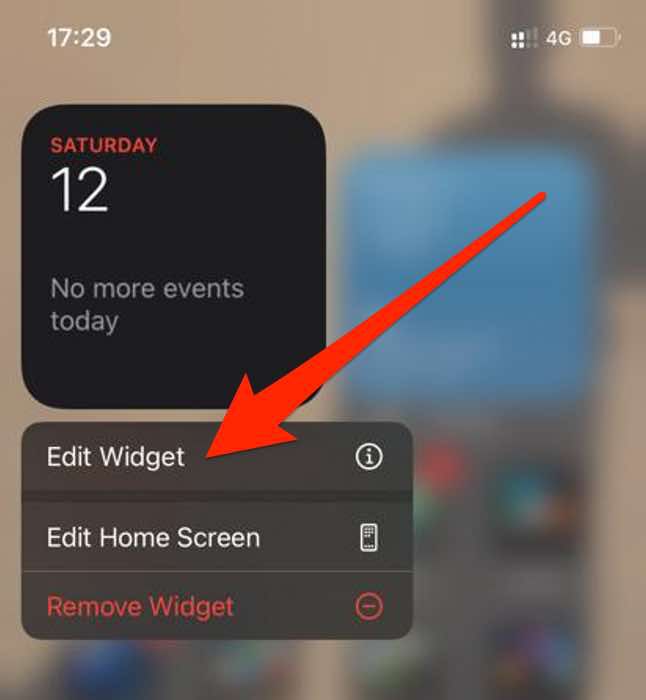
참고: 위젯이 흔들릴 때까지 길게 탭한 다음 iPhone 화면에서 이동하여 쉽게 찾을 수있는 위치에 좋아하는 위젯을 배치 할 수 있습니다.
스마트 스택 생성
iOS 14에서는 스마트 스택을 구축하고 위젯 모음을 생성하여 오늘보기 또는 홈 화면에서 공간을 절약 할 수 있습니다.
스마트 스택은 날짜, 시간, 활동 또는 위치에 따라 올바른 위젯을 표시합니다. 또한 스마트 스택은 위젯을 자동으로 회전하여 매일 가장 관련성이 높은 정보를 표시합니다.
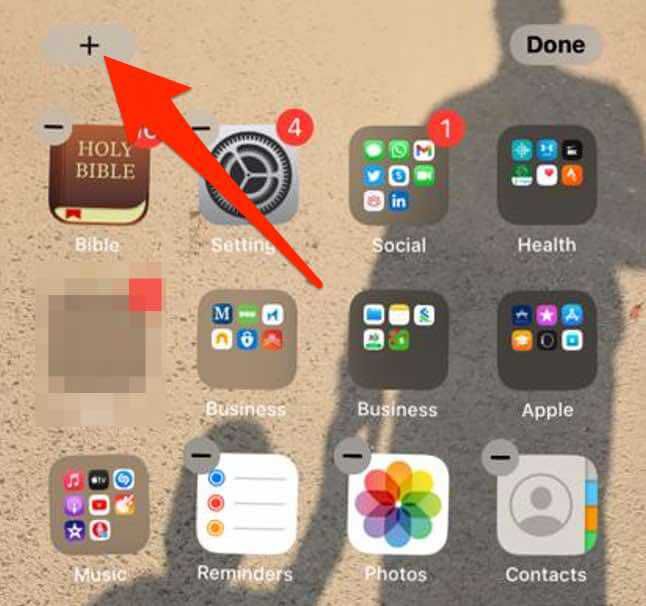
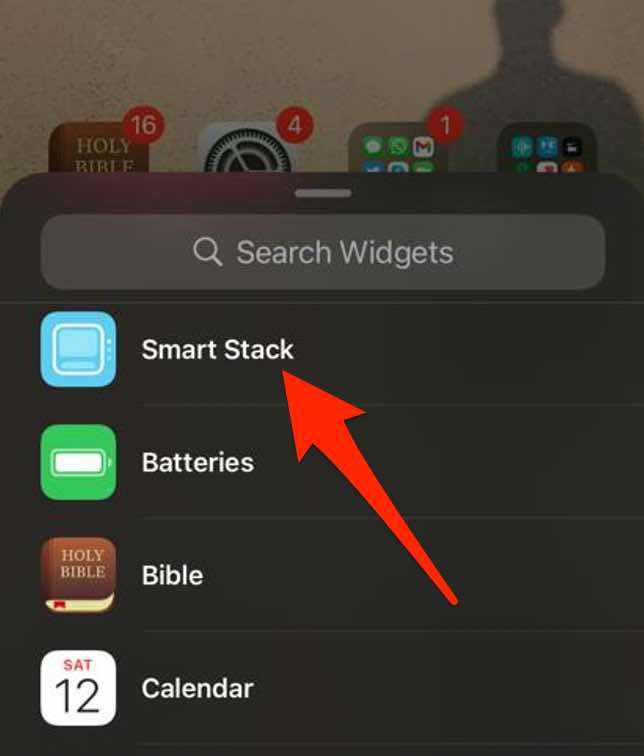
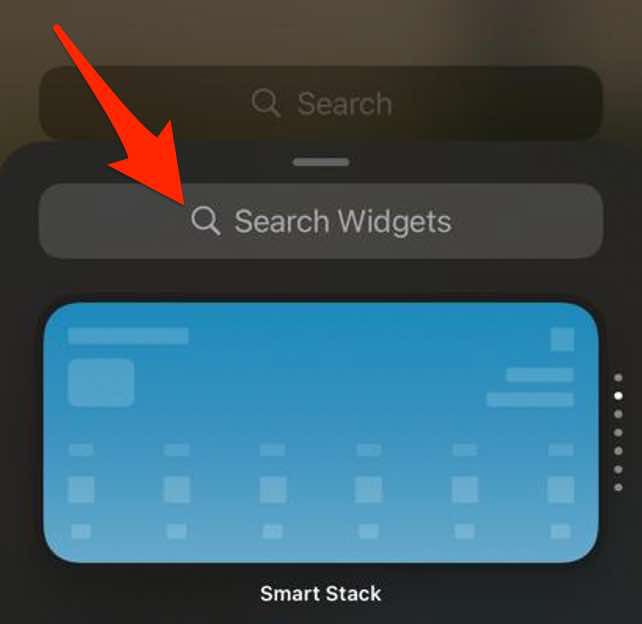
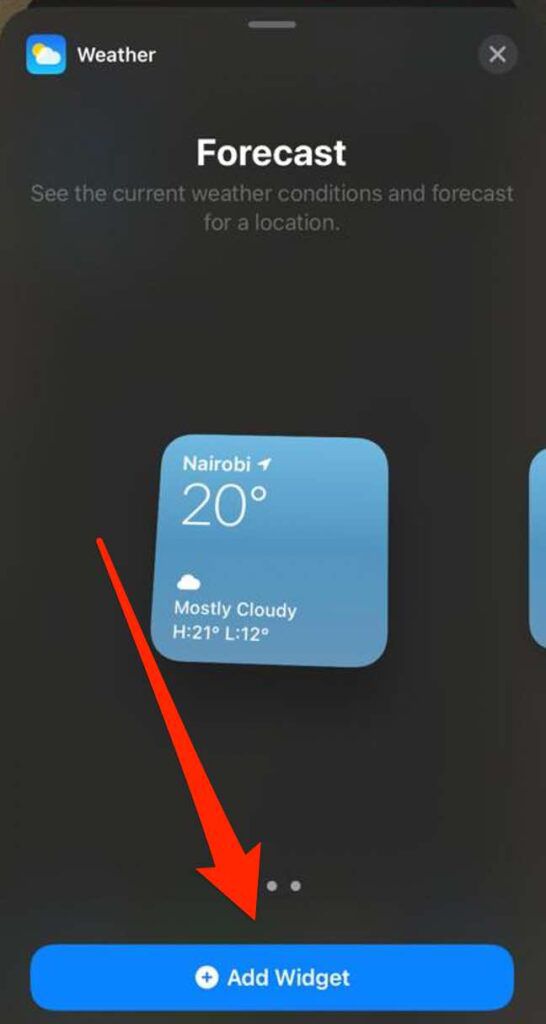
참고: 위젯을 다른 위젯 위로 드래그 앤 드롭하여 나만의 위젯 스택을 만들 수도 있습니다. 이 방법을 사용하면 위젯 스택에 최대 10 개의 위젯을 쌓을 수 있습니다.
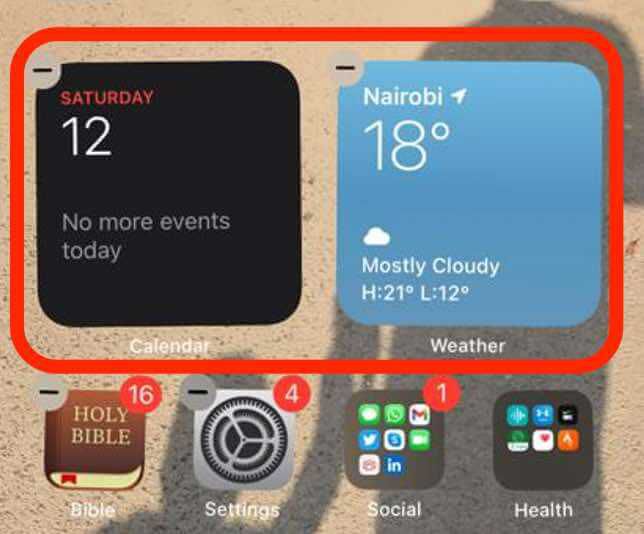
위젯 스택 수정
사용자 스택의 설정을 편집하여 위젯 스택에서 위젯의 모양이나 순서를 변경할 수 있습니다.
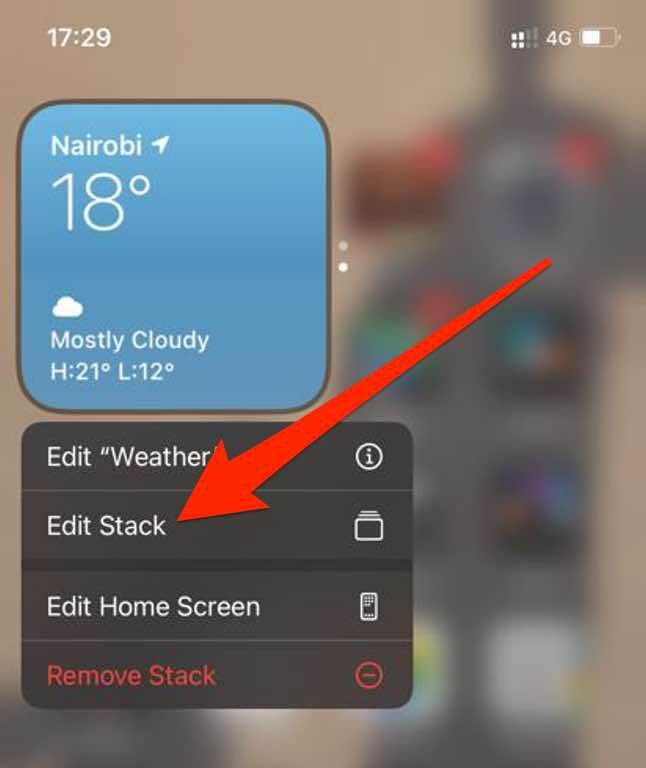
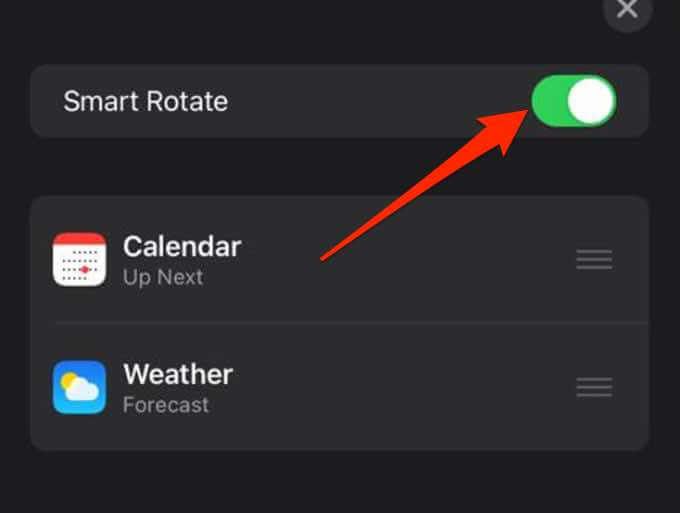
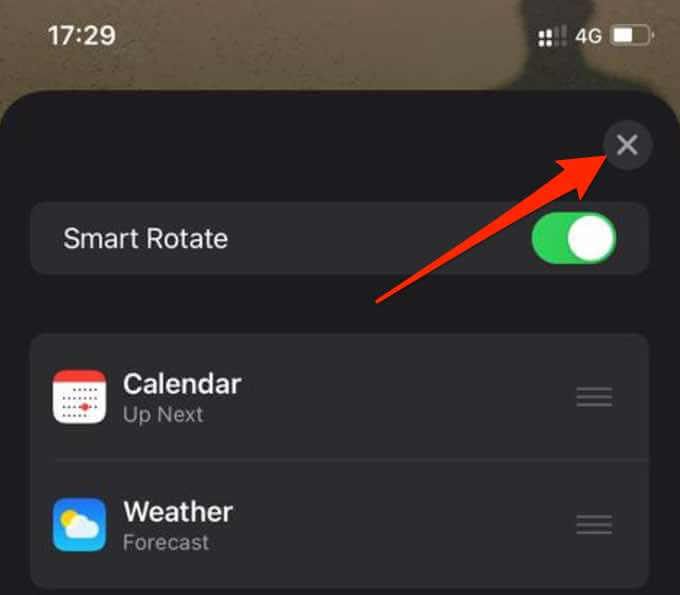
제거 a 위젯
위젯이 더 이상 필요하지 않은 경우 iPhone의 홈 화면에서 위젯을 제거하거나 삭제하는 방법은 다음과 같습니다.
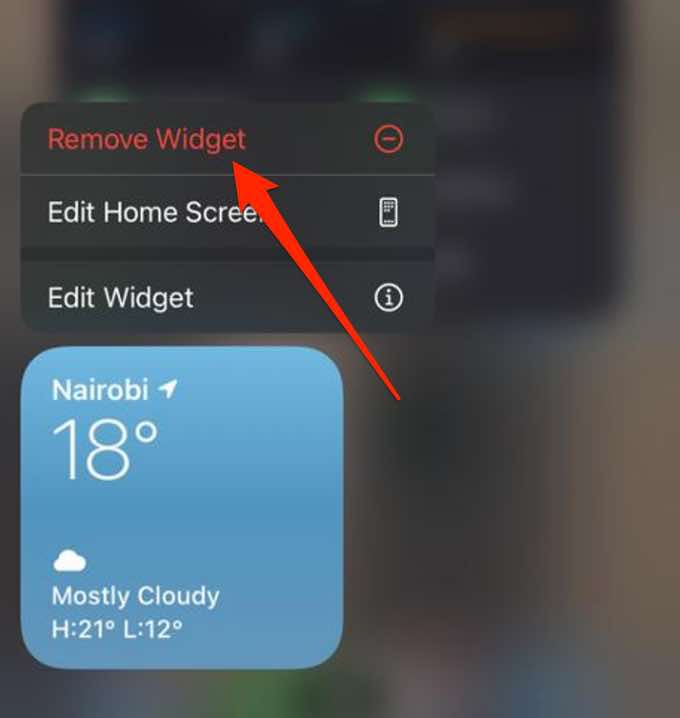
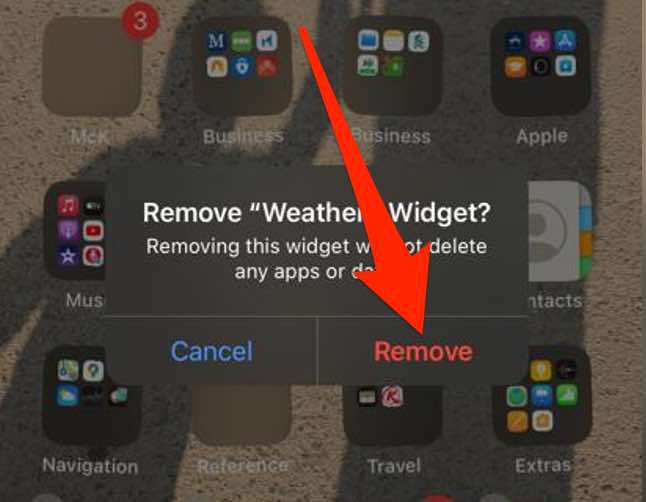
iOS 위젯에 대한 자세한 내용은 iPhone 위젯을 날씨 등에 사용하는 방법 가이드를 참조하세요.
즐겨 찾는 앱에 바로 가기 추가
위젯은 시계, 검색 창, 검색 창 등의 항목으로 휴대 전화의 홈 화면을 맞춤 설정할 수있는 깔끔한 방법입니다. 계산자, 날씨 정보 또는 카운트 다운 캘린더.
댓글을 남기고이 가이드의 단계에 따라 휴대 전화 디스플레이에 위젯을 추가 할 수 있었는지 알려주세요.