동영상을 편집 할 때 특정 효과와 편집 내용을 동영상 클립에 붙이는 것이 비교적 간단 할 수 있습니다. 그러나 이렇게하면 효과가 정확히 적용되는 방식에 대한 정확성이 부족하다는 것을 알 수 있습니다.
어도비 프리미어 에는 다양한 기능을 사용할 수 있습니다. 원하는 방식으로 비디오를 편집 할 수 있습니다. 키 프레임은보다 정확하고 다양한 편집을 할 수있는 이러한 기능 중 하나입니다.
키 프레임은 익숙해지면 사용하기가 매우 쉽고 훨씬 더 많은 것을 느낄 수 있습니다. 효과를 사용하여 프로젝트를 편집 할 때 제어 할 수 있습니다.
Adobe Premiere의 키 프레임은 무엇입니까?
키 프레임은 속성을 변경할 수있는 기능입니다. 효과 또는 시간 경과에 따른 전환. 즉, 효과 또는 전환이 발생하는 속도 또는 속도를 변경할 수 있으며 클립에서 시작 또는 종료되는시기와 위치를 변경할 수도 있습니다.
키 프레임은 기본적으로 이러한 변경이 발생하도록 설정 한 시점입니다. 따라서이를 위해서는 최소한 두 개의 키 프레임이 필요합니다. 하나는 효과 또는 전환을 시작하고 다른 하나는 종료합니다.
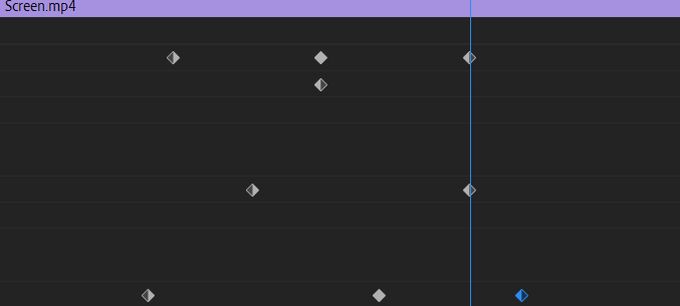
하지만 키 프레임을 사용하면 원하는만큼 사이에 포인트를 추가 할 수 있습니다. 즉, 원하는대로 정확하게 효과의 속성을 편집 할 수 있습니다. 여러 시작점과 끝점을 만들어 프로젝트에서 효과 나 전환이 애니메이션되는 방식을 변경할 수 있습니다.
In_content_1 모두 : [300x250] / dfp : [640x360]->이러한 속성에는 위치, 비율, 불투명도 및 회전과 같은 항목이 포함됩니다. 선택한 효과, 전환 또는 클립에 따라 다른 속성이 있습니다. 키 프레임을 사용하면 이러한 속성에 애니메이션을 적용하여 클립이나 선택한 효과 또는 전환에 영향을 줄 수 있습니다.
Premiere에 키 프레임을 추가하는 방법
키 프레임 사용 방법을 배우는 것은 비교적 쉬우 며 작동 방식을 이해하면 키 프레임을 넣을 수 있습니다. 즉시 사용합니다.
먼저 효과 컨트롤패널을 여는 것이 좋습니다. 창>효과 제어로 이동하여 찾을 수 있습니다. 클립을 선택하면 동영상 효과라는 드롭 다운이 표시됩니다. 이것은 위치 나 비율과 같은 선택된 클립의 속성이 될 것입니다.
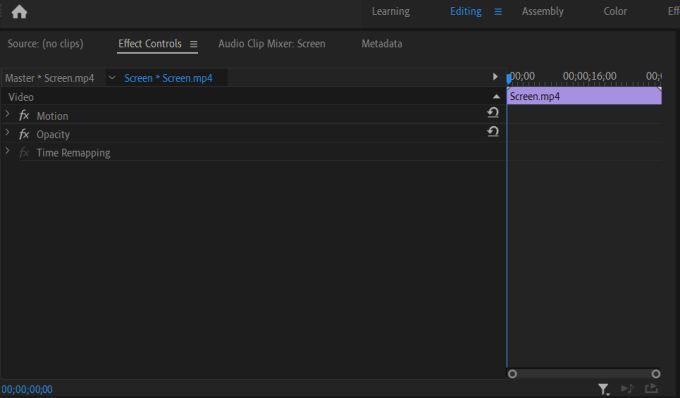
또한 드롭 다운에서 클립에 적용한 효과를 볼 수 있습니다. 효과에 따라 변경할 수있는 속성이 달라집니다. 이 목록의 오른쪽에는 선택한 클립을 보여주는 미니 타임 라인이 있습니다.
이 타임 라인에서 키 프레임을 수정할 수 있습니다. 예를 들어 웨이브 왜곡 효과를 클립으로 편집 해 보겠습니다. 클립에 효과를 배치하고 효과 컨트롤으로 이동 한 후 Wave Warp드롭 다운을 선택합니다.
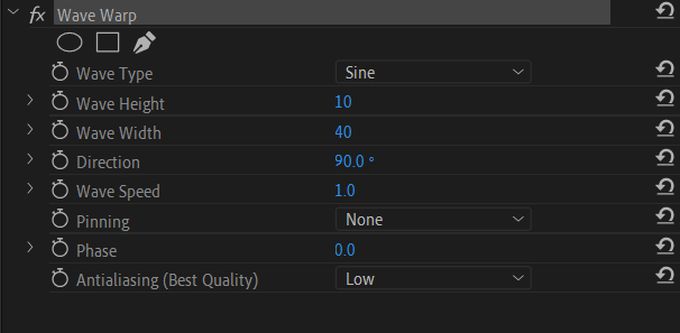
원하는 말 파도 높이를 애니메이션합니다. 먼저 미니 타임 라인에서 첫 번째 키 프레임이 될 위치로 커서를 이동합니다. 그런 다음 옆에있는 숫자 값을 클릭하고 끌어서 Wave Height 속성의 값을 변경합니다.
커서가이 첫 번째 키 프레임에 도달했을 때의 값입니다. 키 프레임을 설정하려면 파도 높이왼쪽에있는 스톱워치를 선택합니다.
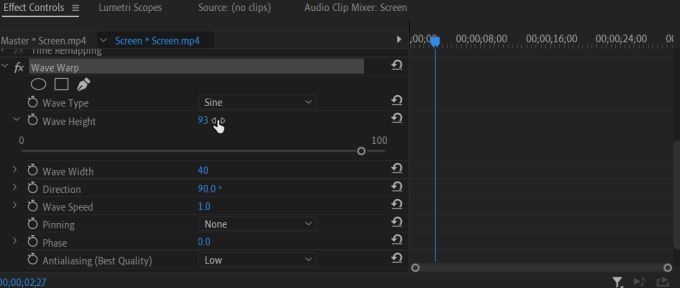
미니 타임 라인에 다이아몬드 모양의 키 프레임이 표시되어야합니다. 양쪽에 두 개의 화살표가있는 다이아몬드 아이콘도 Wave Height 속성 옆에 나타납니다. 이를 사용하여 키 프레임을 추가 또는 제거하고 한 키 프레임에서 다음 키 프레임으로 이동할 수 있습니다.
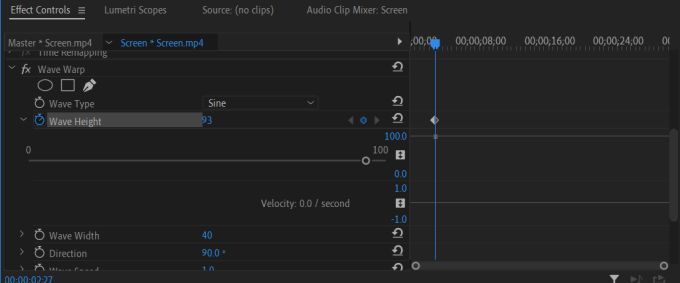
이제 키 프레임을 만들 수있는 여러 가지 방법이 있습니다. 타임 라인의 새로운 지점으로 이동하여 Wave Height 값을 변경하면 키 프레임이 추가됩니다. 타임 라인에 키 프레임이 선택되어 있지 않은 경우 추가 / 제거키 프레임 버튼을 클릭하여 키 프레임을 추가 할 수도 있습니다.
또한 타임 라인의 키 프레임 아래에 회색 점이있는 것을 볼 수 있습니다. 이들을 클릭하고 드래그하여 키 프레임의 값을 변경할 수 있습니다. 키 프레임 자체를 클릭하고 드래그하여 표시되는 위치를 변경할 수도 있습니다.

Premiere에서 키 프레임 사용을위한 팁
키 프레임으로 만든 애니메이션을 매끄럽게 만들고 싶다면 속도로 재생할 수 있습니다. 이것은 시간이 지남에 따라 속성의 가치가 얼마나 빠르게 또는 느리게 변하는 지입니다. 키 프레임 아래의 값 라인 아래 두 번째 라인을 클릭하고 드래그하여 파란색 막대를 표시 할 수 있습니다. 이 막대의 원을 클릭하고 드래그하면 특정 지점의 속도를 변경할 수 있습니다.

나 또한 키 프레임을 사용할 때 프로젝트에 더 많이 추가할수록 컴퓨터에서 비디오를 처리하기가 더 어려워집니다. 따라서 키 프레임으로 편집 할 때는 적을수록 더 좋다는 점을 명심하십시오.
가능한 한 깔끔하게하기 위해 주어진 숫자 값에주의를 기울이십시오. 값을 사용하면 애니메이션이 빠르거나 느려질 지 여부와 변경이 발생하는 속도를 결정하는 데 도움이됩니다. 이렇게하면 효과가 너무 고르지 않게됩니다.
속성에서 모든 키 프레임을 완전히 삭제하려면 스톱워치 버튼을 다시 클릭하여 제거 할 수 있습니다.
키 프레임을 사용하는 경우
Premiere에서 키 프레임을 사용하는 방법을 알았으므로 2에서 키 프레임을 사용해야하는 경우. 키 프레임은 특정 방식으로 효과에 애니메이션을 적용하려는 경우 가장 적합합니다.
첫날 를 사용하면 효과 속성의 거의 모든 측면을 편집 할 수 있으므로 전환이 더 부드럽고 길어 지길 원하거나 비디오 왜곡이 특정 방식으로 작동하도록하려는 경우 , 키 프레임을 사용하면이 작업을 수행 할 수 있습니다. 효과에 애니메이션을 적용 할 방법을 정확히 염두에 두십시오. 그렇지 않으면 키 프레임이 지저분해질 수 있습니다.
Adobe Premiere에서 키 프레임을 사용하기 시작했다면 다양한 효과로 키 프레임을 사용하여 부드러운 애니메이션을 만드는 방법을 익히십시오.