어도비 프리미어 프로 에서 동영상을 편집 할 때 어떤 방식 으로든 필요하거나 변경하고 싶은 영상이있는 경우가 있습니다. 영상의 특정 부분 만 표시하거나, 효과를 추가하거나, 비디오 요구 사항에 맞게 여러 가지 변경을 수행하고 싶을 수 있습니다.
비디오 자르기, 회전 및 크기 조정은 그 이상입니다. Adobe Premiere Pro에서 비디오를 편집하는 동안 수행 할 수있는 일반적인 변경 사항입니다. 그러나 Premiere를 사용하는 영상 편집 의 초보자 인 경우 아직 이러한 작업을 수행하는 방법을 모를 수있어 실망 스러울 수 있습니다.

Premiere를 사용하면 이러한 프로세스가 매우 간단 해 지므로 다음 단계에 따라 동영상 자르기, 회전 및 크기 조정에 대한 전문가가 되십시오.
Premiere Pro에서 비디오를 자르는 방법
비디오 자르는 것은 사진을 자르는 것과 약간 다르지만 Premiere에서 계속할 수 있습니다. 이를 위해 Premiere의 효과를 활용하게됩니다. 동영상 클립을 자르려면 다음 단계를 따르세요.
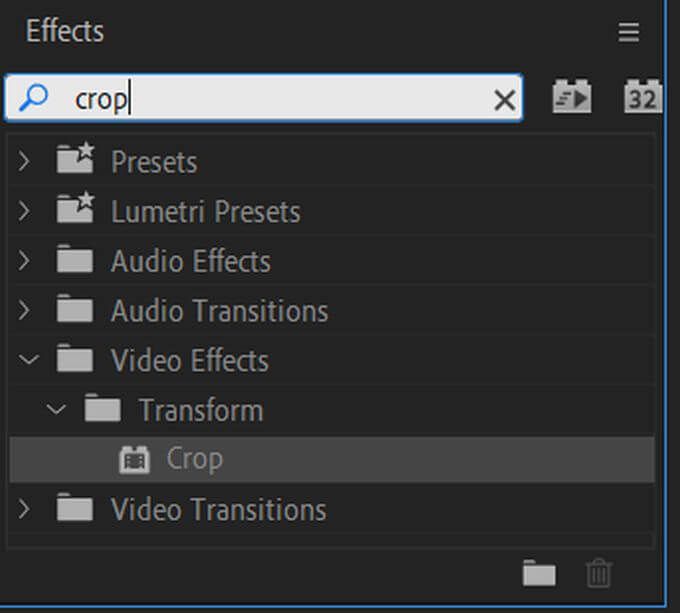
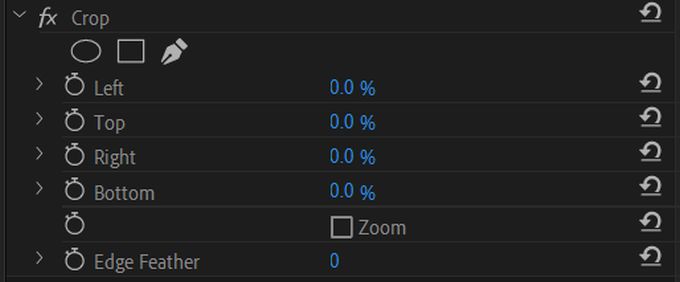
숫자를 사용하지 않으려면 자르기 효과를 강조 표시하여 자르면 전환 막대가있는 정사각형이 미리보기 창에서 동영상 주위에 표시됩니다. 이 막대를 사용하여 비디오를자를 수 있습니다.
동영상이 잘린 부분에 페이드되도록하려면 가장자리 페더를 선택하고 숫자 값을 사용하여 그라데이션의 강도를 변경할 수 있습니다.
Adobe Premiere Pro에서 비디오를 회전하는 방법
비디오를 회전하면 최종 결과에 흥미로운 효과를 만들 수 있습니다. 이것은 또한 달성하기 매우 쉬운 효과입니다. Adobe Premiere Pro에서 비디오를 회전하는 방법은 다음과 같습니다.
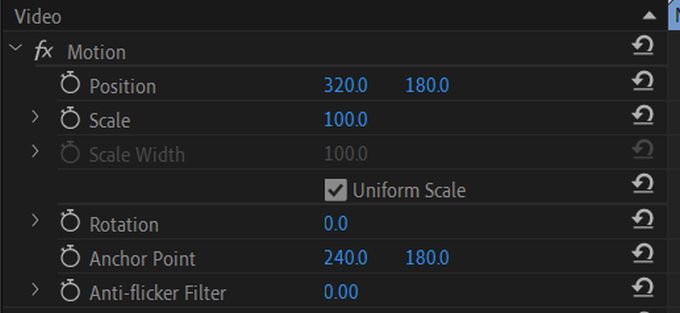

이 방법을 사용하면 설정 한 방식이나 효과에 관계없이 동영상을 회전 할 수 있습니다.
Adobe Premiere Pro에서 비디오 크기를 조정하는 방법
추가 한 비디오가 크기에 맞지 않는 경우 비디오 크기를 조정하는 것이 좋습니다. 전체 프로젝트. 이 작은 동영상 주위에 나타나는 검은 색 막대는 성 가실 수 있으므로 크기에 맞게 크기를 조정하는 것이 좋습니다. Premiere에서 여러 가지 방법으로이를 수행하는 방법은 다음과 같습니다.
프레임 크기로 설정
이 방법은 시퀀스 크기 설정에 맞지 않습니다.
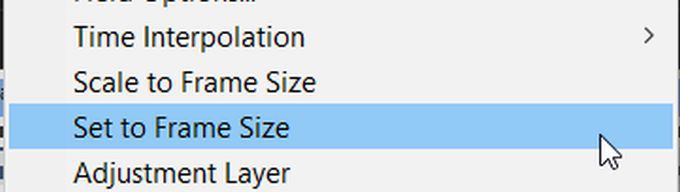
프레임 크기로 조정
Premiere에서 클립의 크기를 조정하는 경우 프레임 크기에 맞게 비디오를 시퀀스 설정에 맞추는 방식으로 픽셀을 조작하는 동시에 처리도 쉽습니다. 이로 인해 비디오의 품질이 저하 될 수 있지만 더 빠른 처리 시간을 원하면이 방법으로 수행 할 수 있습니다.
수동 크기 조정
동일한 시퀀스 설정으로 설정하는 것 이외의 다른 작업을 수행하기 위해 비디오 클립의 크기를 수동으로 조정하려는 경우 이를 수행하는 쉬운 방법이기도합니다.

변경하는 값에 대해 언제든지 값 옆에있는 화살표 아이콘을 클릭하여 기본값으로 재설정 할 수 있습니다.
Premiere에서 자르기, 회전 및 크기 조정
위의 이러한 방법을 사용하여 필요한 동영상 클립을 쉽게 변경할 수 있습니다. 처음에는 특히 비디오 편집 및 Adobe Premiere를 처음 사용하는 경우 혼란스러워 보일 수 있지만 시간이 지남에 따라 이러한 작업에 대해 두 번 생각할 필요가 없습니다.
매우 익숙하다고 생각되면 이러한 효과 키 프레임 사용 에 애니메이션을 적용하여 모든 종류의 다른 시각 효과를 만들 수도 있습니다. Adobe Premiere Pro에서 효과를 만들고 조작 할 때 가능성은 무한합니다.