어도비 크리에이티브 클라우드 구독에 포함 된 전자 출판 애플리케이션 인 InDesign은 전단지, 포스터, 브로셔에서 책, 잡지 및 와 같은 긴 문서에 이르기까지 거의 모든 문서를 디자인하는 데 이상적입니다. 1.
단일 페이지를 디자인하는 경우 마스터 페이지는 중요하지 않습니다. 그러나 InDesign으로 만드는 문서에 여러 페이지가 있고 각 페이지의 일부 요소가 문서 전체에 유지되기를 원하는 경우 설정 방법을 배우면 작업이 더 쉬워집니다. Adobe InDesign에서 마스터 페이지를 만듭니다. 요점은 문서의 여러 페이지에 변경 사항을 적용하는 것입니다.
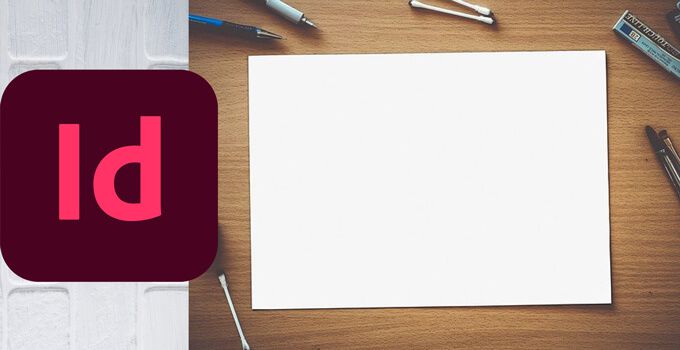
Adobe InDesign의 마스터 페이지 란 무엇입니까?
마스터 페이지는 전체 문서의 레이아웃을 지배합니다. 즉, 마스터 페이지에서 내용을 변경하면 마스터 페이지가 적용된 문서의 모든 페이지에서 변경 사항을 확인할 수 있습니다. 이는 모든 페이지에 표시하려는 요소에 매우 유용합니다.
여러 페이지로 된 소책자를 디자인하고 각 페이지의 상단에 동일한 이미지를 표시하고 싶다고 가정 해 보겠습니다. 해당 이미지를 마스터 페이지에 추가 할 수 있습니다. 이렇게하면 배치, 크기 및 서식이 문서 전체에서 표준화됩니다.
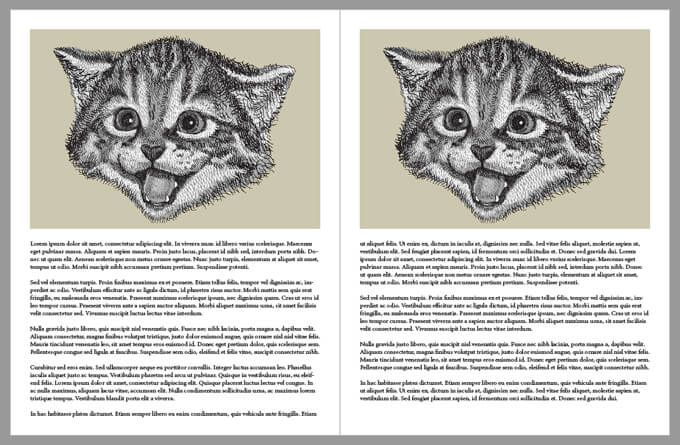
여러 마스터 페이지를 가질 수 있습니까?
예. 실제로 InDesign에서 새 문서를 만들면 A- 마스터와 없음의 두 가지 마스터 페이지 중에서 선택할 수 있습니다. 상상할 수 있듯이 없음 마스터 페이지에는 다른 마스터 페이지의 요소가 포함되어 있지 않습니다. 비어 있습니다.
또한 A-Master는 일반적으로 왼쪽과 오른쪽 페이지를 포함합니다. 문서가 책처럼 열리도록 설계된 경우 페이지가 왼쪽 페이지인지 오른쪽 페이지인지에 따라 페이지 번호와 같은 항목이 다른 위치에 있기를 원하기 때문에 이해할 수 있습니다.
마스터 페이지 편집 및 적용 방법
Adobe InDesign에서 문서의 마스터 페이지에 액세스하려면 페이지 Windows>페이지의패널. 모든 마스터는 페이지 패널 상단에 표시됩니다. 마스터 페이지 아래에 문서의 모든 페이지가 표시됩니다. 아래 화면 캡을 참조하세요.
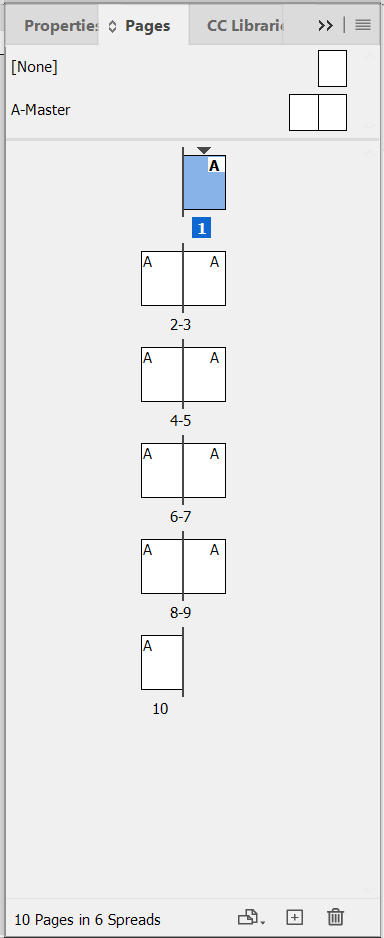
패널 상단에서 없음및 마스터페이지를 볼 수 있습니다. 그런 다음 스페이서 아래에 문서의 모든 페이지가 스프레드로 나타납니다. 이 예에서 페이지 1은 문서의 앞 표지이며 모든 후속 페이지는 그 아래에 나열됩니다.
페이지 상단 모서리에있는 A에 유의하세요. A-Master가 해당 페이지에 적용되었음을 알려줍니다. 페이지 패널의 페이지 위로 마우스를 가져 가면 해당 페이지에 적용된 마스터 페이지를 알려주는 도구 설명이 나타납니다.
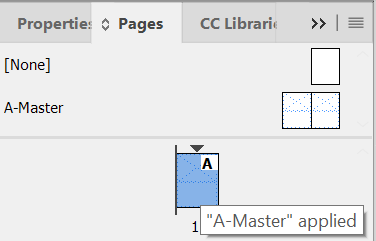
A- 마스터를 수정하려면 -페이지 패널에서 클릭하십시오. (InDesign 창 하단에서 편집중인 페이지, 마스터 링 또는 기타 페이지를 확인할 수 있습니다). 드롭 다운 페이지 선택 도구에 페이지 이름 또는 번호가 표시됩니다.
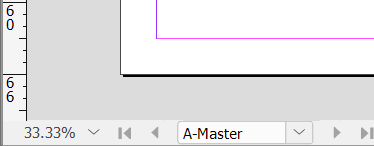
추가하거나 A-Master에서 원하는 것을 변경하십시오. A-Master의 왼쪽과 오른쪽 페이지에 이미지를 추가해 보겠습니다.
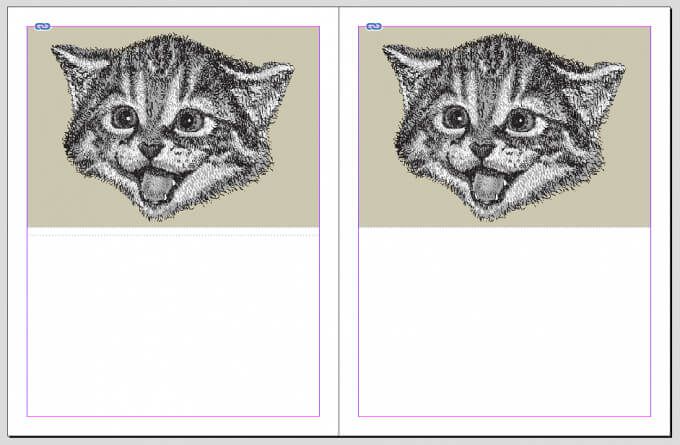
이제 문서로 돌아 가면 A-Master가 적용된 모든 페이지에 이미지가 표시되고 선택, 편집 할 수 없음을 볼 수 있습니다. , 또는 이미지를 삭제하십시오. 완벽합니다.
그러나 앞 표지가 문서의 나머지 페이지와 동일한 요소를 갖지 않도록하세요. 다른 마스터 페이지를 적용하는 것은 간단합니다. 페이지 패널에서 페이지를 마우스 오른쪽 버튼으로 클릭하고 페이지에 마스터 적용
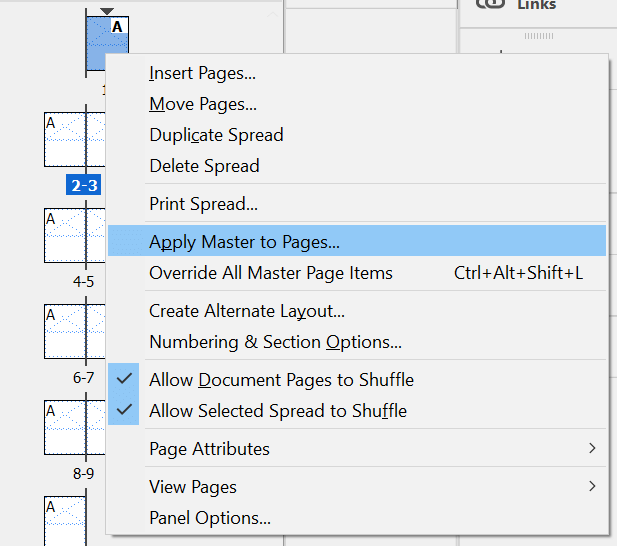
표시되는 마스터 적용대화 상자의 드롭 다운 목록에서 다른 마스터 페이지를 선택합니다. 예제를 계속 진행하면서 [None]을 선택합니다. 페이지에드롭 다운에서 [없음] 마스터 페이지를 적용 할 페이지를 선택합니다.이 경우 1 페이지, 표지 페이지입니다. 그런 다음 확인을 선택합니다.
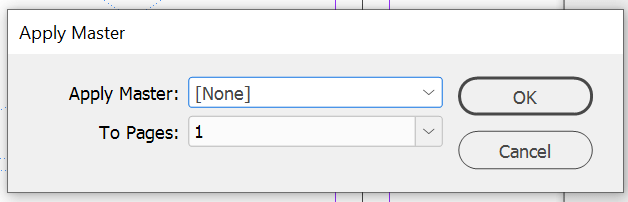
적용했습니다. [없음] 마스터를 1 페이지로 설정하고 페이지 패널에서 1 페이지를 선택하면 변경 사항이 적용되었음을 알 수 있습니다. 페이지 1에는 더 이상 A- 마스터의 요소가 적용되지 않습니다. 다시 빈 문서처럼 보입니다.
새 마스터 페이지를 만드는 방법
여러 레이아웃을 재사용하는 문서를 디자인하려면 여러 마스터 페이지가 필요합니다. 기존 마스터 페이지 목록의 아무 곳이나 마우스 오른쪽 버튼으로 클릭하여 페이지 패널에서 새 마스터 페이지를 만듭니다. 새 마스터
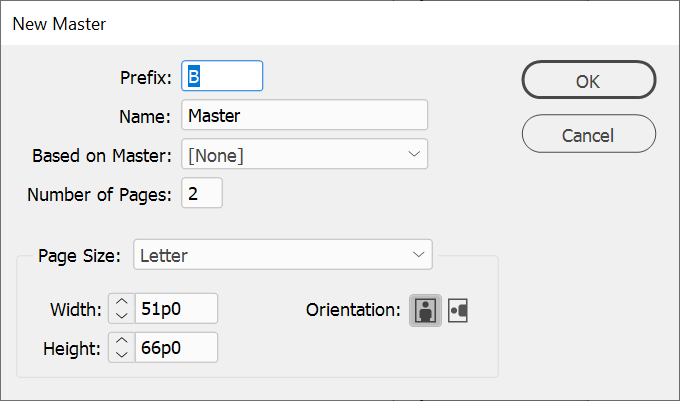
새 마스터 대화 상자에서 새 마스터 페이지의 접두어를 선택하고 이름을 지정합니다. 그런 다음이 새 마스터가 포함 할 페이지 수와 페이지 크기를 선택합니다. 새 마스터의 너비, 높이 및 방향을 지정할 수도 있습니다. 마지막으로 확인을 선택합니다.
새 마스터 페이지를 만든 후에는 원하는 요소를 추가하십시오. 그런 다음 새 마스터 페이지의 아이콘을 적용하려는 페이지 아이콘으로 드래그하여 문서의 페이지에 적용 할 수 있습니다. 또는 페이지 패널에서 페이지를 마우스 오른쪽 버튼으로 클릭하고 페이지에 마스터 적용을 선택한 다음 해당 페이지에 대한 올바른 마스터를 선택할 수 있습니다.
마스터 페이지를 무시하거나 잠금 해제 할 수 있습니까?
예! 문서 페이지의 마스터에 대해 변경해야 할 사항이 한 가지라고 가정 해 보겠습니다. 완전히 새로운 마스터 페이지를 만드는 대신 이미 사용중인 마스터 페이지를 재정의 할 수 있습니다.
페이지패널로 돌아가 수정하려는 페이지를 마우스 오른쪽 버튼으로 클릭합니다. 그런 다음 모든 마스터 페이지 항목 재정의를 선택합니다. 이제 페이지의 모든 요소를 선택하고 변경하거나 삭제할 수 있습니다.
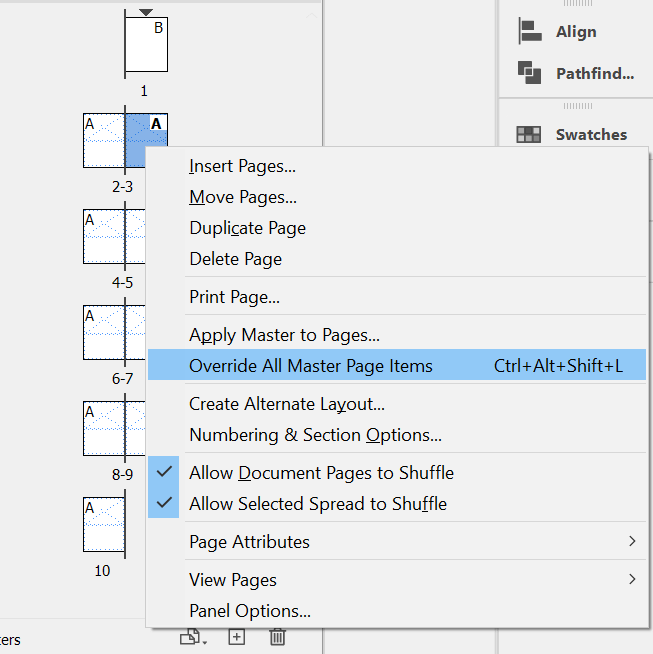
모두 너무 많은가요?
Adobe의 Creative Cloud에는 대부분의 앱에 대한 학습 곡선이 있습니다. 앱이 견고하고 많은 것이 업계 표준이지만 때로는 더 익숙한 프로그램을 고수하는 것이 더 쉽습니다. 이 경우 Microsoft 게시자 또는 워드 에서 문서를 디자인하는 방법을 확인하는 것이 좋습니다. 말하지 않겠습니다!