PDF 문서 형식은 모든 최신 스마트 폰, 컴퓨터 또는 태블릿에서 작동합니다. 공유 또는 웹 페이지 보관 또는 문서를 원할 경우 PDF는 호환성과 이식성 덕분에 사용하기에 이상적인 형식입니다.
무료 PDF 작성기를 사용하면 정보를 추가하거나 강조 할 수 있습니다. 파일을 업데이트하기 위해 문서의 일부 영역. 반면 PDF 프린터 앱은 문서, 이메일 메시지, 사진 및 기타 파일에 대한 인쇄 기능을 제공하므로 장치에서 바로 PDF를 쉽게 인쇄 할 수 있습니다.
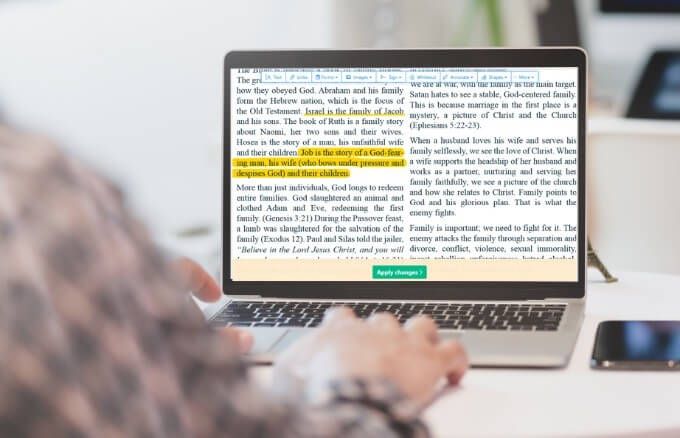
최고 무료 PDF 작성기 및 프린터
최고의 무료 PDF 작성기 및 노트북과 함께 사용할 프린터 또는 모바일 장치를 찾고 있다면 다음과 같은 훌륭한 옵션을 시도해 볼 수 있습니다.p>
1. PDF에 쓰기 strong>Write on PDF는 PDF 문서에 메모를 작성할 수있는 무료 PDF 작성기입니다. 강력하고 편리한 앱에는 텍스트를 추가하고 강조 표시하고 무료 손으로 쓴 메모를 쉽게 추가 할 수있는 다양한 기능이 포함되어 있습니다.
Write on PDF로 수행 할 수있는 다른 작업 중에는 PDF 문서 전체를 검색하는 기능이 포함되어 있습니다. 탐색, Dropbox와 동기화, 수직 및 수평보기.
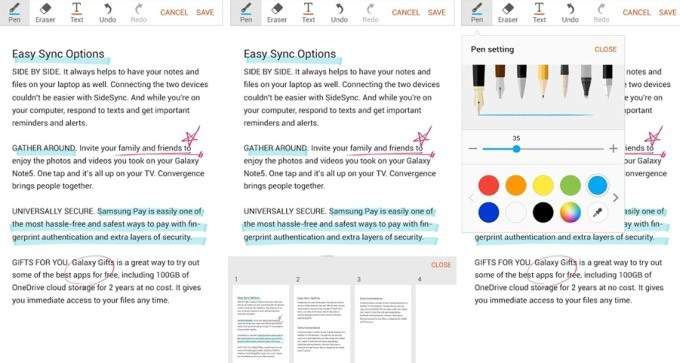
또한 장치에있는 모든 PDF 파일을 나열하는 탭을 제공하고 또는 텍스트 및 그림 콘텐츠가 포함 된 PDF 파일을 공유하세요.
In_content_1 all : [300x250] / dfp : [640x360]-> 2. Sejda PDF 편집기 strong>Sejda는 텍스트, 이미지, 도형 및 그림을 추가 할 수있는 온라인 PDF 작성기입니다. 또한 양식 작성, 주석 추가, 문서의 하이라이트 및 화이트 아웃 섹션을 추가 할 수 있습니다.
강력한 PDF 작성기 및 프린터 앱은 온라인에서 사용할 수 있으며 클라우드에서 처리를 처리합니다. 로컬에서 파일을 처리하는 오프라인 편집 용 데스크톱 버전도 얻을 수 있습니다.
빠른 PDF 편집 또는 PDF 문서에 서명을 추가해야하는 경우 Sejda는이 작업을 매우 잘 수행합니다. 또한 Sejda는 OCR이있는 텍스트 을 인식하여 문서를 병합하고, 페이지 번호가있는 머리글 또는 바닥 글을 추가하고, 페이지를 자르거나 회전하고, PDF 파일을 더 작은 문서로 분할 할 수 있습니다.
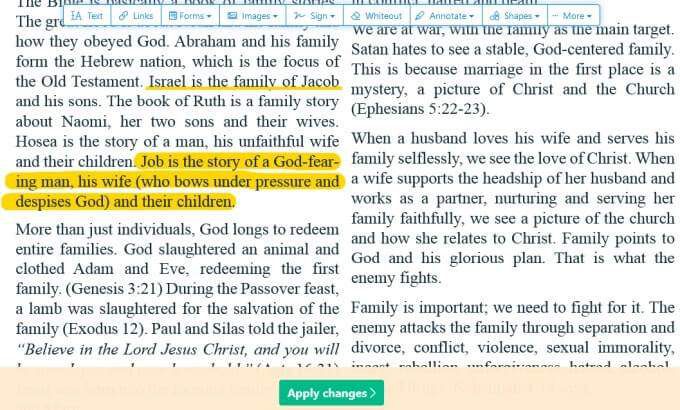
Sejda의 사용하기 쉬운 편집기에는 인상적인 기능 모음이 포함되어 있지만 무료 버전에는 페이지 및 시간 제한, 특정 도구에 대한 액세스 제한, 크기가 50MB 이하인 제한된 파일 업로드가 있습니다. 또한 앱의 웹 버전을 사용하는 경우 한 번에 하나의 문서로만 작업 할 수 있습니다.
필요에 따라 무료 버전이 적합 할 수 있지만 더 많은 도구가 필요한 경우 구독 할 수 있습니다. 유료 버전으로 전환하고 파일 당 최대 500MB의 대용량 파일 업로드에 액세스하여 한 번에 여러 파일을 처리하고 페이지 또는 시간 제한없이 무제한 문서에 액세스 할 수 있습니다.
3. Xodo strong>Xodo는 문서를 쉽게 마크 업하고 다른 PDF 뷰어에서 작동하는 주석을 지원하는 무료 PDF 프린터, 작성기 및 뷰어 앱입니다.
Xodo를 사용하면 Adobe Acrobat에서와 마찬가지로 디지털 서명을 저장하고 여러 문서에서 사용할 수 있습니다. 또한 웹, 모바일 및 데스크톱 장치에서 PDF 파일을 편집하고 주석을 달고 공유 할 수 있으므로 작업을 완료 할 수 있습니다.
양식을 채우려는 경우 Xodo는 다음을 허용하여 양식 채우기의 스트레스를 덜어줍니다. 태블릿이든 스마트 폰이든 손가락 터치만으로 가능합니다.
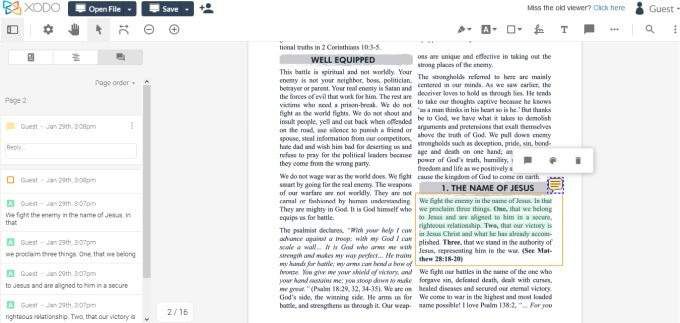
또한, 스티커 메모를 추가하거나, 밑줄을 긋거나, 강조 표시하거나, 구절을 강조하여 PDF에 주석을 달 수 있습니다. . 원하는 경우 도형을 삽입하고 자유롭게 그리고 주석의 크기, 색상, 불투명도 및 두께를 변경할 수 있습니다.
팀으로 작업하는 경우 Xodo에는 PDF를 다음으로 변환하는 채팅 기능이 있습니다. a 가상 회의실. 이렇게하면 스마트 폰이나 컴퓨터에서 실시간으로 온라인에서 다른 사람과 공동 작업 작업을 수행 할 수 있으므로 이메일을 보내거나 만날 시간을 찾을 필요가 없습니다.
Xodo를 사용하면 PDF 파일 서명 앱에서 직접 인쇄 할 수 있습니다. 또한이 앱은 Google Drive 및 Dropbox와 같은 클라우드 스토리지 서비스와 동기화되므로 언제 어디서든 모든 주석, 주석 및 편집 내용과 함께 PDF 문서를 저장하고 액세스 할 수 있습니다.
4 . Foxit MobilePDF strong>Foxit MobilePDF는 열고,보고 PDF 문서에 주석 달기 할 수있는 작고 가벼운 PDF 뷰어입니다.
이 앱은 확대 / 축소, 주석 및 텍스트 검색을 지원하지만 PDF를 만들고 Microsoft Office 문서로 변환 할 수도 있습니다.
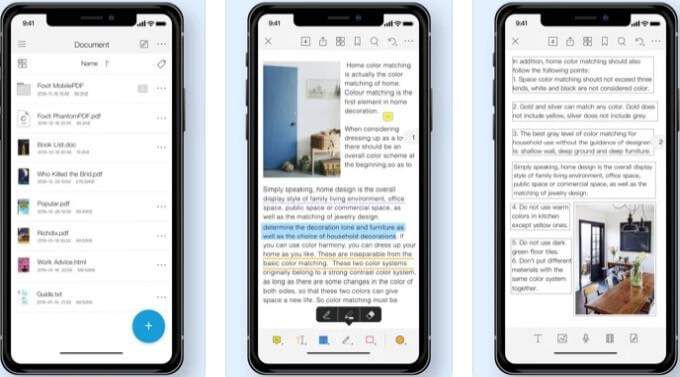
무료 PDF 작성기 및 프린터는 대부분의 이동 중에도 PDF 파일을 사용할 수있는 업계 최고의 기능을 제공하는 동시에 PDF와 관련하여 필요로합니다.
북마크를 사용하여 특정 페이지로 직접 이동하고 최근에 연 파일을 기록하고 문서의 링크를 클릭 할 수 있습니다. 웹 페이지를 열고 PDF 문서에 스탬프를 추가합니다. 또한 주석을 추가하고 불투명도 및 색상을 조정하고 PDF 양식을 작성 및 저장하고 이미지, HTML 또는 TXT 파일로 PDF를 인쇄하거나 내보낼 수 있습니다.
5. CutePDF 작성자 strong>CutePDF Writer는 주석 추가, 소책자 및 대화 형 양식 필드, 양식화 된 텍스트 스탬프 등을 만들 수있는 사용하기 쉬운 PDF 작성기 및 프린터입니다.
이 앱은 128 비트 AES 보안을 제공하여 PDF 파일을 암호화하고 권한이없는 사용자의 액세스를 제한하여 귀하 만 콘텐츠에 액세스, 편집, 인쇄 및 추출 할 수 있도록합니다. PDF를 편집하고 싶다면 웹 브라우저에서 CutePDF Editor를 사용할 수 있습니다.
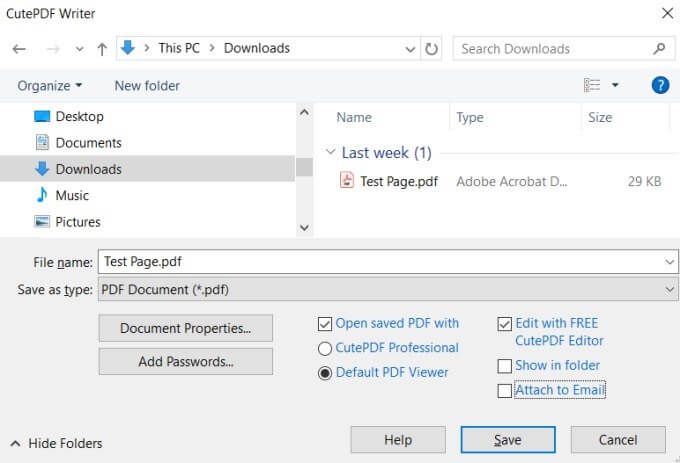
또한 다음 방법으로 인쇄 가능한 문서를 전문가 품질의 PDF로 변환 파일을 인쇄 할 수 있습니다. PC의 프린터 목록에서 CutePDF Writer를 선택합니다.
이 앱은 Windows (Vista to Windows 10 및 Windows Server 2008-2019)에서만 작동하며 PDF를 만들려면 PDF 드라이버에 대한 추가 무료 포스트 스크립트가 필요합니다.
6. BullZip PDF 프린터 strong>BullZip PDF 프린터는 무료 PDF 프린터이므로 무료 버전을 사용할 수 있지만 특정 제한이 있습니다. 그러나 앱에는 팝업이나 광고가 포함되어 있지 않으며 고급 기능이 필요한 경우 언제든지 상용 애플리케이션을 사용할 수 있습니다. 무료 버전에서는 10 명의 사용자 제한이 제거됩니다.
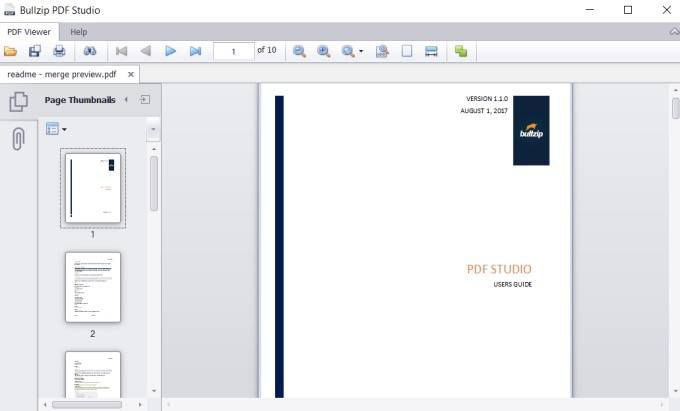
BullZip PDF 프린터를 사용하면 Windows 프로그램에서 PDF 문서를 작성하고 결과 PDF 문서 및 암호로 PDF 보호 을 볼지 여부를 제어 할 수 있습니다.
앱은 128/256 비트를 제공합니다. AES 암호화는 PDF에 보안을 추가하고이를 편집하여 워터 마크 텍스트를 추가하고 디지털 인증서를 사용하여 PDF 문서에 서명 할 수 있습니다. 또한 BullZip PDF 프린터는 PNG, JPEG, BMP, PCX, PDF 및 TIFF를 포함한 여러 출력 유형을 지원합니다.
7. doPDF strong>PDF 프린터 앱만 필요한 경우 doPDF는 확실한 선택입니다.
무료 PDF 프린터 앱은 PDF 파일을 만들고 인쇄 가능한 파일을 PDF로 변환 할 수 있습니다. 이 앱은 가상 PDF 프린터 드라이버로 설치되며 악성 코드 또는 기타 임의의 추가 기능을 다운로드하지 않고도 PDF로 인쇄 할 수 있습니다.
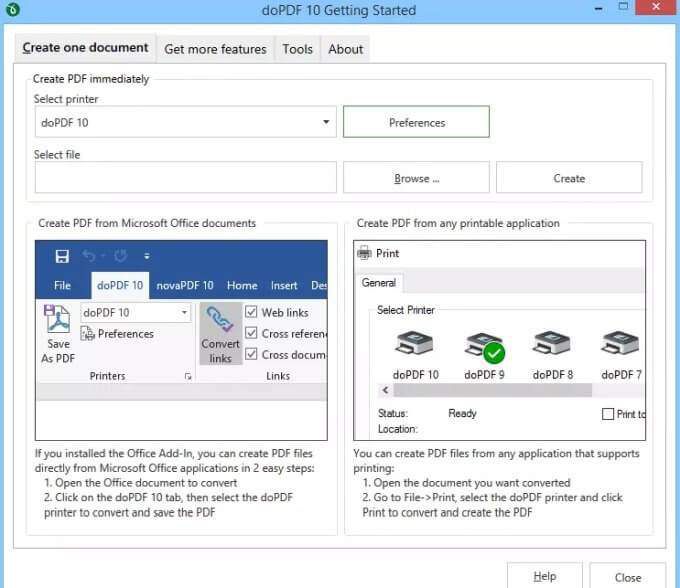
PDF를 DOCX로 변환 할 수 있습니다. PPTX, HTML 또는 TXT 파일을 인쇄하여 인쇄하거나 필요에 따라 Microsoft Office 문서를 PDF로 변환하여 인쇄 또는 웹 게시 할 수 있습니다.
doPDF의 주요 단점은 다음을 사용하여 작성하거나 편집 할 수 없다는 것입니다. 앱 인쇄 가능한 파일 또는 이미지를 PDF로 을 인쇄하거나 변환하기위한 것입니다.
빠른 PDF 편집 및 인쇄
여러 도구가 있습니다. PDF로 쓰거나 인쇄하는 데 사용할 수 있으므로 하나를 선택하기가 어렵습니다. 간단한 도구를 찾고 있다면 Windows 10에서 기본 제공 Microsoft Print to PDF 서비스를 사용할 수 있습니다. macOS 사용자의 경우 Mac에서 PDF를 편집하는 방법 에 대한 단계별 가이드를 참조하세요.
좋아하는 PDF 작성기 또는 프린터 도구가 있습니까? 의견을 통해 알려주세요.