직장에서 당신은 아마도 매일 백만 가지 다른 작업을 처리할 것입니다. 그것들을 모두 머리 속에 유지하는 것은 어려울 수 있습니다. 기억하고 작업을 관리하는 데 도움이 될 수 있는 생산성 앱 종류가 많이 있습니다.
추가 소프트웨어를 찾아 설치하고 싶지 않으신가요? 문제가 아니다. Slack에는 다양한 생산성 기능이 있습니다. 다음은 올해 생산성을 높이는 데 도움이 될 수 있는 최고의 Slack 팁과 트릭입니다.
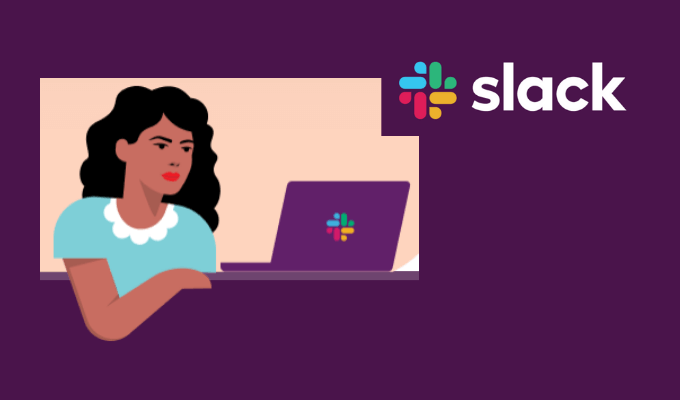
생산성을 높이는 주요 Slack 팁 및 요령
Slack은 항상 생산성을 강조해 왔습니다. . 여기에서 최근에 Slack에 추가된 최신 기능과 여러분이 알지 못하는 숨겨진 오래된 기능을 찾을 수 있습니다.
1. Slack 채널 정리
모든 사람이 Slack에서 채널을 만들 수 있으므로 사용하지 않는 채팅과 채널로 작업 공간이 복잡해질 수 있습니다. 문제는 필요한 링크나 첨부 파일이 공유된 채널의 이름이 기억나지 않을 때와 같이 복잡한 모든 것 중에서 중요한 것을 찾아야 할 때 얼마나 많은 시간을 소비할 것인가입니다. .
Slack 채널을 깔끔하게 정리하는 좋은 방법은 채널을 정리하는 것입니다. 모든 채널을 세 가지 주요 카테고리로 나눌 수 있습니다.
채널을 음소거하려면 Slack에서 연 다음 대화 헤더에서 채널 이름을 선택합니다. 알림 메뉴를 열고 채널 음소거를 선택합니다.
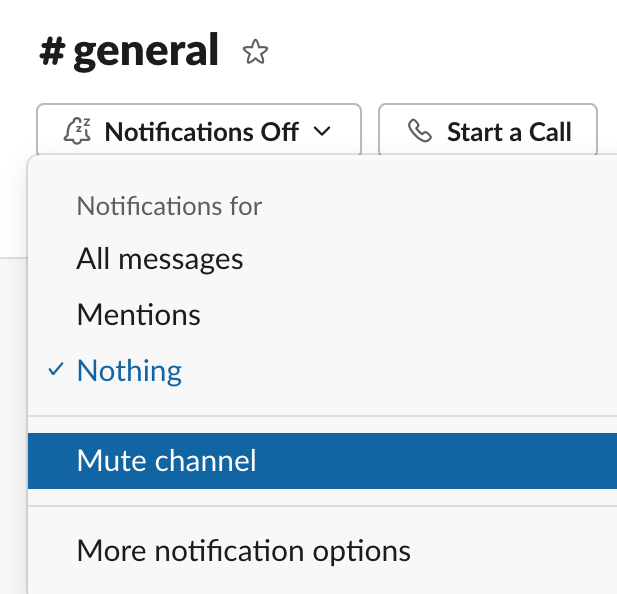
음소거된 모든 채널은 채널 목록 하단에 회색으로 표시됩니다.
2. Slack에서 미리 알림 설정
Slack을 사용하여 자신이나 동료를 위해 스마트 알림 설정 프로젝트 마감일을 놓치지 않도록 할 수 있습니다.
나 자신에게 미리 알림을 설정하려면 Slack에서 메시지 창을 열고 /remind me다음에 알림 텍스트와 시간을 입력합니다. 예를 들어, /오후 2시에 이메일을 보내도록 나에게 알림.
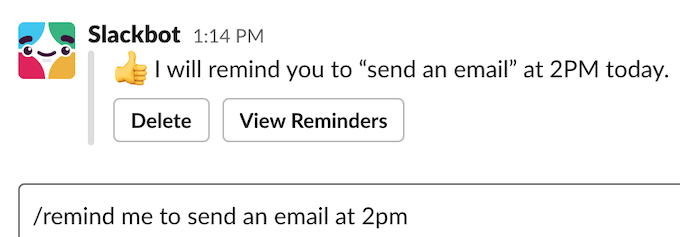
동료를 위한 알림을 만들 수도 있습니다. 그렇게 하려면 Slack에서 메시지 창을 열고 /remind @someone다음에 미리 알림의 텍스트와 시간을 입력합니다. 예를 들어 /@Anya에게 오후 2시에 이메일을 보내도록 상기시키십시오.
전체 채널에 대한 알림을 생성하려면 Slack에서 이 채널을 열고 메시지 창에 /remind #nameofchannel 다음에 알림 텍스트와 시간을 입력하세요. 예를 들어 /remind #general에게 오후 2시에 이메일을 보내도록 합니다.
3. 읽지 않은 메시지 모두 찾아보기
읽지 않은 모든 메시지에 빠르게 액세스하려면 Slack의 읽지 않은 모든 메시지 기능을 사용할 수 있습니다.
설정하려면 Slack을 열고 왼쪽의 사이드바 메뉴에서 더보기를 선택하세요. 그런 다음 읽지 않은 모든 항목을 선택합니다. 또는 키보드 단축키 Ctrl+ Shift+ A(Windows의 경우) 또는 Cmd+ Shift+ A.
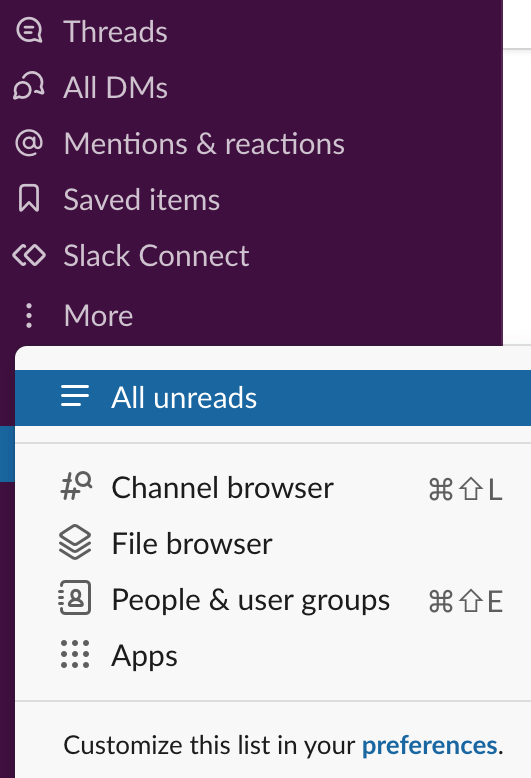
4. 자동 Slackbot 응답 설정
Slack에서 동일한 질문에 반복적으로 답하거나 묻는 경우가 종종 있는 경우 자동 Slackbot 응답을 설정하여 시간을 절약할 수 있습니다.
Slackbot은 메시지나 채널에서 트리거 단어나 문구의 사용을 나타낼 때 자동 응답을 전달할 수 있는 내장 봇 입니다.
맞춤형 Slackbot 응답을 설정하려면 화면 왼쪽 상단에서 작업 공간의 이름을 선택하고 관리>맞춤형경로를 따르세요. .
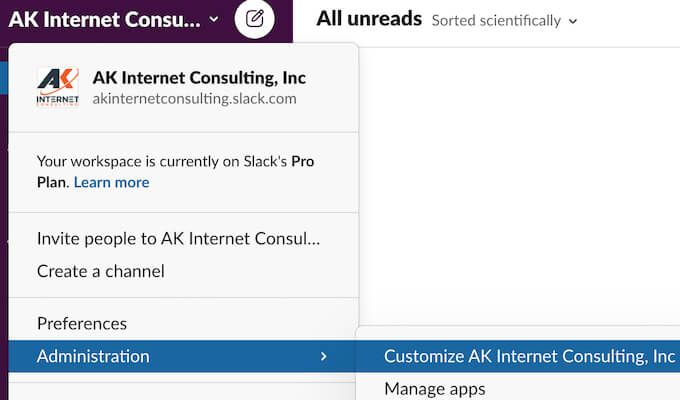
작업 공간 사용자 지정창의 Slackbot탭에서 + 새 응답 추가를 선택합니다. 강하다>.
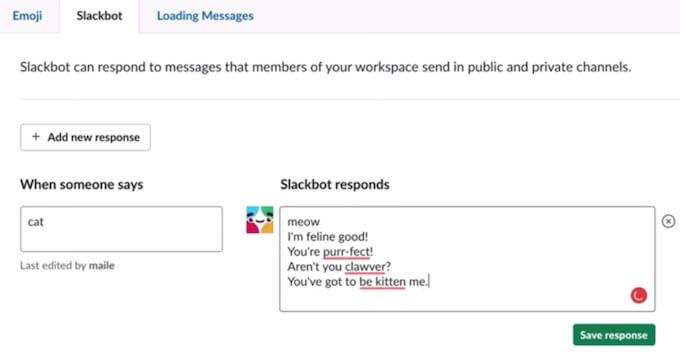
왼쪽의 누가 말할 때상자에 트리거 단어나 구문을 입력하면 Slackbot이 응답합니다.상자. 응답은 링크, 이미지 또는 이모티콘뿐만 아니라 일반 텍스트일 수 있습니다.
5. Slack에서 알림 사용자 지정
Slack 알림은 너무 많이 받는 경우 유용할 수도 있고 해로울 수도 있습니다. 다행히도 Slack에서 어떤 알림을 받고 언제 수신할지 사용자 지정할 수 있습니다.
알림을 제어하려면 Slack에서 프로필 사진을 선택하고 Preferences>알림. 여기에서 수신할 알림을 선택할 수 있습니다.
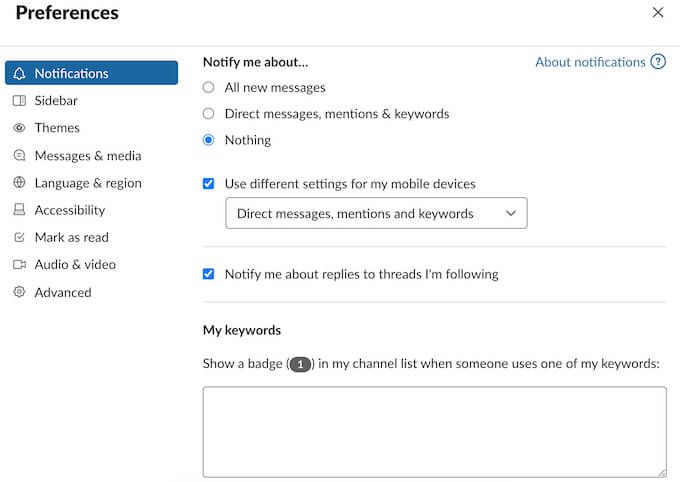
모든 새 메시지, 다이렉트 메시지, 멘션 및 키워드에 대한 알림을 받을지 여부를 선택합니다. 아무것도전혀 없습니다.
누군가가 Slack에서 특정 단어나 구문을 언급할 때 알림을 받을 수도 있습니다. 이 옵션을 사용하려면 내 키워드상자에 해당 단어를 입력하십시오.
같은 페이지에서 자신만의 알림 일정을 설정하여 적절한 경우에만 알림을 받을 수 있습니다.
6. Slack Connect를 사용하여 회사 외부 사람 초대하기
슬랙 커넥트 는 회사 외부 사람을 Slack 채널에 가입하도록 초대하기 위해 Slack에서 제공하는 서비스입니다. 이렇게 하면 통신을 비공개로 안전하게 유지하는 것에 대해 걱정할 필요가 없으며(Slack이 알아서 처리합니다), 통신을 계속하기 위해 한 메신저에서 다른 메신저로 왔다 갔다 하는 것에 대해 걱정할 필요가 없습니다.
회사 외부의 누군가와 다이렉트 메시지를 교환하고 싶다면 무료 Slack 요금제에서도 그렇게 할 수 있습니다. Slack Connect DM 초대장을 보내려면 새 메시지를 시작하고 받는 사람:필드에 초대하려는 사람의 이메일 주소를 입력합니다.
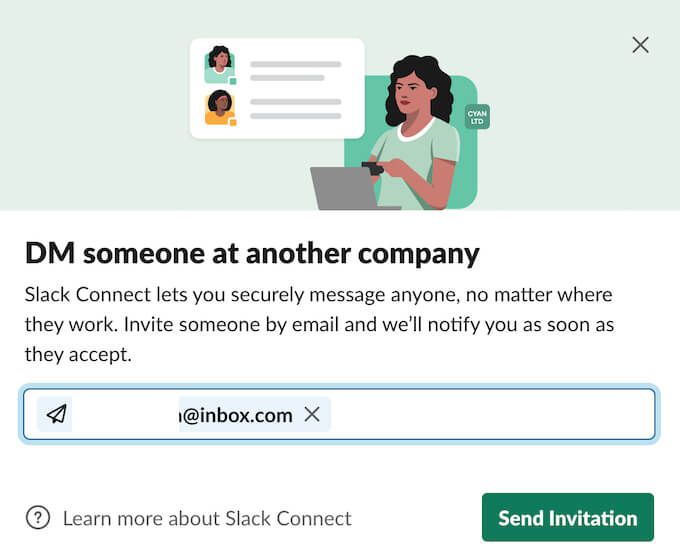
그러면 상대방이 14일 이내에 귀하의 초대를 수락할 수 있습니다.
당신과 초대하려는 사람이 모두 유료 Slack 요금제 중 하나를 사용하고 있다면 공유 채널을 만들어 Slack에서 보다 효율적으로 소통할 수도 있습니다. 또한 외부 사람들을 초대하여 기존 채널에 가입할 수도 있습니다(#general 제외).
Slack 채널 중 하나에 누군가를 초대하려면 채널 이름을 선택하고 설정>Slack Connect>다른 사람과 작업 경로를 따르세요. 회사. 초대할 사람의 이메일 주소를 입력하고 완료를 선택하여 확인합니다.
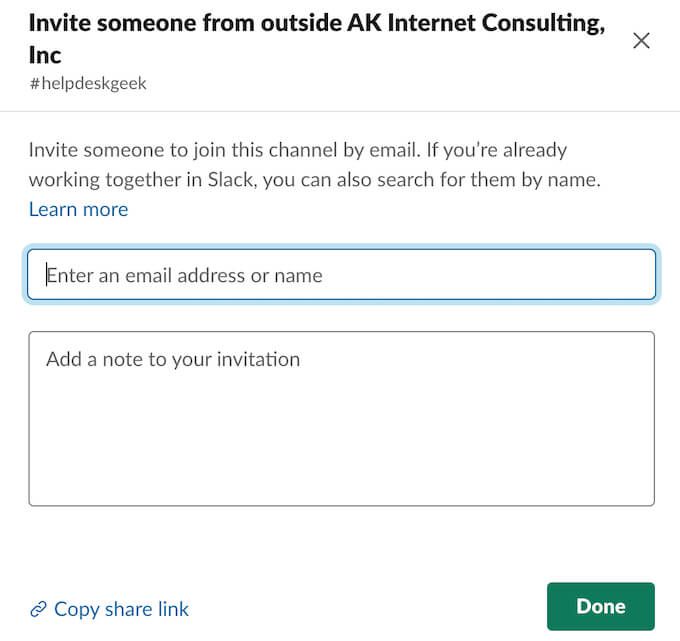
7. 텍스트 서식을 사용하여 Slack에서 커뮤니케이션 개선
텍스트 형식을 사용하면 요점을 쉽게 이해하고 Slack에서 커뮤니케이션을 명확하게 할 수 있습니다. 메시지 상자의 서식 도구 모음을 사용하거나 각 서식에 대한 특수 기호를 사용하여 Slack에서 메시지 서식을 쉽게 지정할 수 있습니다.
Slack에서 텍스트 서식을 사용하면 텍스트를 굵게,기울임꼴, 취소선, 큰따옴표, 글머리 기호및 순서가 있는 목록사용 , 메시지에 링크와 코드 줄을 추가할 수 있습니다.
8. Slack 단축키 사용
키보드 단축키 을 사용하면 작업을 더 빨리 완료할 수 있으므로 많은 시간을 절약할 수 있습니다.
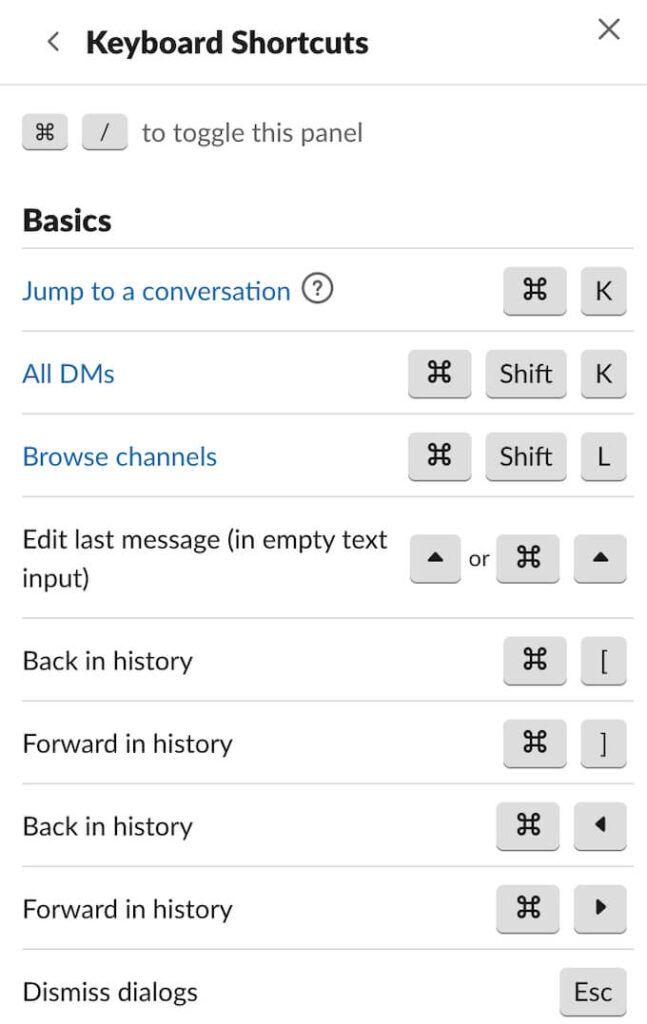
Ctrl+ /(Windows의 경우) 또는 을 눌러 모든 Slack 단축키 목록을 찾을 수 있습니다. >Cmd+ /(Mac용).
9. 수신 이메일 관리(유료 Slack 요금제만 해당)
Slack에 이메일 보내기 는 모든 업무 커뮤니케이션을 하나의 플랫폼에서 유지하는 데 도움이 되는 훌륭한 기능입니다. 그러나 일부 사용자는 별도로 유지하는 것을 선호합니다. 유료 Slack 요금제를 사용하는 작업 공간의 소유자 또는 관리자인 경우 이 기능을 완전히 제어할 수 있습니다. 작업 공간 구성원이 채널, DM 또는 Slackbot에 이메일을 보내고 Slack에 게시할 수 있는지 여부를 결정할 수 있습니다.
수신 이메일을 관리하려면 먼저 작업 공간을 선택하십시오. 그런 다음 설정 및 관리로 이동하여 작업공간 설정>수신 이메일>확장경로를 따릅니다. 여기에서 활성화또는 수신 이메일을 비활성화할 수 있습니다.
10. 메시지 활동 보기(유료 Slack 요금제만 해당)
Slack 작업 공간을 보다 효율적으로 만들고 싶다면 메시지 활동을 보고 수집한 데이터를 사용할 수 있습니다. 유료 Slack 요금제 중 하나를 사용하는 작업 공간의 소유자 또는 관리자가 사용할 수 있는 기능입니다.
메시지 활동을 보려면 확인하려는 메시지를 찾아 옆에 있는 점 3개 아이콘을 선택합니다. 그런 다음 메시지 활동 보기를 선택합니다.
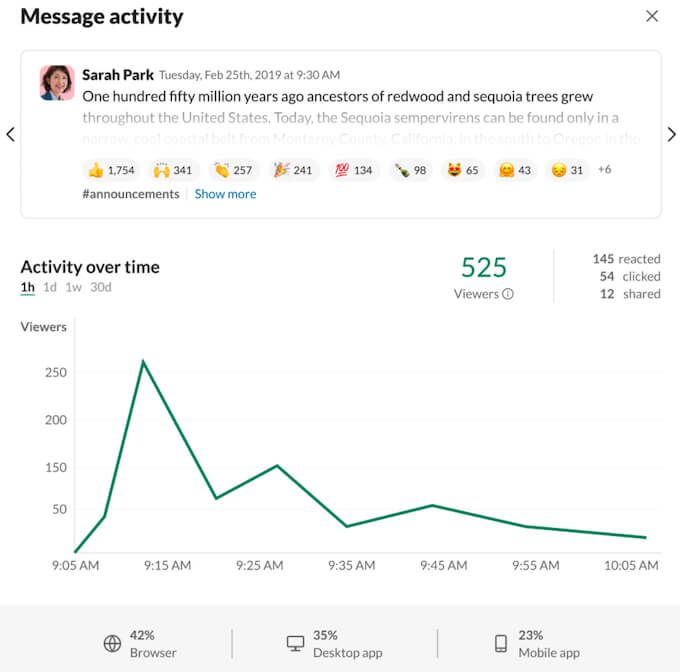
이 통계는 발표 및 내부 커뮤니케이션 캠페인의 영향을 측정하는 데 도움이 됩니다.
11. Slack에서 정보를 검색하는 방법 배우기
큰 작업 공간에 속해 있으며 Slack에서 정보를 찾는 데 항상 어려움을 겪고 있습니까? 기본적으로 Slack에서 검색하면 모든 채널의 결과와 작업 공간의 모든 사용자가 보낸 메시지가 표시됩니다. 그러나 Slack은 검색을 수행하는 몇 가지 보다 효율적인 방법을 제공합니다.
더 나은 검색 결과를 얻으려면 검색에 다음을 사용하십시오.

12. Workflow Builder 사용 시작
마지막으로, Slack에서 사용할 수 있는 최고의 생산성 서비스 중 하나는 Workflow Builder입니다. Workflow Builder는 일상적인 작업을 자동화하여 수동으로 완료하는 데 시간을 할애할 필요가 없도록 하는 도구 세트입니다. 신규 사용자를 위한 환영 메시지 루틴이든 문서 서명 요청이든 상관없이 워크플로가 얼마나 간단할지 또는 복잡할지 결정합니다.
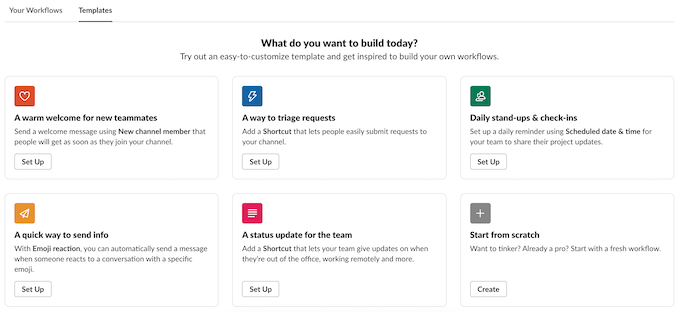
시작하려면 Workflow Builder에서 작업 영역을 선택하고 Tools>Workflow Builder경로를 따릅니다. 그런 다음 자동화할 루틴 유형을 선택하고 Slack에서 첫 번째 워크플로 생성을 시작합니다.
Slack 고급 사용자 되기
Slack은 종종 단순한 커뮤니케이션 플랫폼으로 간주됩니다. 그러나 강력한 생산성 앱이기도 합니다. 고급 사용자가 되려면 앱 사용 방법과 몇 가지 숨겨진 Slack 팁과 트릭 만 알면 됩니다.
Slack이 생산성 향상에 도움이 됩니까? 가장 좋아하는 Slack 팁과 트릭은 무엇입니까? 아래 의견 섹션에서 우리와 공유하십시오.