Dropbox를 기본 스토리지로 사용하는 경우 항상 파일에 대한 중단없는 액세스가 필요합니다. 때로는 Dropbox 파일이 동기화되지 않습니다 을 발견 할 수도 있습니다. 이 경우 파일을 동기화 상태로 유지할 수 없으며 기기에 이전 버전의 파일이 포함됩니다.
Dropbox 파일이 동기화되지 않는 데에는 여러 가지 이유가 있습니다. 이러한 이유 중 일부는 방화벽에서 Dropbox가 파일을주고받지 못하도록하거나, 제한된 파일을 업로드하는 등을 막는 것입니다.
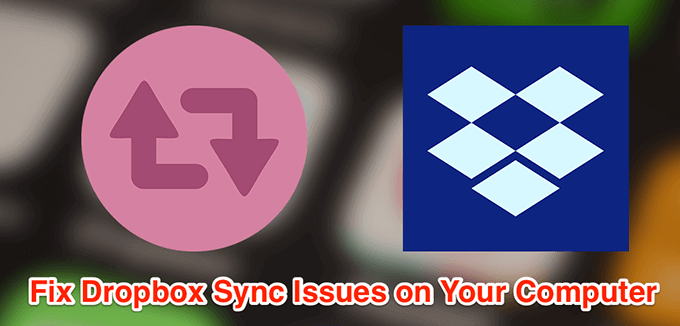
컴퓨터에서 Dropbox 닫기 및 다시 열기
동기화되지 않은 드롭 박스 파일의 대부분의 사소한 문제를 해결하는 쉬운 방법은 Dropbox 앱을 닫았다가 다시 여는 것입니다. 컴퓨터의 동기화 문제를 해결해야합니다.



컴퓨터 방화벽을 통한 Dropbox 허용
방화벽으로 인해 Dropbox에서 파일을 동기화하지 않으면 Dropbox를 방화벽 예외 로 추가해야합니다.







Dropbox를 사용할 때 다른 동기화 앱 중지
다른 앱을 사용하여 컴퓨터의 콘텐츠를 동기화하는 경우 Dropbox가 실행되는 동안 해당 앱을 중지해야합니다 컨텐츠 동기화 여러 동기화 앱을 동시에 실행하면 Dropbox가 파일을 동기화하지 않을 수 있습니다.
Dropbox가 파일 동기화를 완료 할 때까지 OneDrive 및 구글 드라이브 과 같은 다른 동기화 앱을 닫습니다.
In_content_1 모두 : [300x250] / dfp : [640x360]->Dropbox 계정에 충분한 저장 공간이 있는지 확인
Dropbox 계정에 새 파일을 추가하는 경우 충분한 용량이 있는지 확인해야합니다 계정에서 사용 가능한 메모리 공간. Dropbox 웹 사이트에서 다음과 같이 저장 용량 사용량을 확인할 수 있습니다.


컴퓨터의 정확한 시간 및 날짜 설정
일부 동기화 절차에서는 날짜 및 시간 설정이 정확해야합니다. 시간 및 날짜 설정이 올바르지 않은 경우 수정해야합니다.




Dropbox 동기화 문제를 해결하기 위해 파일 이름 바꾸기 ue
Dropbox 파일이 동기화되지 않는 한 가지 이유는 파일 이름에 제한된 문자가 있기 때문입니다. Dropbox에 가이드가 있습니다 : 파일을 서비스에 업로드하려는 경우 파일 이름에 허용되지 않는 문자를 알려줍니다.
이 문제를 해결하기 위해 파일 이름 바꾸기.

Dropbox에서 선택적 동기화 옵션 사용
Dropbox 동기화가 계정에서 특정 파일이 누락되었습니다 에서만 선택적 동기화 옵션에서 해당 파일 또는 폴더를 선택하지 않았을 수 있습니다.




컴퓨터에서 Dropbox의 하드 링크 수정
Dropbox는 옵션을 사용하여 하드 링크를 Dropbox 파일이 동기화되지 않는 문제를 해결합니다.



Dropbox 캐시 파일 제거
캐시 파일은 Dropbox 파일이 동기화되지 않는 이유입니다. 컴퓨터에서이 파일 지우기 은 동기화 문제를 해결합니다.
% HOMEPATH % \ Dropbox \ .dropbox.cache



Dropbox의 권한 문제 수정
Dropbox는 권한이 없으면 파일을 동기화 할 수 없습니다. 이것이 일부 Dropbox 파일이 동기화되지 않는 이유 일 수 있습니다. CMD의 명령으로 이 권한 문제를 해결 할 수 있습니다.

icacls“% HOMEPATH % \ Dropbox”/ grant“% USERNAME %”:( F) / T
icacls“% HOMEPATH % \ Dropbox”/ grant“% USERNAME %”:( F) / T
icacls“% APPDATA % \ Dropbox”/ grant“% USERNAME %”:( F) / T


T Dropbox에서 바이러스 백신 소프트웨어를 삭제
대부분의 바이러스 백신 앱은 잘 작동합니다 하지만 일부는 문제를 일으킬 수 있습니다. 따라서 Dropbox와 파일을 동기화하는 동안 바이러스 백신 도구를 끄는 것이 좋습니다.
앱 문제 해결사를 사용하여 Dropbox 동기화 문제 해결
마이크로 소프트 스토어 에서 Dropbox를 다운로드 한 경우 앱 문제 해결사 유틸리티를 사용하여 Dropbox 앱 문제를 해결할 수 있습니다.




컴퓨터에서 Dropbox 재설치
문제가 해결되지 않은 경우 마지막 옵션은 컴퓨터에 Dropbox 앱을 재설치하는 것입니다 . 동기화 절차와 관련된 사소한 문제와 주요 문제를 모두 해결합니다.



이러한 방법으로 컴퓨터의 Dropbox 동기화 문제가 해결 되었습니까? 어떤 방법이 효과가 있었습니까? 아래 의견에 알려주십시오.