2 살짜리 딸이 있는데 컴퓨터를 교정하는 것이 중요하다는 것을 깨달았습니다. 두 번째는 돌아 서서, 그녀는 내 책상으로 달려가 의자 위로 뛰어 올라 열쇠를 치기 시작합니다. 컴퓨터가 이미 켜져 있다면 그녀는 마우스를 움직이고 할 수있는 모든 것을 클릭하는 방법을 알아 냈습니다. 그녀에게는 큰 즐거움이지만 제게 큰 골치 거리입니다.
나는 그녀가 무엇이든 할 수 있다고 생각하지는 않았지만 키보드에서 여러 개의 키를 누르는 것은 생각보다 훨씬 더 많은 것을 성취 할 수 있습니다. ! 제 딸은 이메일을 보내고, 폴더를 삭제하고, 프로그램을 열었고, 심지어 키보드 슬래 밍으로 파일을 옮겼습니다. 이 기사에서는 컴퓨터를 차일드 케어 할 수있는 몇 가지 방법에 대해 이야기하고 슬픔을 덜어 주겠다. 자녀가 나이가 들었다면 나는 또한 그들에게 조언을 해줄 것입니다!
방법 1 - 컴퓨터 잠금
이 간단한 옵션은 딸과 관련된 대부분의 문제를 해결했습니다. 컴퓨터가 꺼져 있고 키를 밟으면 키가 켜지지만 잠긴 화면에 남아 있습니다. 고맙게도 그녀는 아직 암호를 입력하기에는 너무 작습니다!
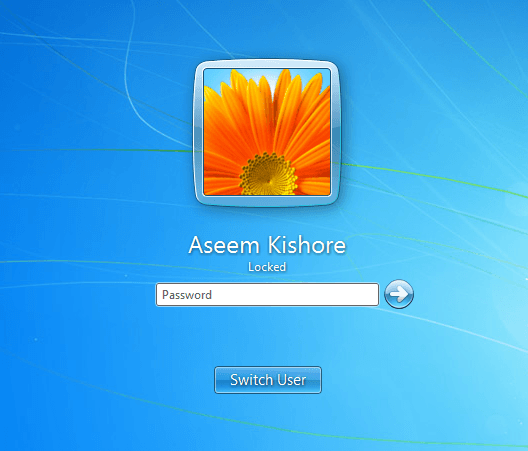
컴퓨터가 잠자기 상태가되기 전에 일반적으로 화면 보호기가 켜집니다. 또한 컴퓨터가 잠자기 전에 화면 보호기에서 암호를 사용하도록 설정했습니다. 약 1 시간 후에 컴퓨터가 잠자기 상태가되므로 화면 보호기가 켜져있는 경우가 많습니다.
방법 2 - 제한된 계정 또는 UAC 사용
첫 번째 방법 정말로 어린 유아를 위해서만 작동하며 3 세 이상의 아이들과는 작동하지 않습니다. 그 나이에 당신이 컴퓨터에서 그들을 보게 할 때까지 그들은 아마 소리 지르고 소리 질러 질 것입니다. 이 시점에서 게임을하거나 무엇이든 할 수 있도록 컴퓨터에 대한 액세스 권한을 부여해야하지만 다른 작업을 수행 할 수 없도록해야합니다.
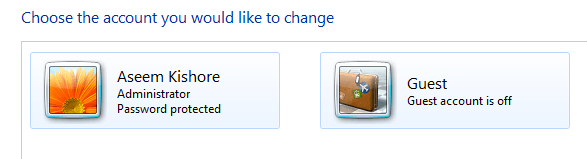
이렇게하는 한 가지 방법은 잠긴 사용자 계정을 사용하는 것입니다. 시스템에서 사용자 권한이 제한되어있는 Windows에서 Guest 계정을 사용할 수 있습니다. 표준 사용자 계정은 여전히 많은 권한을 가지고 있으며 상당히 많은 작업을 수행 할 수 있습니다. 게스트 계정은 기본적으로 사용하지 않도록 설정되어 있지만이를 사용하도록 설정하면 사용자가 소프트웨어를 설치하거나 설정을 변경하지 못하게됩니다.
Windows의 또 다른 기능은 UAC (사용자 계정 컨트롤)입니다. 이 설정을 가장 높은 설정으로 지정할 수 있으며 표준 사용자 계정은 작업을 완료하기 위해 암호를 입력해야합니다. UAC가 가장 높은 설정으로 설정되면 UAC가 상당히 팝업되므로 해당 사용자는 컴퓨터에서 대부분의 설정을 변경할 수 없습니다.
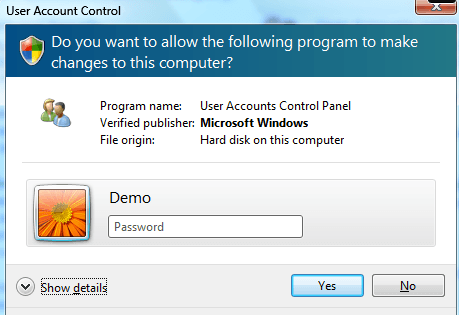
방법 3 - 자녀 보호
Windows 7 및 Windows 8에는 컴퓨터에서 실행할 수있는 프로그램, 컴퓨터를 사용할 수있는 시간 및 프로그램을 제한 할 수있는 부모 제어 기능이 내장되어 있습니다. 사용자가 방문 할 수있는 웹 사이트를 필터링 할 수도 있습니다.
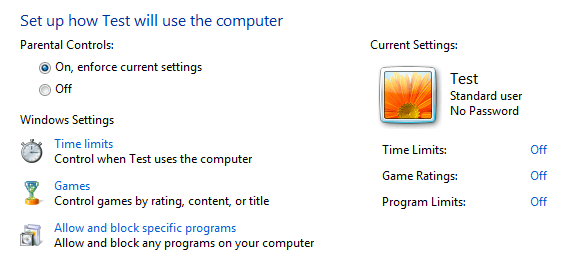
자녀 보호 기능을 활성화하는 방법은 Google에서 사용자의 요구에 맞을 수 있습니다. 완전한 보호는 아니지만 컴퓨터에서 수행 할 수있는 작업을 제어하는 데 도움이 될 수 있습니다. 데이터가 삭제되거나 바이러스에 감염 될 염려가있는 경우이 방법은 효과가 없습니다.
또한 AppLocker라는 Windows 7 (홈 버전 아님)에 프로그램 실행을 차단하는 기능이 있습니다. 기본적으로 실행을 허용 할 프로그램을 선택할 수 있으며 사용자는 해당 프로그램을 열 수만 있습니다. 여기에서 AppLocker 에 대해 배울 수 있습니다.
방법 4 - 그룹 정책
자녀 보호 기능은 훌륭하지만 더 많은 규칙과 제한 사항에 액세스하려는 경우 , 당신은 그룹 정책에 익숙해 져야 할 것입니다. 드라이브에 대한 액세스를 제한하고, 제어판에 대한 액세스를 제한하고, IE 옵션 대화 상자에서 탭을 제거하고, 레지스트리에 대한 액세스를 제한하고, 명령 프롬프트 또는 작업 관리자를 제한하고, 사용자가 인터넷 사용 기록을 삭제하지 못하게 할 수 있습니다. 그룹 정책은 Windows의 모든 측면을 제어 할 수 있으므로 실제로 사용하면 컴퓨터 하드 코어를 잠글 수 있습니다. PC의 로컬 그룹 정책을 보려면 시작 버튼을 클릭 할 때 gpedit.msc를 입력하십시오.
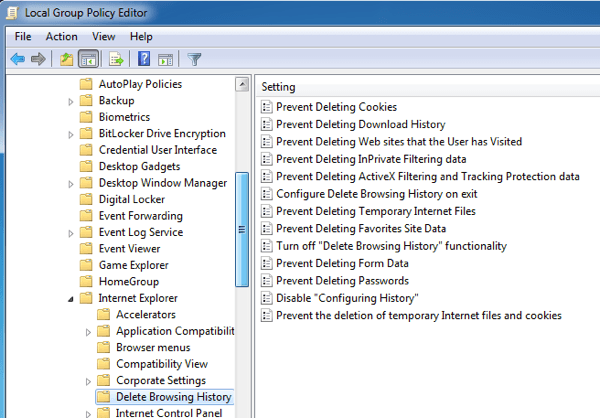
Windows 7 Home 또는 Starter를 실행하는 경우 로컬 그룹 정책 설정을 사용할 수 없습니다. 불행히도 Windows 7 Pro, Ultimate 및 Enterprise에서만 작동합니다. 이 버전이 있으면 PC를 잠그는 데 매우 유용합니다. 로컬 그룹 정책을 사용하는 방법을 설명하는 온라인 기사가 많으므로 재미 있기 바랍니다!
방법 5 - 암호화
데이터를 보관할 방법을 찾고 있다면 안전하다면, 시스템에 안전한 암호화 된 컨테이너를 만들 수 있습니다. TrueCrypt라는 프로그램을 사용하여이 작업을 수행 할 수 있습니다. 이 프로그램은 오랫동안 주변에 있었고 놀라운 일을하는 무료 프로그램입니다.
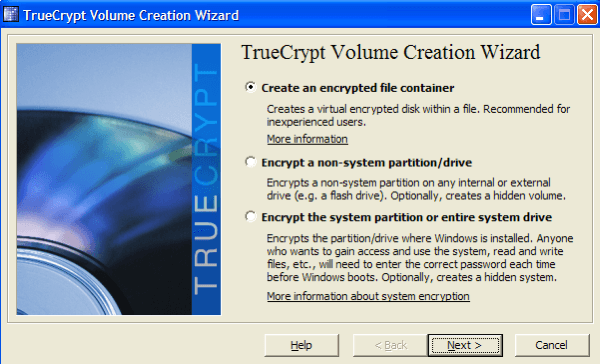
누구나 액세스하거나 우연히 삭제하면 암호화 된 컨테이너를 만들 수 있습니다. 암호화 된 컨테이너는 필요할 때만 시스템에 마운트 할 수 있습니다. 그렇지 않으면 시스템에 나타나지 않습니다. HowToGeek은이를 수행하는 방법을 설명하는 TrueCrypt 시작에 대한 훌륭한 안내서를 제공합니다.
방법 6 - Deep Freeze It
딥 프리즈 (Deep Freeze)라는 IT 직원의 경우 약 35 달러이지만, 많은 부모들이 좋아할만한 것입니다. 자녀 보호 기능을 설정하거나 그룹 정책을 배우거나 하드 드라이브를 암호화하는 등의 일은 신경 쓰지 않아도됩니다. 자녀가 컴퓨터에 아무 것도 할 수 없으면 파일을 삭제하고, 설정을 변경하고, crapware를 설치하고, 바이러스를 다운로드하고, 다시 시작했을 때와 같은 방식으로 모든 것을 마술 적으로 얻을 수 있습니까?
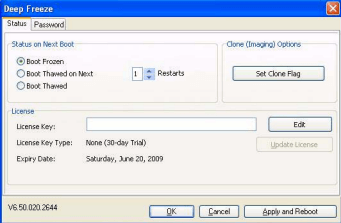
딥 프리즈 그것은 절대적으로 굉장합니다. 많은 회사와 학교에서이 소프트웨어를 사용합니다. 원하는 방식으로 시스템을 설정하고 사용자가 혼란에 빠지게 만든 다음 컴퓨터를 다시 시작하여 원래 상태로 되돌릴 수 있기 때문입니다. 문자 그대로 시스템 파일을 삭제할 수 있으며 문제가되지 않습니다. 그런 것이 필요하다면이 소프트웨어를 구입하십시오. 나는 그것을 직접 사용했고 그것은 훌륭하게 잘 작동한다. 자신의 사이트에서 자세한 내용을 읽어보십시오.
방법 7 - 다른 OS 설치
게스트가 내 집으로 오는 것을 확인하는 데 사용하는 한 가지 방법은 개인 파일이나 엉망 내 시스템을 설치하면 동일한 PC에 다른 Windows 사본을 설치하는 것입니다. 당신은 아마도 XP 나 다른 것을 실행하는 오래된 컴퓨터를 가지고있을 것입니다. 그래서 메인 OS와 보조 OS로 듀얼 부트 시스템을 설치하면 다른 사용자를 위해 부팅 할 수 있습니다.
Deep Freeze와 함께 Windows XP가 설치된 Windows 7 컴퓨터가 있습니다. 첫째로, XP에는 기본 파일 이외의 유성 파일이나 프로그램이 없습니다. 누군가가 프로그램을 설치하거나 다른 프로그램을 설치하더라도 다시 시작하면 Windows XP를 새로 설치할 수 있습니다. 물론, 다른 Windows 복사본이 필요하지만 사본이 없다면 Linux를 사용하십시오!
우분투도 설치되어 있으며 완전히 무료입니다. Windows의 스타일과 일치하는 우분투의 특정 맛을 다운로드 할 수도 있기 때문에 이전에 리눅스를 본 적이 없다면 사용자는 혼란에 빠지지 않습니다.
과거에 컴퓨터를 어린이, 참견 쟁이 및 다른 사람들로부터 안전하게 보호합니다. 컴퓨터를 어떻게 보호합니까? 의견을 통해 알려주십시오. 즐기십시오!