Windows 터미널은 명령 줄과 Windows PowerShell을 대체하는 Microsoft의 대체 제품으로, 그래픽 사용자 인터페이스에서 사용할 수있는 것보다 Windows에서 더 강력한 관리 명령 및 도구를 실행할 수 있습니다.
대신 한 도구에서 다른 도구로 전환하는 것보다 새로운 Windows 터미널은 이러한 도구를 하나로 통합합니다. 단일 창 내에서 Windows bash 스크립트를 실행하고 Azure 가상 머신에 연결하고 Linux 용 Windows 서브 시스템 터미널을 열 수 있습니다.
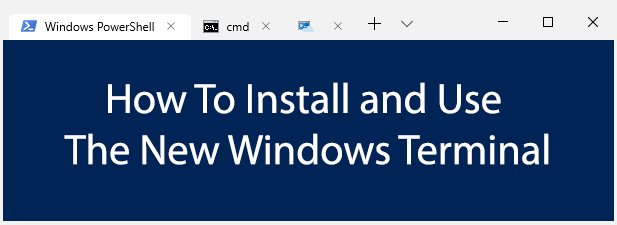
Windows 터미널 설치
새로운 기능 Windows Terminal 앱은 아직 개발 중입니다. 내부적으로 테스트하는 대신 Microsoft는 "미리보기"릴리스를 Microsoft Store에서 다운로드 할 수 있도록했습니다.
탭 창, 향상된 텍스트 표시 및 고급 구성을 지원하여 개별 사용자를 사용자 지정할 수 있습니다. 다양한 앱의 프로필. 또한 오픈 소스이기 때문에 직접 프로젝트를 진행하고 프로젝트에 참여할 수 있습니다.
Github 리포지토리 에서 직접 최신 릴리스를 다운로드하여 컴파일 할 수도 있습니다. 그러나 최상의 안정성을 위해서는 Microsoft의 사전 빌드 버전을 사용하는 것이 가장 좋습니다. 아직 테스트 중이므로 사용 중에 일부 버그가 계속 발생할 수 있습니다.
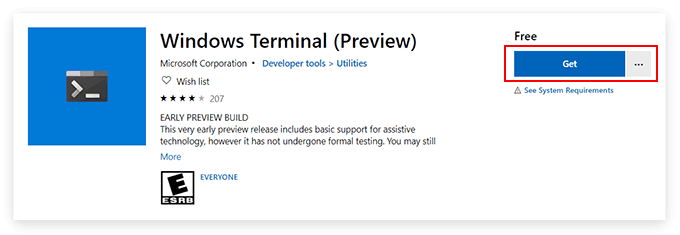
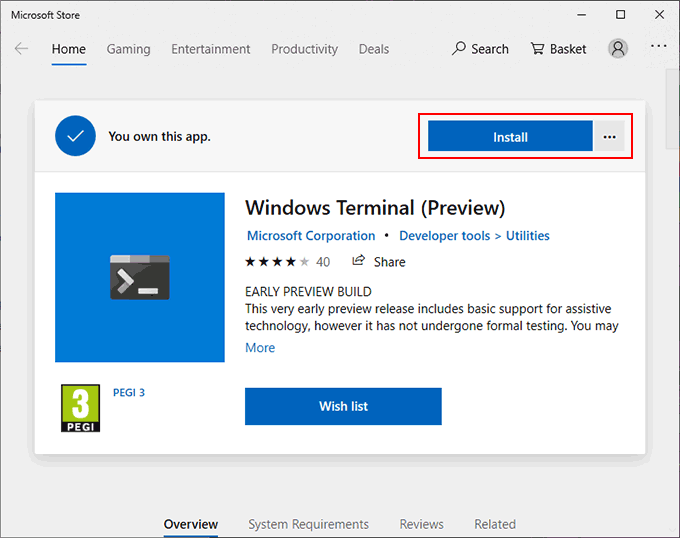
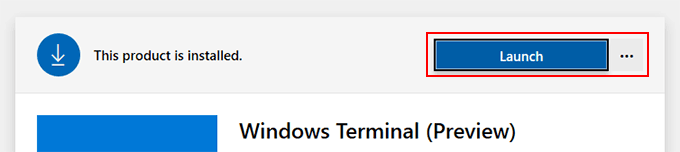
Windows 터미널 사용
Windows 터미널 앱에 대한 인터페이스는 매우 간단합니다. 기본적으로 일반적인 Windows PowerShell 창처럼 보입니다.
In_content_1 all : [300x250] / dfp : [640x360]->기본적으로 열리는 첫 번째 탭이 PowerShell 터미널이기 때문입니다. 단일 창에서 여러 개의 PowerShell 탭을 열 수 있다는 이점과 함께 Windows PowerShell 사용 을 사용하여 시스템 관리 작업을 수행 할 수 있습니다.
이는 Windows Terminal의 실질적 이점으로 동일한 창에서 다른 앱과 터미널 셸간에 전환 할 수 있습니다. 두 번째 Windows 터미널 탭과 Azure Cloud Shell에서 구식 명령 줄을 열어 Microsoft Azure 가상 컴퓨터를 원격으로 관리 할 수 있습니다.
Linux 배포 용 Windows 하위 시스템이 설치되어 있으면 이것도 표시되어 Windows에서 Linux 터미널에 쉽게 액세스 할 수 있습니다.
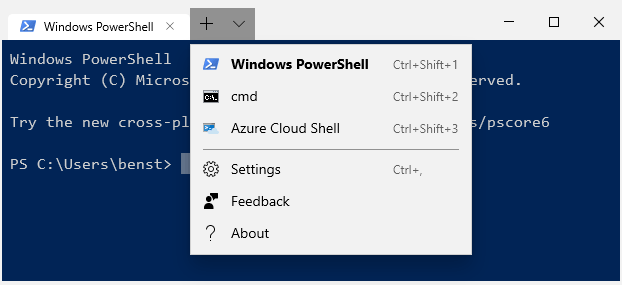
Windows 터미널 구성 준비
Windows 터미널은 사용자 정의가 가능합니다. 배경, 텍스트 색상 및 글꼴 수정을 포함하여 모양을 변경할 수 있습니다. 또한 Microsoft에는 전환 할 수있는 사전 설정 테마가 포함되어 있지만 JSON 구성 파일을 사용하여 직접 테마를 만들 수 있습니다.
Windows 터미널에서 사용하는 각 터미널 및 앱 유형에 대한 사용자 지정 설정을 만들 수 지원합니다.
Notepad ++가 설치되어 있으면이를 사용하여 JSON 파일을 열도록 Windows를 구성해야합니다.
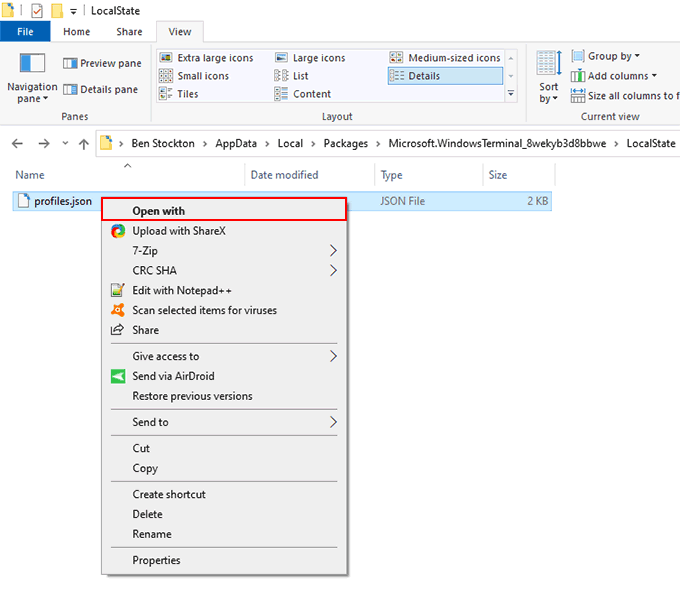
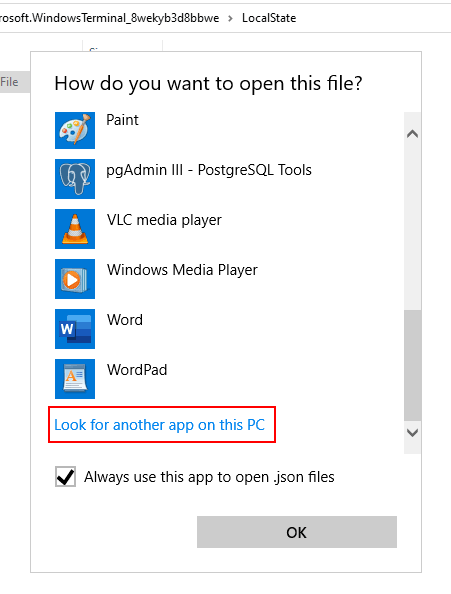
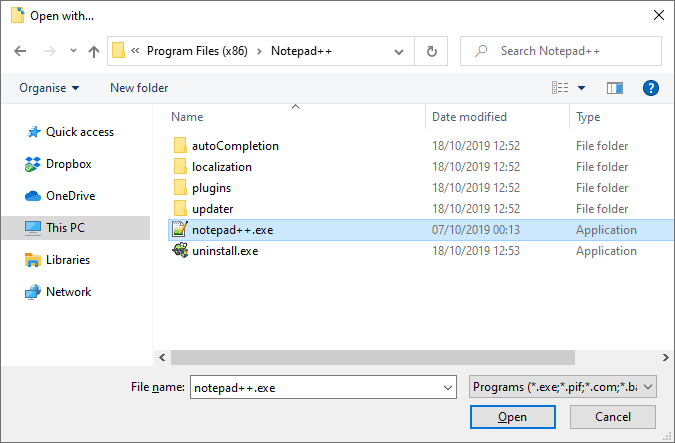
이후 profiles.json구성 파일은 항상 메모장 ++에서 열립니다. 여기에서 Windows 터미널 환경을 사용자 정의 할 수 있습니다.
Windows 터미널 구성 파일
JSON 파일은 약간 복잡하지만 프로필 .json파일은 작업하기가 매우 쉽습니다. Notepad ++에서 JSON 파일을 자동으로 열도록 구성된 상태에서 언제든지 Windows 터미널 내에서 설정 파일에 액세스 할 수 있습니다.
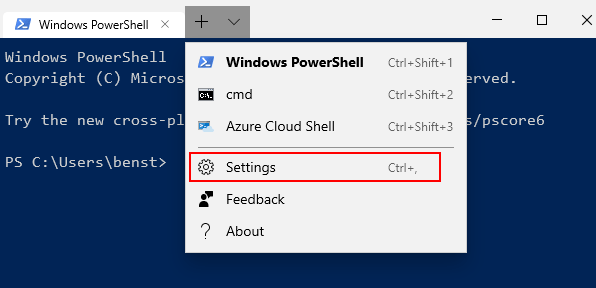
JSON 파일에는 별도의 "프로필"섹션이 있습니다 각 유형의 앱 및 터미널 셸에 대한 프로필을 편집 할 수 있습니다. 예를 들어 PowerShell 응용 프로그램에서 Windows Terminal의 모양을 변경하려면 PowerShell 섹션을 찾으십시오. 각 프로필을 찾으려면 “이름”또는 “명령 줄”줄을 사용하십시오.
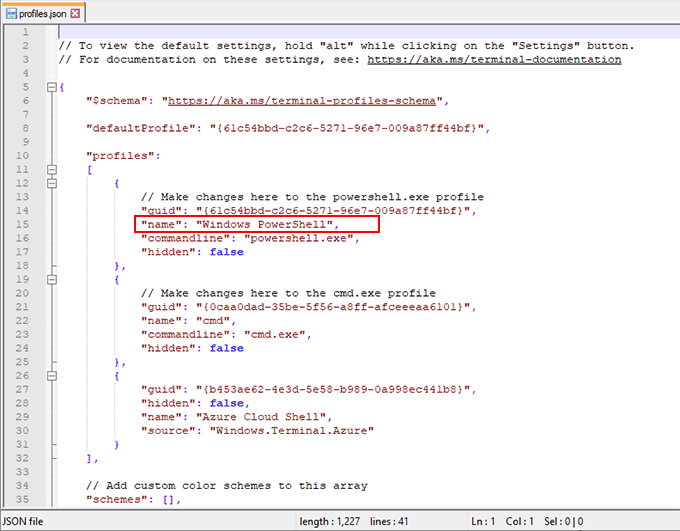
맞춤 Windows 터미널 배경 추가
맞춤 설정을 추가하려는 경우 배경에 적합한 PNG, JPEG 또는 GIF 파일을 먼저 설정 폴더에 복사합니다.
“backgroundImage”:“ms-appdata : ///local/yourimagefile.jpg”,
“backgroundImageOpacity ”: 0.7,
“backgroundImageStrechMode”:“fill”,
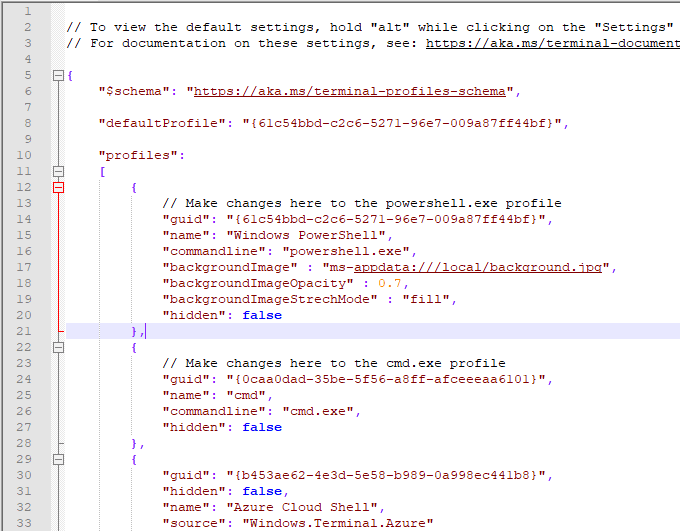
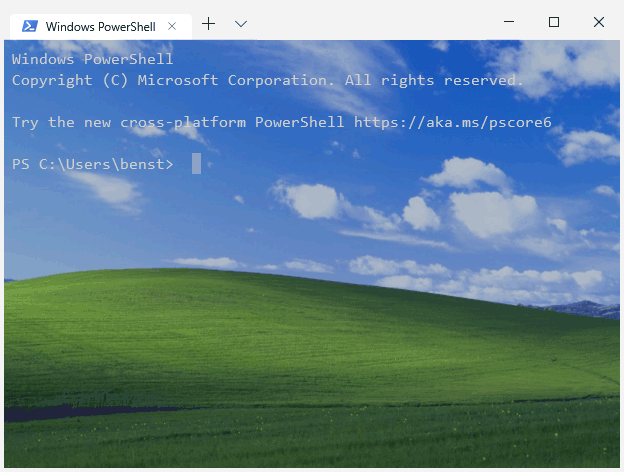
Windows 터미널 색 구성표 변경
Windows 터미널 색 구성표를 빠르게 변경할 수 있도록 5 가지 기본 테마 중 하나를 사용할 수 있습니다. 이를 변경하는 방법은 배경을 변경하기 위해 위에 나열된 방법과 유사합니다.
“colorScheme”:“Campbell”,
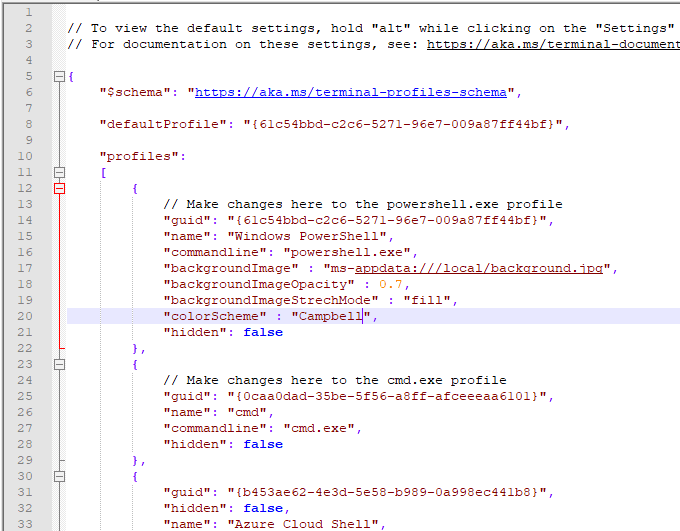
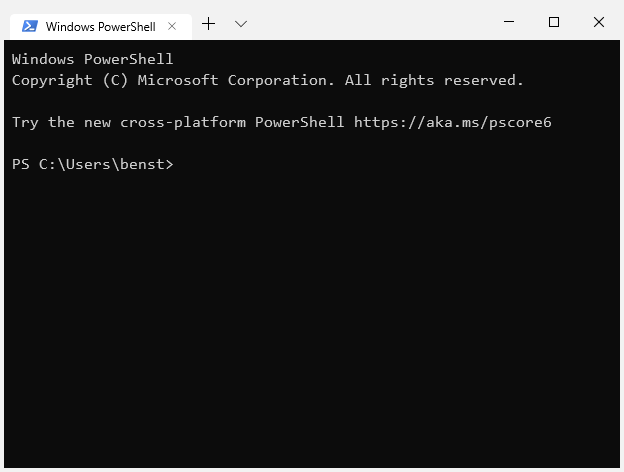
색상 구성표가 변경됩니다 선택한 앱 프로필에 대해 Microsoft 콘솔 Colortool 에서 시작된 'Campbell'색 구성표 다른 방법으로 이것을 "반반 어두운", "반반 빛", "Solarized Dark"또는 "Solarized Light"로 변경할 수 있습니다.
Windows 터미널 구성 파일에 대한 자세한 내용은 Github 리포지토리에서 사용 가능한 문서 파일 에 있습니다.