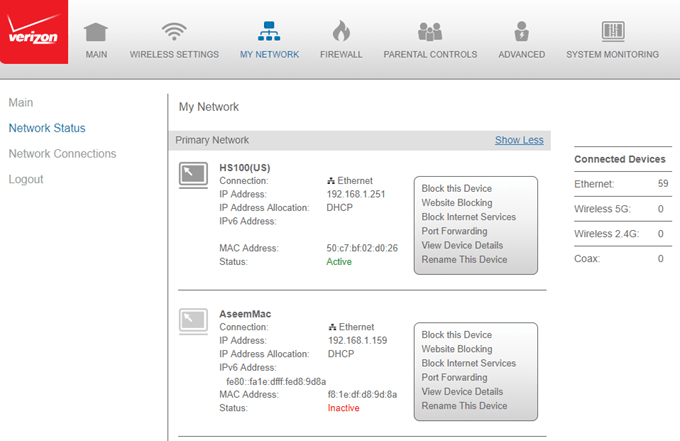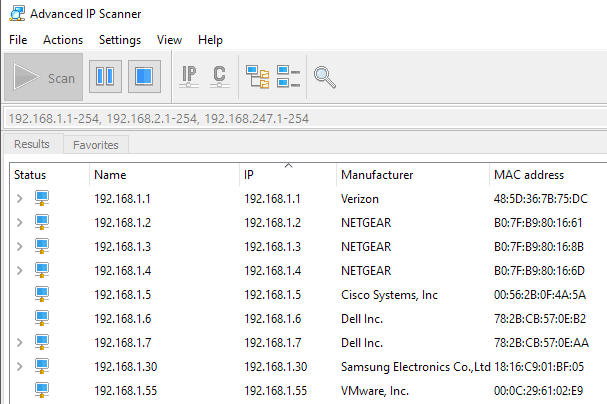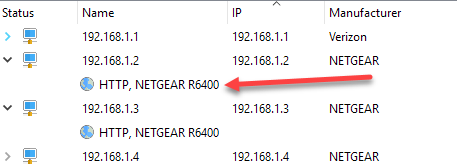무선 네트워크에 연결된 장치를 신속하게 파악해야하는 상황에 처한 적이 있습니까? 나는 최근에 이웃을 모으고 많은 아이들이 그들의 전화를 나의 WiFi 네트워크에 연결하도록 요청했다. 불행히도 게스트 네트워크를 제 시간에 사용할 수 없었기 때문에 메인 네트워크에 자격 증명을 제공해야했습니다.
언젠가 나중에 한두 명의 자녀가 내 집 근처에 서있을 것이라고 깨달았습니다. 휴대 전화에 처음에 나는 그 어떤 것도 생각하지 않았지만 집에서 할 수없는 인터넷 검색을 위해 WiFi를 사용하고 있다고 생각했습니다.
네트워크에 연결된 장치를 볼 수있는 여러 가지 방법을 보여 드리겠습니다. 또한 게스트 무선 네트워크 설정 방법 을 아직 습득하지 못했다면 시간을 투자해야합니다.
라우터에 로그인하십시오.
반드시 가장 쉬운 것은 아니지만 무선 라우터를 확인하는 것입니다. 아마도 네트워크의 모든 IP 주소를 제공하는 장치 일 것이므로 유선 또는 무선으로 연결된 장치의 확실한 목록을 갖게됩니다.
먼저 무선 라우터의 IP 주소를 결정하십시오.. 대부분의 라우터는 기본 IP 주소는 192.168.0.1 또는 192.168.1.1입니다. 입니다. 해당 정보가 있으면 라우터에 로그인하고 다양한 탭을 통해 검색을 시작하십시오. 라우터 사용자 이름과 암호가 기억 나지 않는다면 라우터를 재설정하고 다시 설치하는 것이 좋습니다.
라우터에 따라 정보 연결된 장치에 대해 여러 가지 제목 아래에 나열 될 수 있습니다. 예를 들어, 내 버라이존 라우터에는 연결된 모든 장치를 보여주는 내 네트워크라는 섹션이 있습니다.
링크시스의 경우 연결된 장치라는 메뉴 옵션 아래에 DHCP 클라이언트 테이블을 선택하십시오. xfinity 라우터의 경우 연결된 기기섹션 아래에 있습니다. D 링크 라우터의 경우 무선으로 이동 한 다음 상태를 클릭합니다. TP 링크 라우터의 경우 DHCP를 클릭 한 다음 DHCP 클라이언트 목록을 클릭합니다. 분명히 여기에 언급 할 항목이 너무 많지만 목록은 해당 인터페이스의 어딘가에 있습니다.
라우터에 따라받는 정보의 양은 크게 달라질 수 있습니다. 대부분 IP 주소와 호스트 이름이 필요합니다. 많은 IP 주소와 MAC 주소를 갖는 것이 실제로 도움이되는 것은 아닙니다. 호스트 이름이 표시되지 않으면 다음에 설명 할 네트워크 스캐너를 사용해보십시오.
네트워크 스캔
다음 옵션은 네트워크를 스캔하여 정보를 얻는 것입니다 그런 식으로. 이미 네트워크 스캔 방법 에 게시물을 작성 했으므로 먼저 읽으십시오. 그 기사에서 필자는 SoftPerfect 네트워크 스캐너에 대해 썼다.
무료이며 사용하기 쉽고 원치 않는 경우에도 설치할 필요가 없습니다. 또한 각 장치에 대한 많은 상세 정보를 제공하므로 장치가 유효한 장치인지 여부를 쉽게 판단 할 수 있습니다.
프로그램을 설치 한 후 프로그램을 열고 검사버튼을 클릭하기 만하면됩니다. 기본적으로 네트워크 범위를 자동으로 결정해야하지만 그렇지 않은 경우 직접 입력 할 수 있습니다. 검색하는 데 몇 분이 걸릴 것이며 위에 표시된대로 결과가 표시됩니다.
모두 웹 인터페이스가있는 장치에는 상태 열 아래 가장 왼쪽에있는 작은 화살표가 있습니다. 즉, 웹 브라우저로 이동하여 IP 주소를 입력 할 수 있습니다.
로컬 LAN. 이것은 비공개이어야하는 사고 공유가 아닌지 확인하는 좋은 방법입니다. 처음으로이 프로그램을 실행했을 때 필자는 Windows 10 PC 몇 대가 문서, 음악 및 기타 여러 폴더를 자동으로 공유하고 있음을 알지 못했습니다.
장치의 이름을 바꾸고 목록을 저장하고 향후 스캔을위한 기준으로 삼습니다. 이름을 지정하지 않은 새 장치가 표시되면 해당 장치가 유효한지 확인할 수 있습니다. 그것들은 라우터에 연결된 장치를 확인하는 두 가지 간단한 방법입니다. 더 힘들어하는 부분은 각 하나를 통해, 장치를 찾는 것입니다, 그리고 그것이 연결되어 있어야합니다. 질문이 있으시면 의견을 게시하십시오. 즐기십시오!