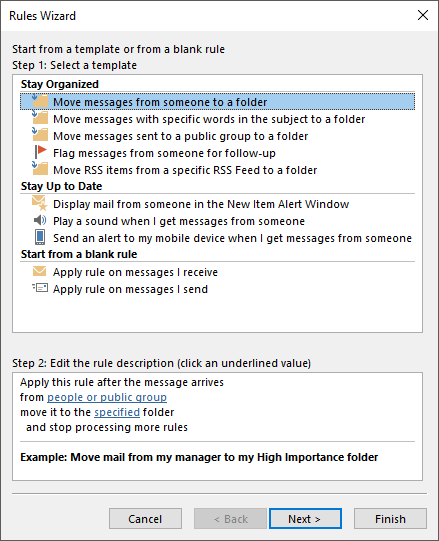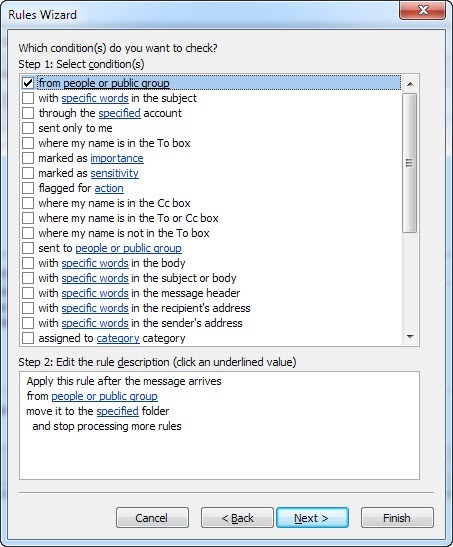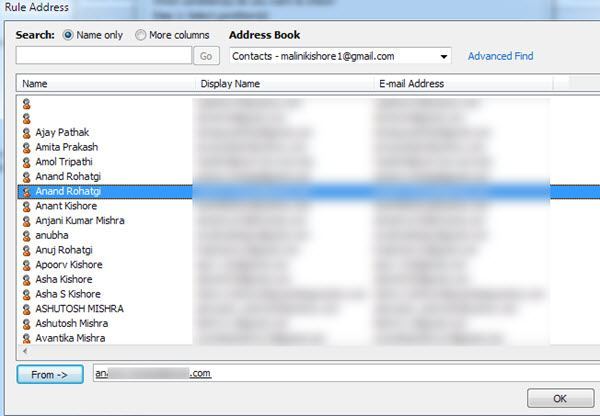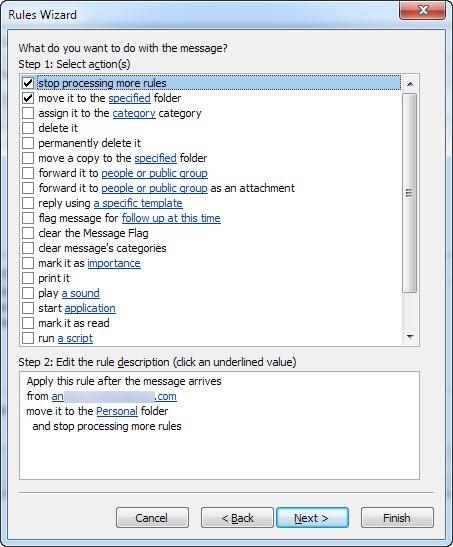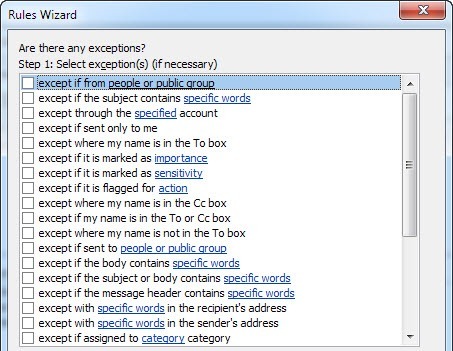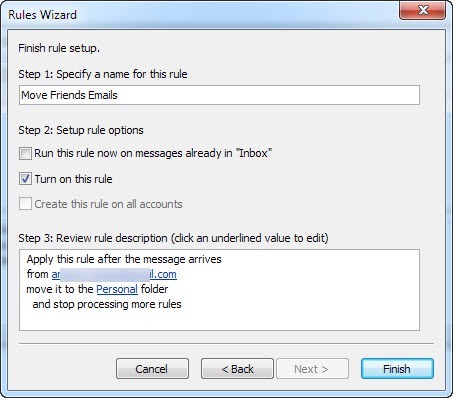이 게시물에서는 자동으로수신 메일을 이동하여 Outlook 이메일을보다 잘 관리 할 수있는 방법을 살펴 보겠습니다. 별도의 폴더에. 매일 많은 이메일을 받으면 많은 시간을 절약 할 수 있습니다. 일주일에 한 번씩받은 편지함에서 분류 된 폴더로 전자 메일을 이동하는 데 한 시간 씩 보내는 대신 전자 메일 규칙이받은 편지함 조직을 자동화하는 데 도움이됩니다. Gmail에서 라벨 및 필터를 사용하는 것과 매우 유사합니다.
이메일 규칙이 복잡해 보이지만 일부 하지만 작업 전자 메일을 작업 폴더로 자동 이동하려는 경우 케이크 조각입니다.
규칙을 유용하게 사용하려면 먼저 받은 편지함 아래에 폴더를 만들어 프로젝트, 직장, 가족 등 이메일을 분류합니다. 받은 편지함이나 다른 폴더를 마우스 오른쪽 버튼으로 클릭하고 새 폴더를 선택하여 폴더를 만들 수 있습니다. strong>. 다음 절차는 Outlook 2010, 2013 및 2016에서 작동합니다.
Outlook 규칙 설정
이제 Outlook을 열고 파일탭을 클릭하십시오. 규칙 관리 & amp;
규칙 및 경고 기본 창이 나타나며 기본적으로 하나의 규칙이 이미 생성 된 것을 볼 수 있습니다 귀하의 Outlook 버전에 따라 새 규칙버튼을 클릭하십시오.
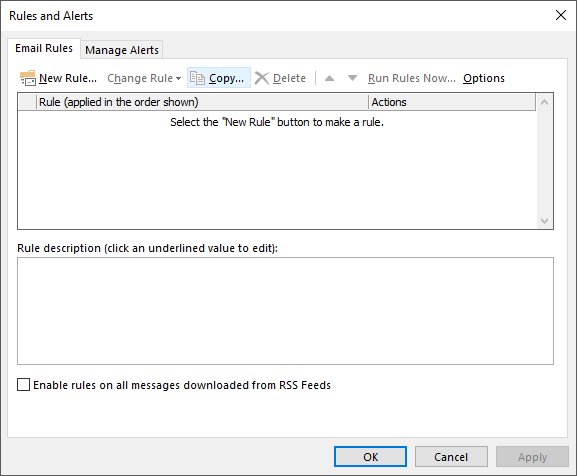 첫 번째 Outlook 전자 메일 규칙. 규칙 마법사 대화 상자가 나타나고 일반적인 규칙 템플릿이 표시됩니다. 이것들은 가장 흔한 것들이며 아마 당신이 필요로하는 모든 것입니다. 가장 일반적인 규칙은 "누군가와 폴더간에 메시지 이동"이라는 첫 번째 규칙입니다. 다음 단계로 진행합니다.
첫 번째 Outlook 전자 메일 규칙. 규칙 마법사 대화 상자가 나타나고 일반적인 규칙 템플릿이 표시됩니다. 이것들은 가장 흔한 것들이며 아마 당신이 필요로하는 모든 것입니다. 가장 일반적인 규칙은 "누군가와 폴더간에 메시지 이동"이라는 첫 번째 규칙입니다. 다음 단계로 진행합니다.
"2 단계 :"라는 하단 목록 상자가 하단에는 밑줄 친 텍스트가 있습니다. 실제로 규칙을 설정하기 위해해야 할 일은 사용자 또는 공개 그룹및 지정의 하이퍼 링크를 클릭하여 이메일 주소를 선택하고 이메일을 보낼 위치를 선택하는 것입니다. 가다. 그런 다음 마침을 클릭하면 작업이 완료됩니다. 그러나 규칙을 더 복잡하게 만들려면 다음을 클릭하면 훨씬 더 많은 옵션이 제공됩니다.
상단 목록 상자의 다른 조건, 하단의 규칙 설명에 더 많은 하이퍼 링크가 채워집니다. 이메일 본문에서 특정 단어를 찾은 다음 해당 이메일에서 작업을 수행하는 규칙을 만들 수도 있습니다. 다음 작업은 각 하이퍼 링크를 클릭하고 이메일 주소, 폴더 등의 관련 값을 선택하는 것입니다. 위의 예에서 사용자 또는 공개 그룹을 클릭하고 이메일 주소를 선택합니다 .
그런 다음 지정한 단어를 클릭하고 이메일을 이동할 폴더로 이동하거나 새로 만들기를 클릭하면 현재 폴더 아래에 새 폴더가 만들어집니다
s>6
다음을 클릭하면 규칙에 대해 더 많은 작업을 설정할 수 있습니다. 이 규칙은 간단한 규칙 일 경우 일반적으로 혼자 남겨 둘 수 있지만 사운드 재생, 전자 메일 전달, 복사본 만들기, 전자 메일 인쇄, 다른 프로그램 시작, 스크립트 실행 등과 같은 다른 작업도 수행하려는 경우, 이 화면에서 모든 작업을 수행 할 수 있습니다.
완료되면 가져 왔습니다.이 규칙을 처리하지 않으려는 조건을 선택할 수 있습니다. 고유 한 사례가없는 한 기본값 인 빈 칸으로 남겨 둘 수 있습니다.
다음을 클릭하면 마침내 끝납니다 규칙 마법사! 규칙을 "Move Friends Email"과 같은 이름으로 지정하면 나중에 친구의 이메일을 볼 때 그 내용을 알 수 있습니다. 그런 다음 새 규칙과 일치하는받은 편지함에 이미 이메일이있는 경우 "받은 편지함에 이미있는 규칙에 대해"이 규칙 실행 "". 다른 모든 것을 기본값으로두고 마침을 클릭 할 수 있습니다!
이제 사람들, 뉴스 레터, 은행 / 신용 카드 명세서 등에 대한 규칙을 만들 수 있습니다 그렇지 않으면 Outlook 전자 메일을보다 효율적으로 관리 할 수 있다고 생각할 수 있습니다!