컴퓨터를 사용하는 경우 중요한 데이터를 보호하려면 안전한 비밀번호 이 필요합니다. 파일과 개인 데이터를 위험에 빠뜨리지 않는 한 일반적인 추측하기 쉬운 관리자 암호를 사용하는 것은 중요하지 않습니다. 비밀번호가 없으면 PC에 잠겨있는 것처럼 비밀번호를 기록해 두는 것이 중요합니다.
물론 1을 우회해야 할 때가 있습니다.. 기존 사용자 계정으로 기존 PC를받은 경우 PC를 닦아 에 필요한 세부 정보가없고 용도를 변경하지 못할 수 있습니다. 관리자 암호없이 Windows 10을 초기화하려면 다음 단계를 수행해야합니다.
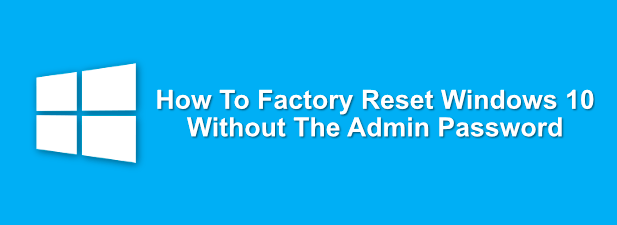
로그인 화면에서 Windows 10을 초기화하는 방법
Windows PC 용 관리자 암호가없는 경우 로그인 화면에서 Windows 10을 공장 설정으로 쉽게 재설정 할 수 있습니다.
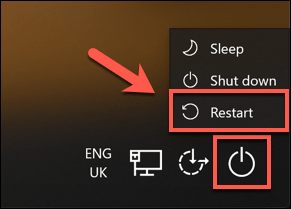
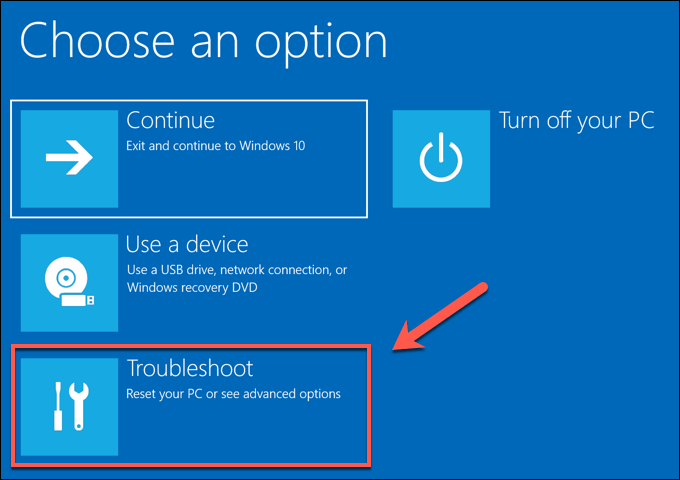
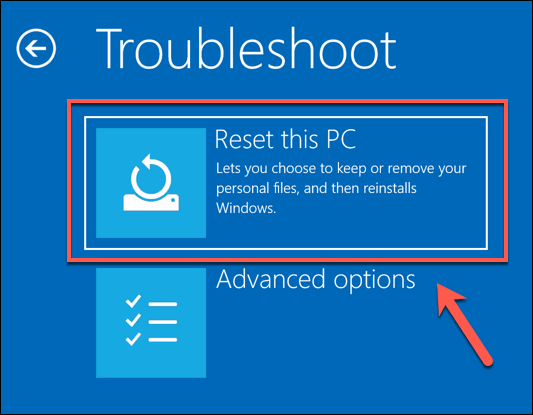
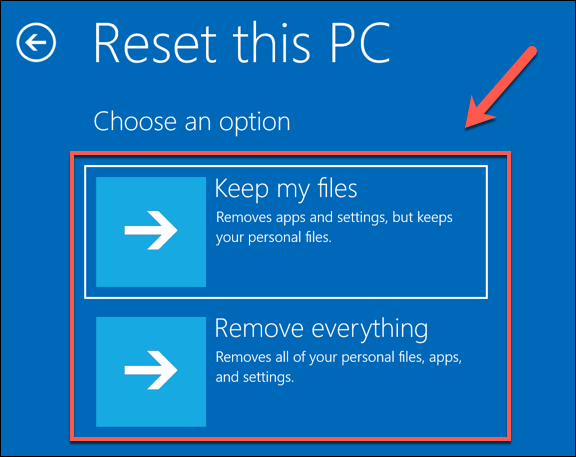
그러면 재설정 프로세스가 시작되므로 화면의 지시에 따라 계속 진행해야 할 수도 있습니다. 프로세스가 완료되면 기존 관리자 비밀번호를 완전히 무시하고 새 사용자 계정으로 Windows PC를 설정할 수 있습니다.
Windows 설치 미디어를 사용하여 Windows를 재설정하거나 다시 설치
관리자 암호없이 Windows 10 PC를 초기화하는 가장 쉬운 방법은 위의 방법을 사용하는 것입니다. 그러나 PC에 문제가있는 경우 Windows 설치 미디어를 사용하여 Windows를 다시 설치하거나 재설정하여 하드 드라이브를 닦다 로 결정할 수 있습니다.
Windows 10 설치 디스크 이미지 다운로드 Microsoft 웹 사이트에서. 이것은 새로운 DVD에 구울 수 있거나 USB 플래시 드라이브에 플래시 될 수 있습니다. 사용 가능한 두 번째 Windows 10 PC가있는 경우 루퍼스 플래싱 도구 을 사용하여이 ISO 파일을 USB 드라이브에 플래시 할 수 있습니다.
In_content_1 모두 : [300x250] / dfp : [640x360]->Linux 사용자는 WoeUSB 할 수 있지만 macOS 사용자는 모든 Mac 장치에 설치된 공식 Boot Camp Assistant 앱을 사용할 수 있습니다.
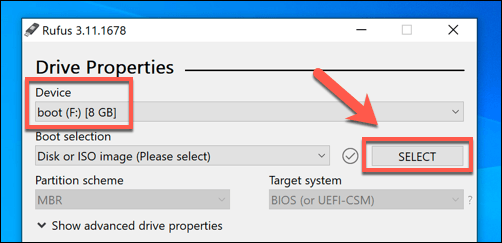
- 파일 선택 메뉴에서 Windows 10 설치 ISO 파일을 선택한 다음 열기를 클릭하십시오.
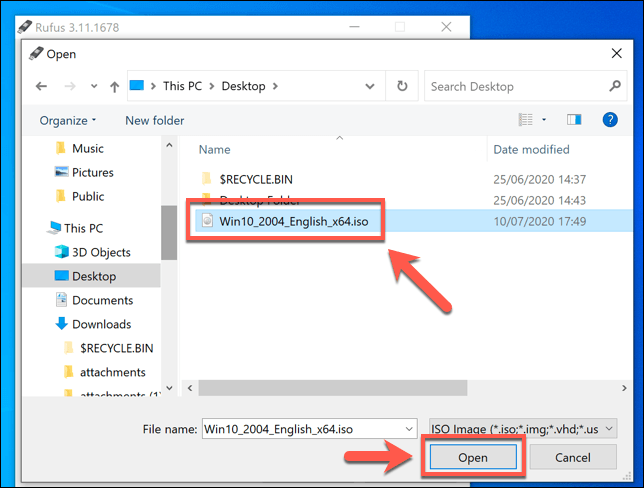
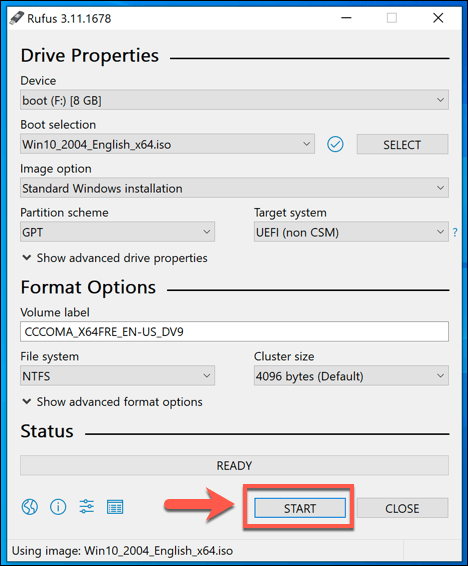
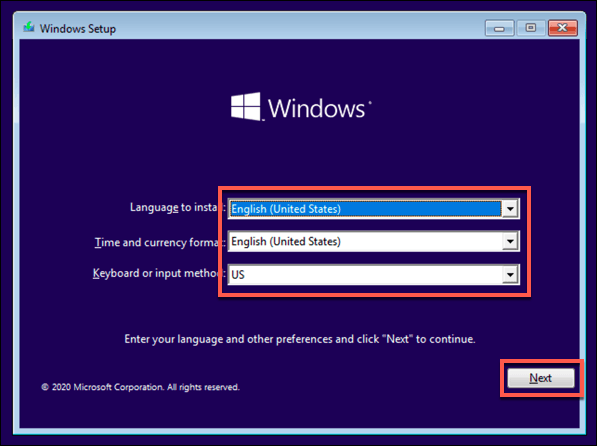
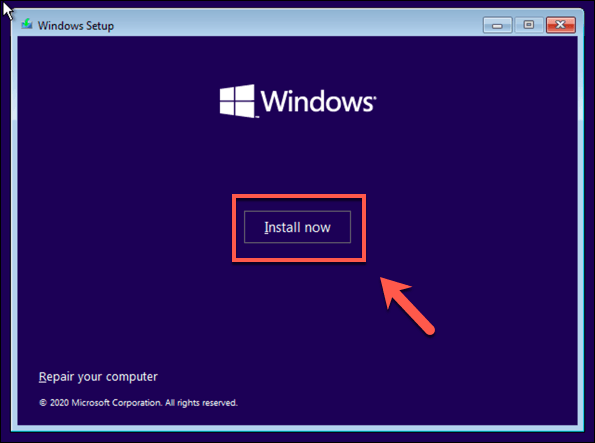
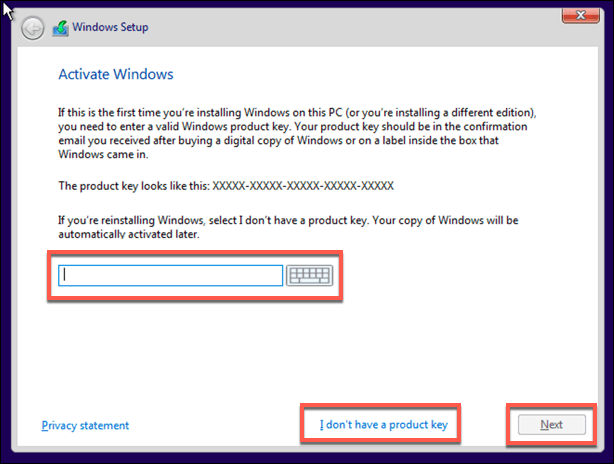
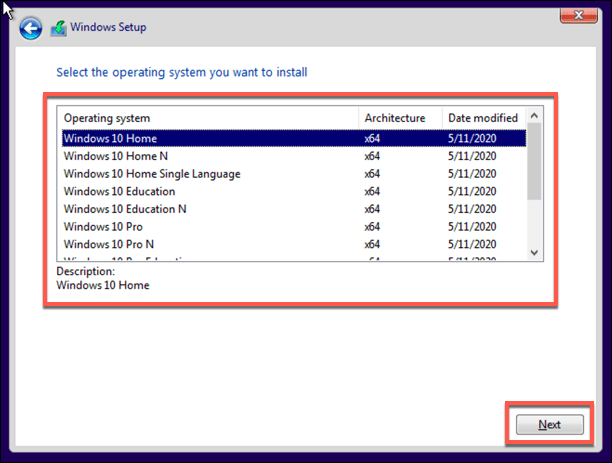
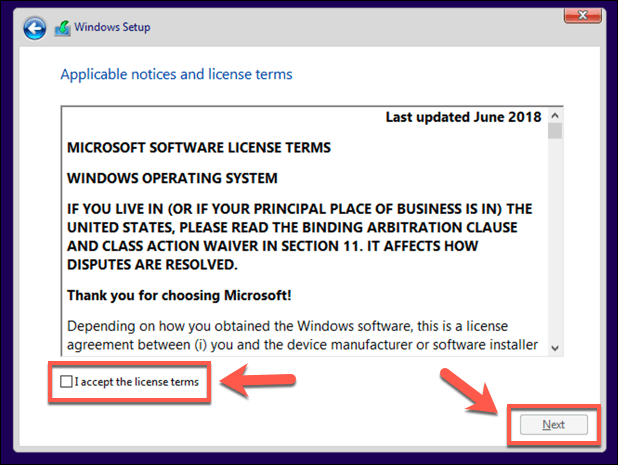
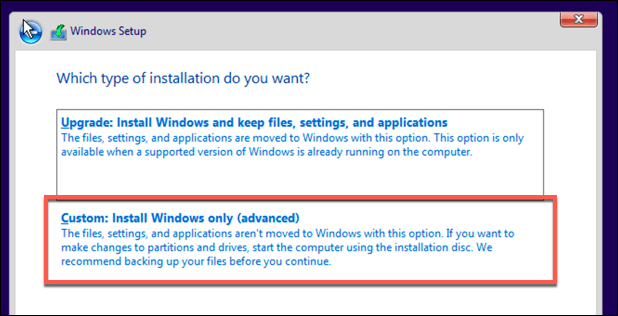
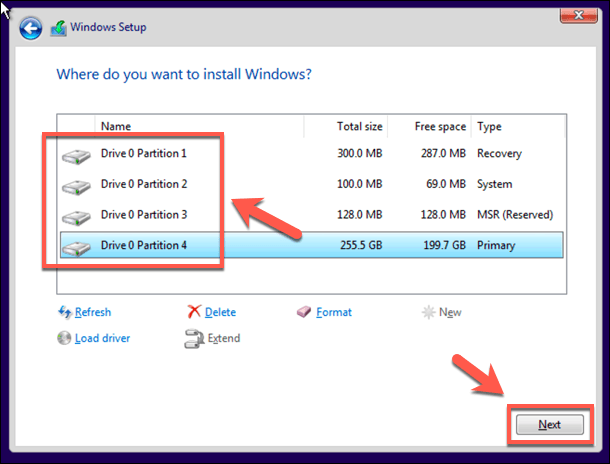
이 시점에서 Windows는 드라이브를 삭제하고 새 설치를 위해 파일을 복사하기 시작합니다. 그러면 설치 프로세스의 다음 단계를 시작하기 위해 Windows가 재부팅되어 PC를 다시 사용할 수 있도록 프로세스가 완료되면 새 사용자 계정을 만들 수 있습니다.
관리자 암호 재설정 제조업체 복구 파일 사용
일부 PC 및 랩톱 제조업체에는 Windows 10 설치를 공장 기본값으로 복원 할 수있는 특수 복구 파티션 드라이브가 포함되어 있습니다. 부팅 과정에서 PC를 다시 시작하고 키보드의 특정 키를 누르면 활성화 할 수 있습니다.
누르는 키는 장치 제조업체에 따라 다릅니다. 예를 들어, 일부 HP 컴퓨터에서는 PC 부팅시 키보드의 F11 키를 길게 눌러야합니다.
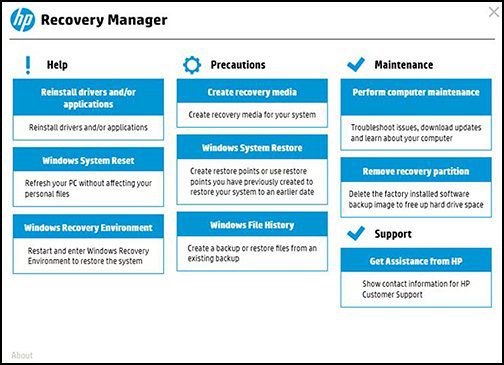
각 제조업체마다이 프로세스를 활성화하고 트리거하는 방법에 대한 자체 화면 지침이 있습니다. PC에서 복구 파티션을 사용하는 방법 및 누르는 올바른 키를 결정하는 방법에 대한 특별한 지침은 PC 또는 랩톱의 사용 설명서를 참조하십시오.
PC에없는 경우 복구 파티션을 사용할 수있는 경우 위에 나열된 방법 중 하나를 사용하여 Windows 10을 초기화 할 수 있습니다.
Windows 10에서 다시 시작
한 번 관리자 암호없이 Windows 10을 재설정하는 방법을 알고 있으면 다시 시작할 준비가 된 것입니다. 첫 번째 작업은 PC의 보안 암호를 생성하는 데 도움이되는 비밀번호 관리자를 사용하십시오 입니다. Microsoft 계정없이 Windows 설정 은 가능하지만 일부 추가 Windows 기능에 액세스 할 수 없습니다.
Windows 10에서 비밀번호없는 로그인 로 전환하여 암호를 완전히 제거 할 수 있습니다 . PC를 재설정하고 사용할 준비가되면 새 웹 브라우저에서 안티 바이러스에 이르기까지 즉시 설치해야하는 새 소프트웨어 에 대해 생각하여 PC를 멀웨어로부터 안전 로 유지해야합니다.